漏斗圖可顯示程序中多個階段的值。 例如,您可以使用漏斗圖顯示準銷售案源中每個階段的銷售潛在客戶數。 一般而言,該值會逐漸減少,讓橫條形成類似漏斗的形狀。
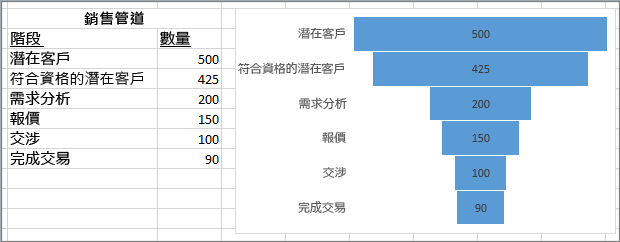
附註: 如果您有 Office 2019、Office 2021 或是您有 Microsoft 365 訂閱,此功能才能在 Windows 版 Excel 中使用。 如果您是 Microsoft 365 訂閱者,請確定您有最新版的 Office。
-
使用上述範例的方法設定您的資料。 使用一欄表示程序中的階段,另一欄是值。
-
選取資料。
-
按兩下 [插入 > 插入瀑布圖、漏鬥圖、股票圖、Surface 或雷達圖 > 漏鬥圖。
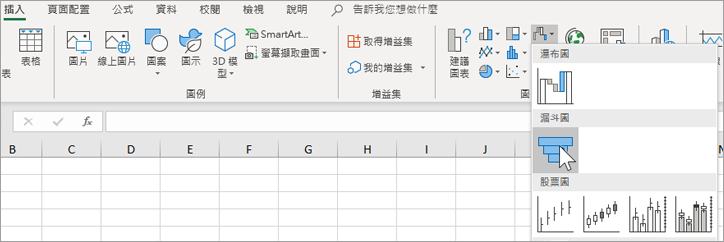
提示: 在 Excel 中,使用 [ 設計 ] 和 [ 格式 ] 索引標籤來自定義圖表的外觀。 如果您沒有看到這些索引標籤,按一下漏斗圖中的任一處,然後 [圖表工具] 會出現在程式的頂端:
![[圖表工具] 的 [設計] 及 [格式] 索引標籤](https://support.content.office.net/zh-tw/media/fd7db992-63b2-4e28-a877-a2ae13d6b7ef.jpg)
附註: 只有在您有 Office 2019 或是您有 Microsoft 365 訂閱時,Mac 版 Excel 才能使用此功能。 如果您是 Microsoft 365 訂閱者,請確定您有最新版的 Office。
-
使用上述範例的方法設定您的資料。 使用一欄表示程序中的階段,另一欄是值。
-
選取資料。
-
在功能區上,按兩下 [ 插入] 索 引標籤,然後按兩下 [

提示: 在 Mac 版 Excel 中,使用 [圖表設計] 和 [格式] 索引標籤來自定義圖表的外觀。 如果您沒有看到這些索引標籤,請按兩下漏鬥圖中的任何位置,索引標籤就會顯示在功能區上。
-
使用上述範例的方法設定您的資料。 使用一欄表示程序中的階段,另一欄是值。
-
選取資料。
-
按一下 [插入] > [圖表] > [漏斗圖]。
附註: 只有在您有 Office 2019 或是您有 Microsoft 365 訂閱時,才能在這些應用程式中使用此功能。 如果您是 Microsoft 365 訂閱者,請確定您有最新版的 Office。
-
按兩下電子郵件訊息、簡報或檔中的空白區域。
-
按一下 [插入] > [圖表] > [漏斗圖]。
-
漏斗圖隨即出現。 同時,會出現一個包含範例資料的小視窗。 將數字變更成您要的數字。
提示: 資料視窗頂端有 [在 Microsoft Excel 編輯資料] 按鈕
![[在 Microsoft Excel 編輯資料] 按鈕](https://support.content.office.net/zh-tw/media/63c765ee-fd17-4209-80dd-efc5da84d4fa.png)
-
若要新增階段的名稱,以滑鼠右鍵按一下欄 A 的任一處,然後按一下 [插入]。
-
按一下 [整欄],然後按一下 [確定]。
-
在儲存格 A2、A3 輸入階段名稱,以此類推。
-
在程式視窗頂端,按一下 [設計] 索引標籤。
-
按一下 [選取資料]。
附註: 在 PowerPoint 中,您可能需要向下移動小型資料視窗,才能看到 [選取資料] 按鈕。
[選取資料來源] 視窗隨即顯示。 然後,第二欄資料周圍會出現虛線。
-
在資料中,按一下並拖曳以選取兩個欄:階段與值。 完成後,虛線應該會包圍兩個欄。
-
在 [選取資料來源] 視窗中,按一下 [確定] 將其關閉。
-
現在關閉資料視窗。 或者,如果您開啟 Excel 來編輯您的資料,請關閉 Excel 視窗。










