如果您需要桌面印表機上沒有的列印選項,您可以將出版物帶到商業印表機,以便在位移列印或高品質的數位印表機上重現您的工作。
例如,您可能會想要大量列印出版物、在特殊檔上列印 (如維度或卡紙) ,或使用裝訂、修剪和完成選項。
如果您需要數百份或甚至數千份,商業印表機可能是列印出版物最經濟且最有效率的方式。
Publisher 有許多功能,可讓商業印表機和影印店更輕鬆地準備出版物以進行列印程式。 下列秘訣可協助您準備由商業印表機或影印店輸出的出版物。
秘訣 1:使用商業印表機討論您的專案
在設計程式之前和期間諮詢您的商業印表機,以節省時間和金錢。 開始專案之前,請描述您的專案和目標,並找出印表機的需求。
建立出版物之前,請討論下列事項:
-
詢問印表機是否接受 Publisher 檔案。 如果您找不到商業印表機的寄件者,您可以詢問其他提交出版物以進行列印的方式。 大部分商業印表機都接受 PostScript 檔案或 PDF 檔案,並且會提供如何從出版物建立這些檔案的指示。
-
告訴印表機您專案的列印需求,例如數量、品質、紙張紙張、紙張大小、建議的色彩模型、裝訂、折迭、修剪、預算、檔案大小限制和期限。 請務必詢問印表機是否有您要的庫存專案。
-
讓印表機知道出版物是否包含掃描的圖片,如果有的話,您是否會自行掃描,或是由商業印表機或服務局掃描它們。
-
詢問是否有任何預先按下的工作,例如抓取和頁面位置。
-
請詢問任何可以節省金錢的建議。
秘訣 2:提早選擇色彩模型
在您花很多時間設計出版物之前,請先決定是否要以彩色列印出版物。 如果您將出版物列印成高品質的數位彩色印表機,就不需要擔心色彩。 數位彩色印表機可精確地重現數百萬種色彩。 如果您打算在位移列印按下列印出版物,您有幾個色彩模型選項。
位移列印需要專業的按鍵運算子來設定並執行列印工作。 一般而言,列印出版物所需的每種筆跡都需要為運算子進行更多設定,並增加成本。 您需要的墨色數目取決於您選擇的色彩模型。
當您為出版物設定色彩列印時,您可以從下列色彩模型中選擇:
-
任何色彩 (RGB)
-
單一色彩
-
特別色
-
處理色彩
-
流程圖加上特別色
任何色彩 (RGB)
如果您使用數位彩色印表機 (如彩色桌面印表機) 進行列印,請使用 RGB (紅色、綠色、藍色) 色彩型號。 列印幾份時,這是最便宜的列印色彩模型。 不過,RGB 色彩在任何色彩模型的變異程度最高,這會讓列印工作之間的色彩難以比對。
單一色彩
如果您使用單一色彩列印,出版物中的所有內容都會列印成單一筆跡的調色,通常是黑色。 這是要在位移按下時列印最便宜的色彩模型,因為它只需要一個筆跡。
特別色
如果您是使用特別色進行列印,出版物中的所有內容都會以單一筆跡的調色列印,通常是黑色,另外還有一個色調特別色,通常用來做為輔色。 Publisher 使用 PANTONE® 色彩做為特別色工作。
此色彩模型至少需要兩個墨色,而且可以增加位移按下所新增筆跡的列印成本。
附註: 在某些情況下,列印特別色可能會比使用印刷色更貴。 短期工作通常會發生這種情況。
處理色彩
如果您使用此色彩模型,出版物會結合各種百分比的印刷色青色、洋紅色、黃色和黑色,通常會縮短為 CMYK (青色、洋紅色、黃色、金鑰) 。 雖然您可以結合這四種墨色來取得幾乎完整的色彩,但您無法取得一些色彩。 例如,CMYK 色彩模型無法產生高度飽和的金屬色彩或色彩。
列印流程色彩一律需要使用四個 CMYK 墨色來設定按鍵。 此外,您也需要按下運算子的技能,才能將一筆筆跡與其他筆跡的印象對齊,後者稱為「註冊」。 這些需求讓印刷流程圖色彩的列印成本高於特別色列印。
流程圖加上特別色
此色彩模型是列印成本最高的模型,因為它結合了流程色彩列印 (四個墨色) 與一個或多個特別色墨色。 只有當您想要全色加上高度飽和度或金屬色彩,而無法使用 CMYK 產生時,才能使用此色彩模型。
選擇色彩模型
當您在 Publisher中選擇色彩模型時,[色彩選擇器] 只會顯示您所選色彩模型中可用的色彩。 例如,如果您將色彩模型設定為單一色彩,則只能選擇可以使用單一筆跡色彩來設定的線條、填滿和文字色彩。 如果您將色彩模型設定為特別色,則只能選擇使用特別色墨色來製作的線條、填滿和文字色彩。
秘訣 3:確認出版物頁面的大小正確無誤
建立出版物之前,您應該先決定要將出版物列印成品的大小。 請務必洽詢您的商業印刷服務。
決定您要的頁面大小之後,請在 [ 版面 設定] 對話方塊中進行設定。
在此階段,請確定您在 [ 版面設定 ] 對話方塊中選擇的頁面大小是您要的大小。 開始設計出版物之後,很難變更頁面大小。 此外,您的商業印表機也無法將出版物列印成與您所設定的不同頁面大小。
請務必注意,在版面設定和列印中,頁面大小和紙張大小有兩種不同:
-
頁面大小在修剪之後一律會參照完成頁面的大小。
-
紙張大小在修剪之前,一律會參照您列印出版物紙張的大小。
在許多情況下,紙張大小必須大於頁面大小,才能允許 出血 和 印表機標記 ,或是讓您每張紙列印超過一頁。
如果您想要在單張紙上列印多個複本或頁面來建立摺頁冊,您可以輕鬆地在 Publisher中完成。 在單一工作表上列印多個頁面,以便折迭及修剪以形成一連串頁面,稱為「介系」。
提示: 若要使用介係詞獲得最佳效果,請在設定出版物之前先洽詢您的商業印表機。 您的商業印表機可能會使用協力廠商介系程式來強制發佈出版物。
一般規則是,無論您是否要使用介系,您應該將頁面大小設定為專案的最終大小。
-
名片、索引卡和明信片大小 如果您想要在單一字母大小 (8.5 英吋 x 11) 英吋的工作表上列印名片等數個小專案,請將出版物頁面大小設定為名片 (名片大小為 2 英吋 x 3.5 英吋) ,而不是列印成紙張的大小。 在 [ 版面設定 ] 對話方塊中,您可以設定每張要列印多少份。
作法
-
在 [ 頁面設計] 索引 標籤上,按一下 [ 版面設定 ] 群組中的對話方塊啟動器。
-
在 [ 版面設定 ] 對話方塊的 [ 版面配置類型] 底下,按一下 [每個工作表有多個頁面 ] 或其他適當的選項。
-
在 [ 選項]底下的 [ 側邊界]、[ 上邊界]、[ 水準間距] 和 [ 垂直間距] 方 塊中,輸入您要的值。
-
按一下 [確定]。
根據您選取的紙張大小和輸入的邊界值而定, Publisher 盡可能地在頁面上容納該專案的複本。 您在出版物視窗中仍然只會看到一份複本,但當您列印出版物時, Publisher 在一張紙上列印多份複本。
-
-
折迭折頁冊大小 如果您的出版物是會折迭一或多次的單張紙,例如三折折折頁冊或賀卡,頁面大小應該與折迭之前完成的大小相同。 您不應該將折頁冊的每一個面板視為個別的頁面。 例如,如果您的出版物是三折冊,您要列印在字母大小的紙張上,請按一下 [版面設定] 對話方塊中的 [信件] 頁面大小。
-
摺頁冊大小 如果您的出版物是含有多個折迭頁面的摺頁冊 (例如,目錄或雜誌) ,頁面大小應該與折迭之後的單一頁面相同。 例如,如果您的出版物頁面大小為 5.5 英吋 x 8.5 英吋,您可以將這些頁面並排列印在單一字母大小紙張的正反兩面。 Publisher 中的摺頁冊列印功能會排列頁面,這樣當您合併及折迭列印工作表時,頁面的順序正確無誤。
若要設定摺頁冊,請參閱 設定及列印信件大小的摺頁冊或電子報。
-
複雜的介係詞 某些位置可能牽涉到列印在單一工作表上的大量頁面,這些頁面會接著折迭數次,並三面修剪,以產生一組連續編號的頁面。 只有使用協力廠商介系程式才能執行這種介係詞。
秘訣 4:允許出血
如果您的出版物中有要列印到頁面邊緣的元素,請將這些元素設為出血。 出血是元素從出版物頁面延伸的地方。 出版物會列印成大於完成頁面大小的紙張大小,然後進行修剪。 出血是必要的,因為大部分的列印裝置,包括位移列印按鍵,都無法列印到紙張邊緣,而修剪紙張可能會留下細白色、未列印的邊緣。
若要在 Publisher中建立出血,請放大您要出血的元素,使它們從頁面邊緣延伸至少 0.125 英吋。
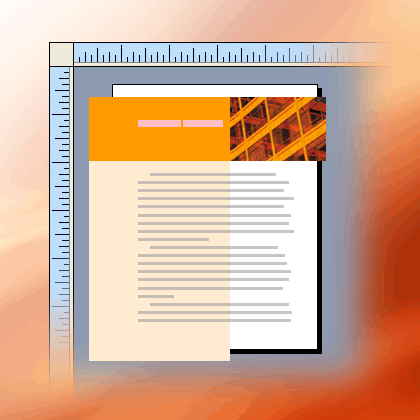
如果元素是您在 Publisher中建立的快取圖案,您可以輕鬆伸展。 不過,如果圖案是圖片,您必須更加小心,以確保圖片不會超出比例,或不會遺失頁面修剪時要保留的部分圖片。
秘訣 5:避免使用字型樣式
字體通常是以不同的字型設計,以表示字體的變化。 例如,Times New Roman 字樣其實是四種字型:
-
Times New Roman
-
Times New Roman Bold
-
Times New Roman 斜體
-
Times New Roman Bold 斜體
若要簡化使用變化的程式,當您將粗體或斜體格式套用至 Publisher中的文字時,Microsoft Windows 會在可用時套用適當的字型。 例如,如果您在 Times New Roman 中選取一些文字,然後按一下[格式設定] 工具列上的 [粗體],Windows 就會以 Times New Roman Bold 取代該字型。
許多字體沒有不同的字型來表示粗體和斜體。 當您將粗體或斜體格式套用至這些字型時,Windows 會以該樣式建立字體的舊版。 例如,字體 Comic Sans MS 沒有斜體字型版本。 當您在 Comic Sans MS 中將斜體格式套用到文字時,Windows 會傾斜字元,讓文字看起來斜體。
大部分桌面印表機都會依預期列印字型樣式,但像是影像機等高階列印裝置通常無法如預期般列印美化字型。 將出版物轉交給商業印表機時,請確定出版物中沒有任何字型樣式。
檢查您要列印的個別字型
若要確定您沒有任何字型樣式,您必須知道您使用的是哪種字體,以及不同的字型提供哪些變化。 若要查看出版物中使用的字體,請執行下列動作:
-
在 [ 檔案] 索引 標籤上,按一下 [ 資訊],然後按一下 [ 管理內嵌字型]。
[ 字型 ] 對話方塊會顯示出版物中使用的所有字樣。
若要以個別字型的形式查看字體的樣式變化,請執行下列動作:
-
在 [ 開始] 功能表上,按一下 [ 執行]。
-
在 [ 執行] 對話方塊的 [ 開 啟舊檔] 方塊中輸入 字型,然後按一下 [ 確定]。
[ 字型] 視窗隨即開啟,並顯示電腦上安裝的所有字型和字型變化清單。
-
檢查您在出版物中使用的字體是否有您想要使用之樣式的個別字型。
如果字體只列出一種變化,則粗體、斜體或粗體斜體格式設定則無法使用不同的字型。 大部分只有一種字型可用的字體是裝飾字型,並非設計成用於其他變化。
秘訣 6:避免在小型字型大小的文字上使用濃淡色彩
如果彩色文字的字型大小較小,請使用實心特別色墨色或色彩,這些色彩可以搭配實心流程色彩墨色組合來組成。 避免使用調色。
Publisher 將濃淡列印成純筆跡色彩的螢幕或百分比。 當您檢視特寫時,畫面會顯示為點的圖樣。 例如,50% 的綠色色色會列印為實心綠色筆跡的 50% 螢幕。
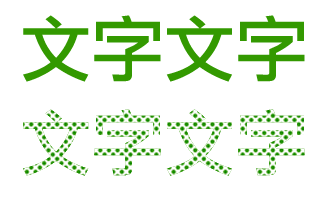
當有色文字的字型大小較小時,構成畫面的點可能無法清楚定義字元的圖案。 產生的文字模糊或斑點且難以閱讀。 如果調色是程式色彩 (使用多個墨色) ,則墨色的登錄可能不完美地對齊,這可能會為文字加上模糊的邊緣。
如果您想要以較小的字型大小為文字著色,請確定您使用的色彩會列印為實心墨色,而非濃淡。 以下是一些可能的色彩選擇:
-
黑色
-
白色
-
青色
-
品紅
-
黃色
-
紅色 (100% 洋紅色、100% 黃色)
-
綠色 (100% 青色、100% 黃色)
-
藍色 (100% 青色、100% 紅色)
-
任何特別色 100% 調色
附註: 如果文字的字型大小較大,大約為 18 點且較大,則濃淡不是問題。 請務必討論您要搭配商業印表機使用的字型。
秘訣 7:適當地調整數位相片和掃描影像的大小
由繪圖程式、掃描程式或數位相機所建立的圖形,是由稱為圖元的不同彩色方形格線所構成。 圖形的圖元越多,顯示的詳細資料也就越多。
圖片的解析度是以每英吋圖元表示, (ppi) 。 每張圖片都有有限的圖元數目。 放大圖片的縮放比例會降低解析度 (減少 ppi) 。 縮小圖片的縮放比例會增加解析度 (ppi) 。
如果您的圖片解析度太低,則會列印得更亂。 如果圖片解析度太高,出版物的檔案大小會變得過大,而且需要較長的時間來開啟、編輯及列印。 超過 1,000 ppi 的圖片可能完全無法列印。
如果圖片的解析度大於印表機能夠列印 (例如,300-ppi 印表機上的 800-ppi 圖片) ,印表機會花更多時間處理影像資料,而不會在列印成品中顯示更多詳細資料。 嘗試將圖片解析度與印表機的解析度相符。
您打算由商業印表機列印的彩色圖片應該要在 200 到 300 ppi 之間。 圖片的解析度最高可達 800 ppi,但解析度應該較低。
附註: 您有時候可能會看到以每英吋點表示的圖片解析度 (DPI) 而非 ppi。 這些詞彙經常可以交換使用。
有效解析度
無論您是在出版物中放大或縮小圖片,圖片所包含的資訊量都相同。 如果您想要在放大圖片時顯示更多詳細資料,您必須從具有較高有效解析度的圖片開始。
出版物中的每張圖片都有有效的解析度,會考慮圖形的原始解析度及縮放比例在 Publisher中的效果。 例如,原來有 300 ppi 解析度的圖片,在調整到 200% 以上的大小時,實際解析度為 150 ppi。
若要找出出版物中圖片的實際解析度,請執行下列動作:
-
在 [ 檢視] 索引 標籤上,選取 [ 圖形管理員] 旁的複選框。
-
在 [ 圖形管理員] 工作窗格的 [ 選取圖片] 底下,按一下圖片旁的箭號,然後按一下 [ 詳細資料]。
-
在 [ 詳細資料] 視窗中,[ 有效解析度 ] 欄位會以每英吋的點顯示解析度, (DPI) 。
降低高解析度圖形的解析度
如果您只有一些圖形的解析度太高,列印這些圖形可能沒有問題。 如果您有數個高解析度圖形,如果您降低解析度,出版物的列印效率就會更有效率。
重要: 降低圖形解析度之前,請洽詢商業印刷服務,瞭解您所需的解析度。
在 Publisher中,您可以壓縮一張、多張或所有圖片,降低其解析度。
-
在 Publisher中,選取一或多張您要降低解析度的圖片,以滑鼠右鍵按一下其中一張圖片,然後按一下 [ 設定圖片格式]。
-
在 [ 設定圖片格式 ] 對話方塊中,按一下 [ 圖片] 索引卷 標。
-
按一下 [壓縮]。
-
在 [ 壓縮圖片 ] 對話方塊的 [ 目標輸出] 底下,按一下 [ 商業印刷]。
-
在 [立即套用壓縮設定] 底下,選擇要壓縮出版物中所有的圖片還是只壓縮選取的圖片,然後按一下 [確定]。
-
如果出現訊息詢問您是否要套用圖片優化,請按一下 [ 是]。
相同圖片或圖片的 300-ppi 版本會取代高解析度的原始圖片或圖片。
秘訣 8:使用連結的圖片
當您將圖片插入出版物時,您可以將圖片內嵌在出版物中或連結至圖片檔案。 以連結的形式將圖片插入出版物會縮減出版物大小,並讓印表機可以個別編輯任何圖片,或是一批管理所有圖片的色彩。
如果您插入連結的圖片,請務必將圖片檔案連同出版物一起交給商業印刷業者。 如果您使用「隨附精靈」來準備出版物以進行商業印刷,連結的圖片會包含在包裝的檔案中。
如果您使用封裝式 PostScript (EPS) 圖形,提供含有連結圖片的出版物特別重要,因為您無法以 EPS 格式儲存 Publisher 中的圖片。 只有以個別連結的檔案提供 EPS 圖形時,您的商業印表機才能使用該圖形。
若要將圖片插入為連結,請執行下列動作:
-
在 [ 插入] 功能表上,指向 [ 圖片],然後按一下 [ 從檔案]。
-
在 [ 插入圖片 ] 對話方塊中,流覽至您要的圖片,然後按一下該圖片。
-
按一下 [插入] 旁的箭號,然後按一下 [連結至檔案]。
秘訣 9:使用隨選即用精靈來準備出版物檔案
「隨身出版精靈」會將出版物及其連結的檔案封裝成單一壓縮的檔案,您可以將這些檔案帶到商業印表機。 當您使用 [隨選即用精靈] 時, Publisher 執行下列動作:
-
儲存檔案複本,並內嵌那些授與內嵌許可權的 TrueType 字型。
-
建立壓縮的封存檔案,其中包括出版物及其所有連結的圖形。
-
建立印表機可能偏好使用的 PDF 檔案。
附註: 只有在您安裝增益集之後,您才可以透過 2007 Microsoft Office system 程式儲存為 PDF 或 XPS 檔案。 如需詳細資訊,請參閱 儲存或轉換成 PDF 或 XPS。
-
將打包的檔案複製到您選擇的磁片磁碟機。
若要執行「隨手出版精靈」,請參閱使用「隨去精靈」 儲存檔案以進行商業印刷。










