附註: 本文已完成其任務,將於不久之後淘汰。 為了避免造成「找不到網頁」問題,我們將在我們能掌握的範圍內,移除所有連往本文的連結。 如果您建立了連往本頁面的連結,請將之移除,與我們一同維持網路暢行無阻。
注意: 這項功能僅提供給加入 Office 測試人員計畫的 Microsoft 365 訂閱者使用。 如果您是 Microsoft 365 訂閱者,請確定您有最新版的 Office。
Outlook 2016 可讓您以多種不同的方式來查看您的電子郵件。 根據預設,當您第一次啟動 Outlook 2016 時,您的訊息會依 subject 分組。 執行緒中的所有訊息(又稱為交談)都分組在一起,您可以展開群組,以查看執行緒中的每一封郵件。
注意:在使用對話模式時,目前沒有辦法查看或設定郵件類別。
您現在可以使用新的方式,在 Outlook 中查看您的電子郵件訊息。 [交談模式] 可讓您查看電子郵件的精簡版本,確保您一定要回復交談中的最新訊息,並讓您只看到感興趣的內容。 回復是快速且輕鬆的,而且會自動傳送給串接中的每個人。 如果您只想要將回復傳送給一個人,您可以使用名為 whispers 的新功能。
您可以在任何電子郵件資料夾中選擇 [視圖] 索引標籤,然後選擇 [交談],切換到 [交談模式]。
![選取 [傳統] 或 [對話模式]。](https://support.content.office.net/zh-tw/media/f49f9cc8-95dd-423e-add1-b1f7a274c48e.png)
使用 [會話模式] 視圖
Miriam 的 [收件匣] 會顯示在 [傳統視圖] 中。 Miriam 已切換至 [對話模式]。
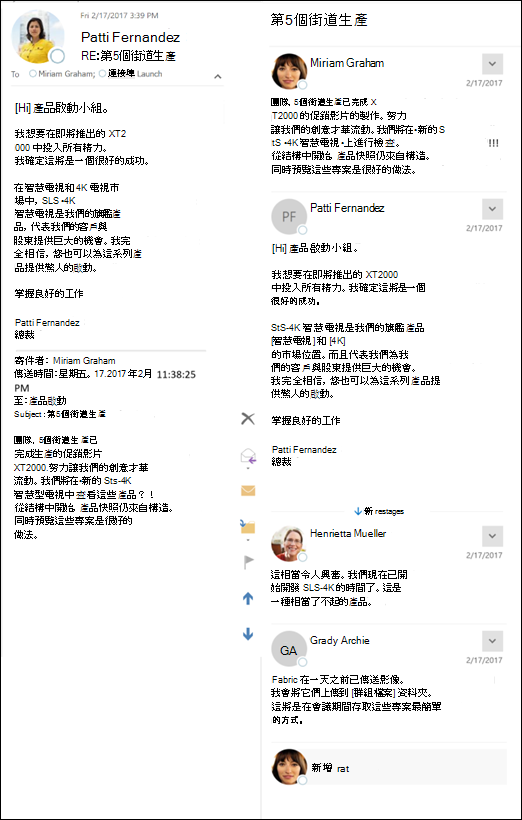
在 [通話中] 模式中,每個交談在資料夾中都會顯示為個別的專案,但是您將不會再顯示每個交談旁邊的未讀取郵件總數。 在 [讀取窗格] 中查看交談時,收件者會直接顯示在郵件主題下方。 [交談] 中的每一封郵件,都會從最舊的訊息顯示在底部的最新訊息。 您會在一個資料流程中看到所有在交談中的郵件,而不是 [傳統視圖]。 在上方的螢幕擷取畫面中,只會顯示目前的郵件和原始郵件,而不是這兩者之間發生的所有其他回復。
若要在對話模式中回復郵件,您可以從 Outlook 功能區上的 [回復] 群組中選擇 [回復]、[全部回復] 或 [轉寄],或者向下滾動至讀取窗格的底部,然後在 [] 中輸入您的回復。新增郵件 ...在您的圖片旁邊的方塊。 根據預設,如果您使用 [新增訊息 ... ] 方塊,您將會回復交談中最後一封郵件的所有收件者。
使用 [會話中] 視圖對郵件進行動作
除了使用 [新增訊息] 方塊來回複 [通話中] 視圖中的訊息之外,您也可以傳送訊息給交談中所涉及的一子集的收件者。 選取交談中任何郵件右側的向下箭號,然後選擇 [回復] 或 [轉寄]。 如果您在交談中的第二封郵件上選擇 [回復],就會在新視窗中開啟 [回復] 標記。 此回復不會傳送給交談的其他成員。
使用對話模式將郵件分類
透過 [通話中] 視圖,目前您無法從讀取窗格或郵寄清單中套用類別至交談。 若要套用類別,請按兩下郵件以在新視窗中開啟,然後從功能區的 [標籤] 群組中選擇 [分類] 選項。 您也可以使用規則,將類別指派給郵件。










