
祕訣: 影片顯示的字幕不是您的語言嗎? 請嘗試選取隱藏式輔助字幕 ![[隱藏式輔助字幕] 按鈕](https://support.content.office.net/zh-tw/media/f80ae758-61aa-4f98-ada4-a2dc9b688595.png)
您將會注意到 2016 Office功能區上的文字方塊,顯示告訴我您想要做什麼。 這是一個文字欄位,可讓您針對接下來想做的事情輸入相關單字和片語,然後快速得到您要使用的功能或您想執行的動作。 您也可以使用 [操作說明搜尋] 針對您正在搜尋的項目尋找相關說明,或者使用 [智慧查閱] 來研究或定義所輸入的字詞。
附註: 在 Microsoft 中,我們會持續測試新功能,以説明您在Office。 因此,您可能會在功能區中看到 搜尋 ,而不是 告訴我您想要做什麼 。 功能完全相同,我們嘗試了一些新想法,讓這項功能更適合您探索。 有關使用搜尋功能的資訊,請參閱在 Microsoft 搜尋 中尋找Office。
![顯示 Word 功能區中的 [告訴我] 搜尋方塊。](https://support.content.office.net/zh-tw/media/fbd918d8-32f3-404c-ab65-9ae77170c29e.png)
定義
如果您使用的是 Office 2016,表示您選擇使用智慧型服務,而且已連接到網際網路,您可以在搜尋方塊中輸入任何字詞,Bing 會嘗試取得該字詞的定義。
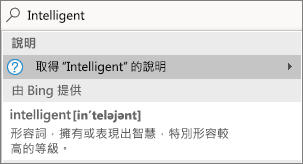
人員
如果您是在公司使用 Office 2016,而且目前已連接到網際網路,您可以在搜尋方塊中輸入貴組織中任何人的名稱,我們會嘗試在目錄中尋找他們的連絡人資訊。 將游標停留在他們的名稱上,您就會看到他們的連絡人卡片,以及可以與連絡人共用目前的檔案。
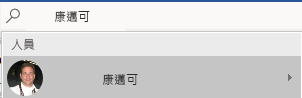
文件
如果您使用的是Office 2016,而且目前已連接到網際網路,您可以輸入儲存在 OneDrive 或 SharePoint 中的任何檔案名稱。 將游標停留在檔案名上,您可以將專案插入目前的檔案,或在適當的應用程式中個別開啟該專案,例如 Word 或 Excel。
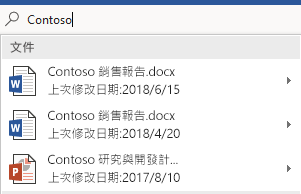
其他資訊
告訴我是一個文字欄位,您可以在其中輸入有關接下來要執行之動作的文字和片語,並快速取得您想要使用的功能或想要執行的動作。
當您在 Office Online 中編輯檔案時,便可以透過點選索引標籤右側的燈泡來存取 [操作說明搜尋],如下圖所示。
![顯示 Word Online 功能區中的 [操作說明搜尋] 搜尋方塊。](https://support.content.office.net/zh-tw/media/c552e5fc-2be4-4037-84d9-c56a99a6cd58.png)
告訴我是一個文字欄位,您可以在其中輸入有關接下來要執行之動作的文字和片語,並快速取得您想要使用的功能或想要執行的動作。
當您編輯檔案時Mac 版 Office您可以存取操作說明,方法是按一下索引鍵右邊的燈泡,然後輸入查詢,如下圖所示。
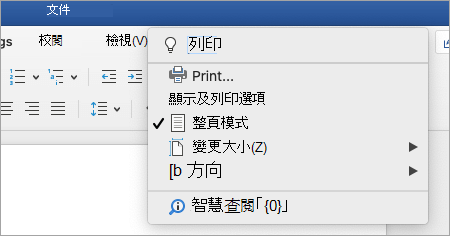
告訴我是一種工具,您可以在其中輸入有關接下來要執行之動作的字詞和片語,並快速取得您想要使用的功能或想要執行的動作。
![請使用自然語言告訴 [操作說明搜尋] 工具您需要的項目。](https://support.content.office.net/zh-tw/media/d7274052-cf98-4a35-a61e-fd6d4fb8541f.png)
您可以在 iPhone 上存取 [操作說明搜尋],只要點選調色盤上 [常用] 索引標籤右側的燈泡即可。 在 iPad 上,燈泡會顯示在螢幕右上角附近,如下圖所示。
![點選右上角附近的燈泡以開啟 [操作說明搜尋] 工具](https://support.content.office.net/zh-tw/media/aa800efa-e7a9-4cd9-b044-e3864a9cb3b1.png)
告訴我是一種工具,您可以在其中輸入有關接下來要執行之動作的字詞和片語,並快速取得您想要使用的功能或想要執行的動作。
若要在您的 Android 手機或平板電腦上存取 [操作說明搜尋],請按一下您在影像中看到的燈泡按鈕。
![按一下燈泡以啟用 [操作說明搜尋] 功能](https://support.content.office.net/zh-tw/media/28483b79-f429-457b-adaf-23fc1e6f0139.png)
使用手機時,它會在底端左下角的調色盤上。 若使用平板電腦,則會在頂端的功能區裡。
告訴我是一個文字欄位,您可以在其中輸入有關接下來要執行之動作的文字和片語,並快速取得您想要使用的功能或想要執行的動作。 您也可以使用 [操作說明搜尋] 來找到您正在尋找之內容的協助,或是使用 [智慧查閱] 來研究或定義您輸入的字詞。
您可以在您的電腦或平板電腦上,透過點選視窗右上角的燈泡來存取 [操作說明搜尋],如下圖所示。
![顯示 [操作說明搜尋] 文字欄位的 Word 功能區](https://support.content.office.net/zh-tw/media/84a480f7-06ba-4f81-a80a-54bb0cff7c1b.png)
我們隨時洗耳恭聽。
由於您的意見,本文于 2020 年 4 月 13 日由 David 更新。 如果您覺得本文很實用 (如果您覺得不實用則更是如此),請使用下方的意見反應控制項,讓我們知道如何改善。










