有了樞紐分析表時間表之後,您就不必再費心調整篩選來顯示日期了。樞紐分析表時間表是一個動態篩選選項,能讓您使用滑桿控制項來依日期/時間進行篩選,並且將您要的時段拉近顯示。 按一下 [分析] > [插入時間表] 以新增樞紐分析表時間表至您的工作表。
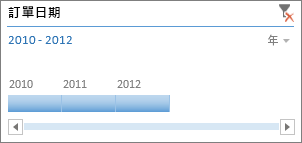
時間表就像是能篩選資料的交叉分析篩選器,您只要將時間表插入一次,就可以讓它配合樞紐分析表,隨時依您所需變更時間範圍。
方法如下:
-
按一下樞紐分析表中的任何一處,顯示 [樞紐分析表工具] 功能區群組,然後按一下 [分析] > [插入時間表]。
![[分析] 索引標籤的 [插入時間表]](https://support.content.office.net/zh-tw/media/47dc31ca-4cc8-4c6d-96ad-d70875bd319b.png)
-
在 [插入時間表] 對話方塊中,選取您要的日期欄位,然後按一下 [確定]。
![[插入時間表] 對話方塊](https://support.content.office.net/zh-tw/media/f138de48-03a6-4a48-8de2-31f454119fd7.png)
使用時間表來依時段進行篩選
備妥時間表後,您就可以在四個時間層級 ([年]、[季]、[月] 或 [日]) 當中挑選一種,按照時段進行篩選。
-
按一下所顯示的時間層級旁的箭號,挑選您要的時間層級。
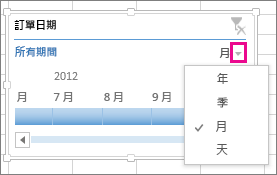
-
將時間表捲軸拖曳到您要分析的時段。
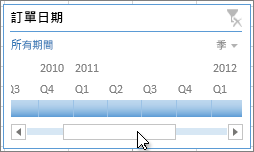
-
在時間範圍控制項中,按一下並拖曳其中一個時段磚,就可以加入其他的磚,好讓您選取您要的日期範圍。 使用時間範圍控點可調整其中一邊的日期範圍。
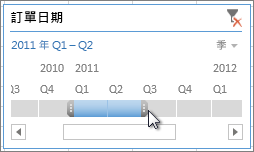
使用含有多個樞紐分析表的時間表
如果您的樞紐分析表都使用相同的資料來源,您可以使用單一時間表來篩選多個樞紐分析表。 請選取時間表,然後移至功能區上的 [選項] > [報表連線],並選取您想要包含的樞紐分析表。
清除時間表
若要清除時間表,請按一下 [清除篩選] 按鈕 ![[清除篩選] 按鈕](https://support.content.office.net/zh-tw/media/3f5491aa-d95f-445e-8e65-fb1d63725c6e.png)
提示: 如果您要結合交叉分析篩選器與時間表來篩選同一個日期欄位,請選取 [樞紐分析表選項] 對話方塊中的 [允許每個欄位有多個篩選] 方塊 ([樞紐分析表工具] > [分析] > [選項] > [總計與篩選] 索引標籤)。
自訂時間表
當時間表涵蓋到您的樞紐分析表資料時,您可以將它移到更適合的位置,並變更其大小。 如果您有多個時間表,您也可以變更時間表樣式。
-
若要移動時間表,只需將它拖曳到您要的位置即可。
-
若要變更時間表的大小,請按一下該時間表,然後將縮放控點拖曳到您要的大小。
-
若要變更時間表的樣式,按一下該樣式會顯示 [時間表工具],然後在 [選項] 索引標籤上挑選您要的樣式。
![[時間表工具] [選項] 索引標籤上的 [時間表樣式]](https://support.content.office.net/zh-tw/media/a63c9f42-dc85-41f5-b011-47f9031cc33f.png)
需要更多協助嗎?
您可以隨時詢問 Excel 技術社群中的專家,或在社群中取得支援。










