附註:
-
自 2023 年 8 月起,將無法使用 [重複使用檔案] 功能。 如需詳細資訊,請參閱不再提供重複使用檔案。
如果您想在工作文件或電子郵件中,尋找您和您的小組使用過的內容並重複使用,請利用 Word 2016 或 Outlook 2016 中的 [個人化搜尋與建議] 功能。
點選 Word 2016 可讓您運用現有內容並在 Word 2016內重複用途,讓您專注于檔建立,而不是搜尋檔案和尋找資訊。 重複使用檔案會呈現您和同事最常使用的相關檔案。 [重複使用檔案] 會建議來自 Word、Excel 和 PowerPoint 應用程式的個人化內容,並顯示在 [重複使用檔案]窗格中。 檔案出現後,您就可以將這些檔案的內容挧取到您的工作檔中,然後開始建立檔。 如果您要尋找的專案未呈現,[重複使用檔案] 可讓您從窗格中搜尋所需的內容。 若要在工作Word檔中插入及重複使用內容,只要將游標暫留在 [點選] 窗格中的任何結果上,然後選擇 [ 
您也可以在 Outlook 中使用 [重複使用檔案]。 重複使用 Outlook 的檔案可讓您存取電子郵件工作流程中的相關檔,並可讓您直接將這些檔的內容擷取到電子郵件中,以便輕鬆共用,而不需要附加整個檔案。
附註: 重複使用檔案會使用 Microsoft 365 圖形查詢您和您的小組從 Microsoft 365 應用程式使用的內容,並在 [個人化搜尋與資訊] 窗格中顯示。
提示: 請按下方標題來參閱指示。
-
在 [ 插入] 索引 標籤的 [ 點 選] 群組中,選擇 [ 重複使用檔案]。
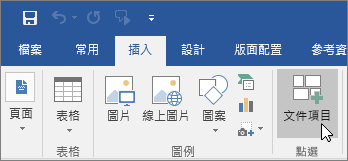
[搜尋]窗格會顯示您和您的小組在您之前看過的 Office 應用程式 (Word、Excel、PowerPoint) 使用的內容清單。
![點選 [窗格]](https://support.content.office.net/zh-tw/media/be5d637d-1053-456a-a78b-e0e2c0aa53d2.png)
如果您在 [個人化搜尋與建議] 窗格中看到想要重複使用的內容,請跳到步驟 4。
-
如果您想要看到特定內容,請在搜尋方塊輸入您所尋找內容的關鍵字,然後按 Enter。 [個人化搜尋與建議] 窗格會針對關鍵字顯示一份 Office 應用程式 (Word、Excel、PowerPoint) 中內容的建議清單。

在 [個人化搜尋與建議] 窗格中,每份文件底端都會有一個小型圖例。 該圖例代表每份文件所包含物件、圖片、SmartArt、表格、圖表或投影片的實際數量。
-
請選擇三個點以執行下列其中一項操作:
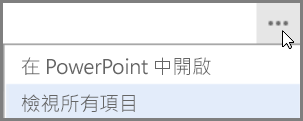
-
使用應用程式開啟
應用程式可以是 PowerPoint、Word 或 Excel 等 Office 應用程式。
或
-
檢視所有項目
[檢視所有項目] 會顯示所有能夠在 [個人化搜尋與建議] 窗格的選定文件中重複使用的內容。
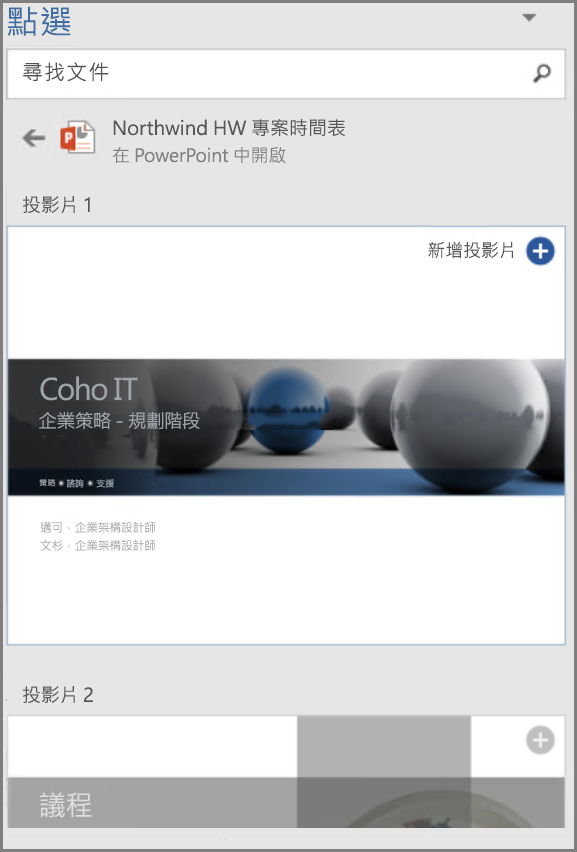
-
-
您可以選取 [個人化搜尋與建議] 窗格中的任何結果來詳細檢視內容,以便重複使用於您的工作文件之中。
-
請選擇任何 SmartArt、物件、圖片、圖形、圖表、表格或投影片上的

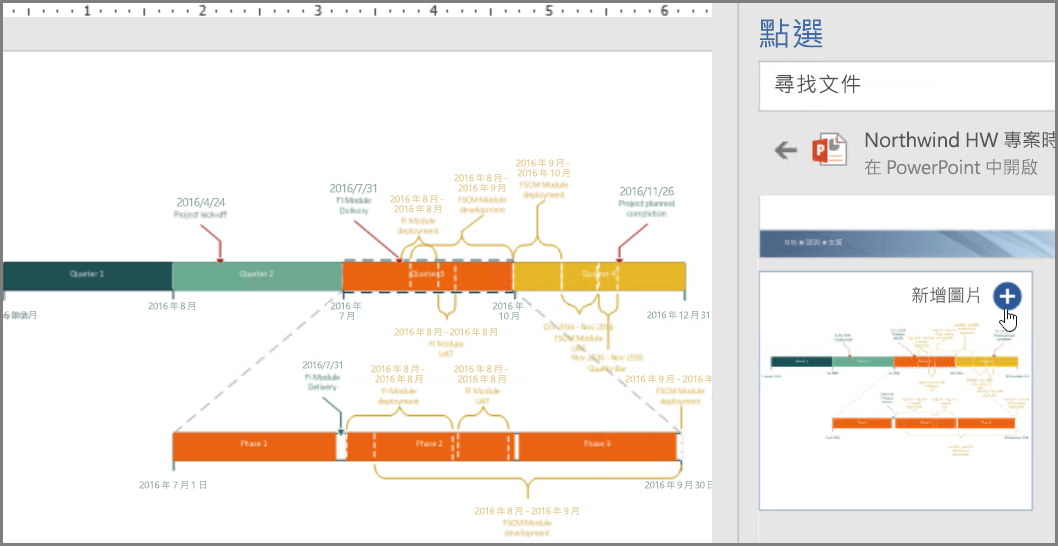
附註: 您也可以從 [滑鼠右鍵內容功能表] 中使用 [個人化搜尋與建議]。 以滑鼠右鍵按一下您想用來搜尋的可能關鍵字,然後選取 [插入文件項目],以便在 [個人化搜尋與建議] 窗格中顯示內容建議。
現在,您就有了一份透過尋找並重複使用整個小組在 Word 中的內容所建立的文件。 請格式化影像、圖形、表格或圖表 (您插入的項目),或是使用 Word 版面配置選項移動圖片。
-
在 [常用] 索引標籤的 [新增] 群組中,選擇 [新增電子郵件]。
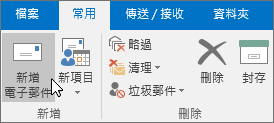
新的郵件視窗會隨即出現。
-
請撰寫您的電子郵件。
-
如果您想在電子郵件中插入任何您或您的小組使用過的內容,請選擇 [插入] 索引標籤,並選取 [文件項目]。
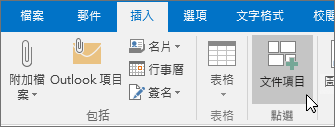
[個人化搜尋與建議] 會搜尋、建議來自 Word、Excel 和 PowerPoint 等應用程式的個人化內容,將它們顯示在 [個人化搜尋與建議] 窗格。 您只需將游標停在窗格中的任何結果上,並選擇

-
如果您想要看到特定內容,請在搜尋方塊輸入您所尋找內容的關鍵字,然後按 Enter。 [個人化搜尋與建議] 窗格會針對關鍵字顯示一份 Office 應用程式 (Word、Excel、PowerPoint) 中內容的建議清單。

在 [個人化搜尋與建議] 窗格中,每份文件底端都會有一個小型圖例。 該圖例代表每份文件所包含物件、圖片、SmartArt、表格、圖表或投影片的實際數量。
-
請選擇三個點以執行下列其中一項操作:
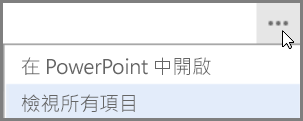
-
使用應用程式開啟
這會在 PowerPoint、Excel、Word 等應用程式中開啟所選取的文件。
或
-
檢視所有項目
[檢視所有項目] 會顯示所有能夠在 [個人化搜尋與建議] 窗格的選定文件中重複使用的內容。
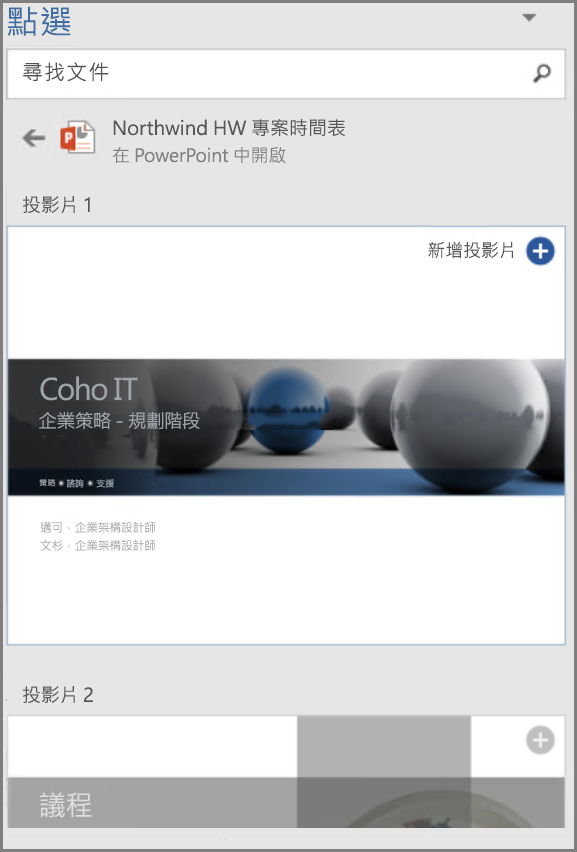
-
-
您可以選取 [個人化搜尋與建議] 窗格中的任何結果來詳細檢視內容,以便重複使用於您的工作文件之中。
-
請選擇任何 SmartArt、物件、圖片、圖形、圖表、表格或投影片上的

附註: 您也可以從 [滑鼠右鍵內容功能表] 中使用 [個人化搜尋與建議]。 以滑鼠右鍵按一下您想用來搜尋的可能關鍵字,然後選取 [插入文件項目],以便在 [個人化搜尋與建議] 窗格中顯示內容建議。










