增強@mention功能可讓您在共同建立檔、簡報和試算表時,更輕鬆地與特定的同事聯繫,以及所需的資源。 使用 @符號可以開啟立即存取與內容相關媒體的許可權,甚至可以預期您潛在的資源需求。
附註:
-
依名稱、別名或電子郵件識別碼搜尋、挑選及標記人員
-
快速、接近即時的建議結果
-
以磚呈現以便識別的相片
-
輸入零查詢 () 之前建議的專案

-
使用您的公司或學校帳戶登入 Microsoft 365,然後前往儲存於 SharePoint 文件庫 或 公司用或學校用 OneDrive 的文件。
附註: 若要使用這項功能,您必須登入電腦上的 Outlook。
-
從操作功能表新增註解或從 [檢閱] > [新增註解]。
![在操作功能表中選擇 [新增註解]](https://support.content.office.net/zh-tw/media/073a328b-3281-4ee0-bd52-ac05eeb41726.png)
-
輸入 [@] 及人員名字或姓氏的前幾個字母,然後選取您想要的名稱 (如果他們沒有開啟文件的權限,系統會要求您提供)。
提示: 若要較為隨意,可以刪除該人員 @提及中除了名字以外的所有項目。 若要包含更多人,請再輸入 [@] 再提及其他人。
-
使用您的公司或學校帳戶登入 Microsoft 365,然後前往儲存於 SharePoint 文件庫 或 公司用或學校用 OneDrive 的文件。
附註: 若要使用這項功能,您必須登入 Mac 版 Outlook。
-
從操作功能表新增註解或從 [檢閱] > [新增註解]。
![在操作功能表中選擇 [新增註解]](https://support.content.office.net/zh-tw/media/f4b31494-e4c3-4192-a6c7-a15e6dbb5ce0.png)
-
輸入 [@] 及人員名字或姓氏的前幾個字母,然後選取您想要的名稱 (如果他們沒有開啟文件的權限,系統會要求您提供)。
提示: 若要較為隨意,可以刪除該人員 @提及中除了名字以外的所有項目。 若要包含更多人,請再輸入 [@] 再提及其他人。
-
使用您的公司或學校 Microsoft 365 帳戶登入 Office.com,然後前往儲存於 SharePoint 文件庫 或 公司用或學校用 OneDrive 中的文件。
-
從操作功能表新增註解或從 [檢閱] > [新增註解]。
![在操作功能表中選擇 [新增註解]](https://support.content.office.net/zh-tw/media/c72112a7-88ba-4868-98fc-7771da8c3e4b.png)
-
輸入 [@] 及人員名字或姓氏的前幾個字母,然後選取您想要的名稱 (如果他們沒有開啟文件的權限,系統會要求您提供)。
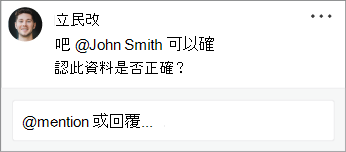
提示: 若要較為隨意,可以刪除該人員 @提及中除了名字以外的所有項目。 若要包含更多人,請再輸入 [@] 再提及其他人。
使用 @提及指派工作
在 Word 或 Excel 網頁版中,您可以在張貼註解或回覆時,使用 @提及來將工作指派給其他使用者。 建立工作時,將追蹤其所有互動和重新指派,因此您可以查看其歷程記錄。 不過,由於工作目前僅供 Word 和 Excel 網頁版的企業使用者使用,因此您無法在其他應用程式中重新指派工作。 不過,您仍可以回覆註解、解決註解以解決問題,以及重新開啟註解對話以重新開啟工作。 您也可以在這些應用程式中查看註解歷程記錄,但看不到工作歷程記錄。 例如,如果您在 Word 網頁版中指派工作,之後在桌面版 Word 中開啟文件,則會看到註解,但看不到該工作。 如果您在 Word 網頁版中重新開啟文件,工作會再次顯示,並且您可以與它互動。
若要建立工作:
-
新增註解或回覆現有的註解。
-
在註解中使用 @提及。 選項隨即會顯示,以將註解以工作形式指派給提及的人員。
-
選取 [指派給] 核取方塊。
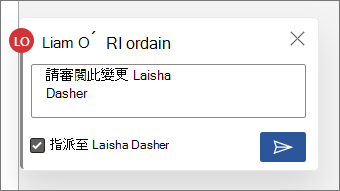
-
張貼註解或回覆。 獲指派工作的人員會收到一封電子郵件,通知他們已獲指派工作。 在註解中,他們會看到指派給他們的工作。
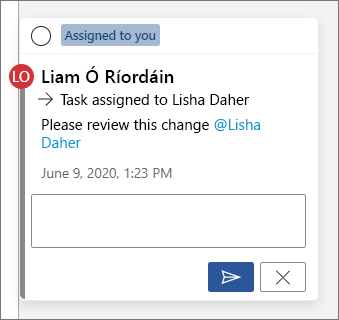
若要重新指派工作:
-
在回應欄位中使用 @提及。
-
選取 [重新指派給] 核取方塊。
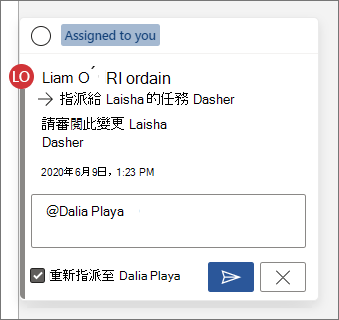
-
張貼回覆。 獲重新指派工作的人員會收到一封電子郵件,通知他們已獲指派工作。
若要解決指派給您的工作:
-
在註解頂端,將游標停留在 [已指派給您] 旁的圓圈上。 圓圈中會出現一個核取記號。
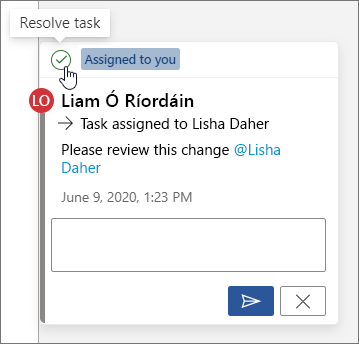
-
按一下具有核取記號的圓圈以解決該工作。
若要重新開啟已解決的工作:
-
開啟註解窗格。
-
在已解決的註解頂端,按一下具有核取記號的綠色圓圈。
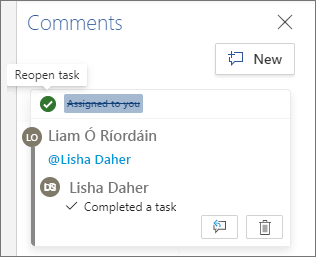
附註: 使用條件式存取的租用戶無法建立 @提及。 如需詳細資訊,請連絡您的 IT 系統管理員。
-
在您的裝置上,請前往儲存於SharePoint 文件庫或公司用或學校用 OneDrive的文件。
-
選取文件中的文字,然後點選 [新增註解]。
![在 Word 中選取文字之後,請點選 [新增註解]](https://support.content.office.net/zh-tw/media/c814ab4d-493e-458e-8f69-f825e652a590.png)
-
輸入 [@] 及人員名字或姓氏的前幾個字母,然後選取您想要的名稱 (如果他們沒有開啟文件的權限,系統會要求您提供)。
提示: 若要較為隨意,可以刪除該人員 @提及中除了名字以外的所有項目。 若要包含更多人,請再輸入 [@] 再提及其他人。
附註: 使用條件式存取的租用戶無法建立 @提及。 如需詳細資訊,請連絡您的 IT 系統管理員。
-
在您的裝置上,請前往儲存於SharePoint 文件庫或公司用或學校用 OneDrive的文件。
-
選取文件中的文字,然後點選 [新增註解]。
![在操作功能表中選擇 [新增註解]](https://support.content.office.net/zh-tw/media/868aee0c-2d5f-45ba-b65e-95cae73166b2.png)
-
輸入 [@] 及人員名字或姓氏的前幾個字母,然後選取您想要的名稱 (如果他們沒有開啟文件的權限,系統會要求您提供)。
提示: 若要較為隨意,可以刪除該人員 @提及中除了名字以外的所有項目。 若要包含更多人,請再輸入 [@] 再提及其他人。
快速尋找並回覆 @提及
在 Word、Excel 和 PowerPoint 中,當有人在註解中提及您時,您會收到一封電子郵件通知,其中包含一個可帶您前往檔案中註解的連結。
此外,在特定版本的 Word、Excel 和 PowerPoint 中,電子郵件通知也會顯示與註解相關聯的文字和註解對話 (又稱為「內容預覽」),而且您可以直接從電子郵件通知 (又稱為「內嵌回覆」) 回覆註解。
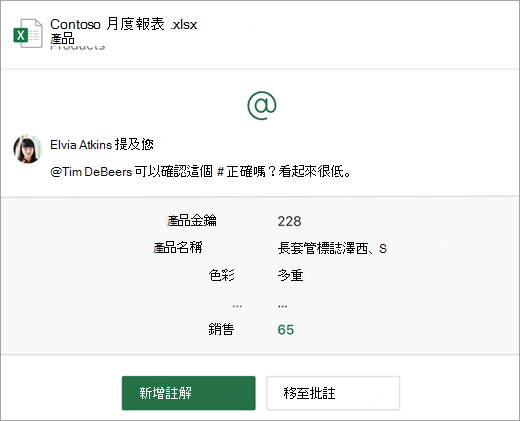
如果您被提及一次以上,您會在單一電子郵件中收到這些連結。
附註: 此功能不適用於使用由 21Vianet 運作的 Microsoft 365 客戶。
需求
如果註解是由使用下列版本的 Word、Excel 和 PowerPoint 的人員新增,則電子郵件通知將包含內容預覽和內嵌回覆:
|
Windows |
Mac |
Web |
行動裝置 (Android/iOS) |
|
|---|---|---|---|---|
|
Word |
目前還沒有 |
目前還沒有 |
是 |
是 |
|
Excel |
是 (版本 1911 或更新版本) |
是 (版本 16.31 或更新版本) |
是 |
是 |
|
PowerPoint* |
目前還沒有 |
目前還沒有 |
是 |
目前還沒有 |
*PowerPoint 尚未支援內嵌回覆
若要從通知電子郵件中回覆註解,您必須使用 Windows 版 Outlook、Outlook 網頁版 或 Outlook Mobile。 對 Mac 版 Outlook 和 Outlook 網頁版 中深色模式的支援即將推出。
如何關閉內容預覽
系統管理員可以使用 SharePoint PowerShell Cmdlet 來關閉內容預覽:
-
安裝最新版本的適用於 Windows PowerShell 的 SharePoint Online Services 模組。
-
使用 Connect-SPOService 連線到您的租用戶。
-
執行下列 Cmdlet:Set-SPOTenant -AllowCommentsTextOnEmailEnabled:$false
附註: 在受版權保護或透過 DLP 規則標示為敏感性的檔案進行的註解的電子郵件通知,將不會包含內容預覽或內嵌回覆,而無論該功能是開啟或關閉。
如何在 OneDrive 中關閉註解通知
依預設,每當有人建立或更新註解對話,原始文件建立者和註解對話的任何參與者都會收到通知。 如果對話很長且涉及多個使用者,您可能會想要停止通知,以防止您的收件匣被淹沒。
沒有用於關閉註解通知的全域設定。 對話中的參與者必須在 OneDrive 中自行執行此動作。 若要關閉註解的通知,請執行下列動作:
-
在 Microsoft Edge 瀏覽器的新索引標籤中,選取 [應用程式啟動器],然後選取 [OneDrive]。
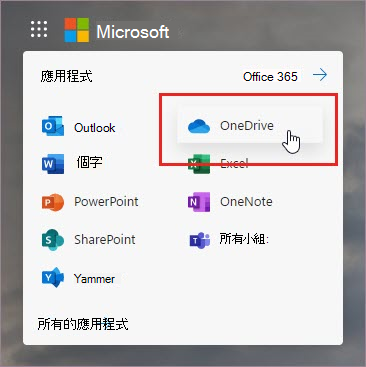
-
移至 [設定] > [OneDrive 設定]。
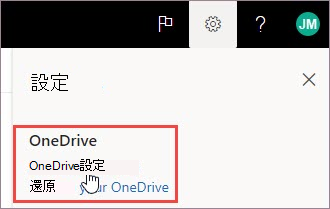
-
在 [通知設定] 下,關閉 [當其他人回覆您的註解時發出電子郵件通知] 和 [當其他人對我的文件註解時,使用電子郵件通知]。
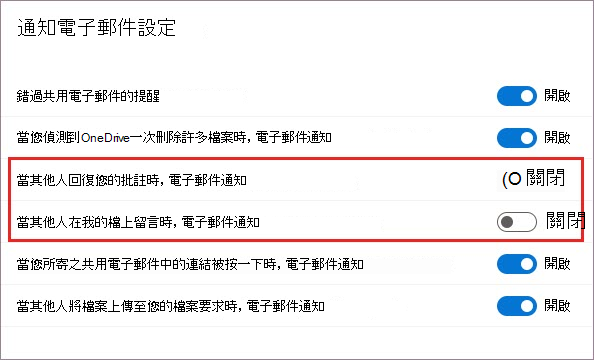
如何在 Outlook 中關閉通知
您在 Outlook 中收到的通知電子郵件的底部是一項設定,可讓您關閉由原始文件建立者或任何參與者在檔案中的註解對話,所進行的任何進一步註解或更新的通知。
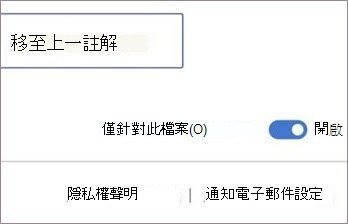
此設定僅適用一個檔案。 如果您收到多個檔案中註解的通知,則必須針對每個檔案關閉此檔案的通知。
註解資料的安全性
Microsoft 不會在內部儲存任何註解資料。 對話中參與者之間的所有註解只會儲存在您這端。 Microsoft 沒有存取權可查看您的任何意見。










