
您可以在 Excel 中取得股票和地理位置的資料。 只要在儲存格中輸入文字,並將其轉換成 股票 資料類型或地理位置資料類型,就 非常簡單 。 這兩種資料類型會被視為 連結資料類型 ,因為它們有連線至線上資料來源。 該連結可讓您傳回豐富有趣的資訊,以供您使用和重新整理。
附註: 如果Excel識別您輸入的內容為可交易財務工具或地理位置,它會提供設定連結的資料類型, (股票或地理位置) 。
若要探索可用的其他資料類型,請查看哪些連結的資料類型可在Excel?
附註: 股票和地理位置資料類型僅適用于Microsoft 365 帳戶或擁有免費 Microsoft 帳戶的帳戶。 您也必須在語言喜好設定中新增英文、法文、德文、義大利文、西班牙文或葡萄牙文編輯語言Office語言。
股票
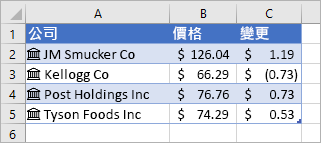
在上圖中,欄 A 中含有公司名稱的儲存格包含股票資料類型。 這是因為他們有這個圖示: ![[股票] 的連結記錄圖示](https://support.content.office.net/zh-tw/media/f19a7e7b-9c50-452a-9e24-43b60c3ba800.png)
想要輕鬆取得歷史財務資料嗎? 請嘗試 STOCKHISTORY 函數。
地理位置
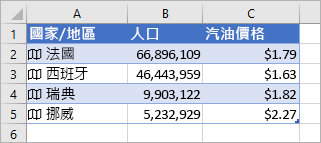
在此範例中,欄 A 中的儲存格擁有地理位置資料類型。 圖示 ![[地理位置] 的連結記錄圖示](https://support.content.office.net/zh-tw/media/7c73a931-efd4-4f68-bdb6-b964bf6c7e55.png)
-
在儲存格中輸入一些文字。 如果您想要股票資訊,請在每個儲存格中輸入股票代號、公司名稱或基金名稱。 如果您想要地理資料,請在每個儲存格中輸入國家/地區、省/市、地區或縣/市名稱。
-
然後選取儲存格。
-
雖然這不是必要的步驟,但仍建議您建立一個 Excel 表格。 這會讓稍後擷取線上資訊變得更加簡單。 若要建立表格,請移至 [插入] > [表格]。
-
在儲存格仍然選取後,請前往 [資料>選項卡,然後按一下 [股票或地理位置>。
-
如果您Excel儲存格中的文字與線上來源之間找到相符專案,它會將您的文字轉換成股票資料類型或地理位置資料類型。 如果他們有股票的這個圖示,就會知道他們已轉換:
![[股票] 的連結記錄圖示](https://support.content.office.net/zh-tw/media/f19a7e7b-9c50-452a-9e24-43b60c3ba800.png)
![[地理位置] 的連結記錄圖示](https://support.content.office.net/zh-tw/media/7c73a931-efd4-4f68-bdb6-b964bf6c7e55.png)
-
選取一或多個資料類型的儲存格, 然後會出現 [插入資料
![[加入資料行] 按鈕](https://support.content.office.net/zh-tw/media/1ab74b83-6e3b-4432-aa67-5b7562134ed9.png)
-
再次 按一下 [插入資料> 按鈕以新增更多欄位。 如果您使用的是表格,以下是秘訣:在標題列輸入功能變數名稱。 例如,在 股票 的頁首列中輸入變更,就會顯示價格欄中的變更。
附註: 如果您看到


-
每當您想要取得資料類型的最新資料時,請以滑鼠右鍵按一下含有連結的資料類型的儲存格,然後選取 [資料類型] > [重新整理]。 這會重新整理您選取的儲存格,以及含有相同資料類型的任何其他儲存格。
您可以採取的其他動作
連結的資料類型連線至線上資料來源。 將文字轉匯成連結資料類型之後,活頁簿中會建立外部資料連線。 這樣一來,如果資料在線上變更,您可以在 Excel 重新整理資料以更新資料。 若要重新資料,請以滑鼠右鍵按一下具有連結資料類型的儲存格,然後選取 [資料類型>重新處理。 這會重新整理您選取的儲存格,以及含有相同資料類型的任何其他儲存格。
如果您想要重新建立所有連結的資料類型,以及可能位在活頁簿中的所有資料連線 (包括查詢、其他資料連線和樞紐分析表) ,請選取 [資料>全部重新處理或按Ctrl+Alt+F5。
![含有 [法國] 連結記錄的儲存格;按一下圖示的游標;已顯示卡片](https://support.content.office.net/zh-tw/media/ad5d401f-589a-45c1-9178-5a9f71a19f71.png)
將文字轉換為股票或地理位置資料類型後,儲存格中將會顯示圖示。 按一下圖示以查看卡片。 卡片會顯示欄位清單和對應的值。 視資料而定,可能會有許多您可查看和使用的欄位/值組。
例如,在此圖片中,會顯示 [法國] 的卡片。 [首都] 是法國的其中一個可用欄位。 而 [巴黎] 是該欄位的值。 [領導人] 是另一個欄位,而領導人姓名是該欄位的值。
若要查看其他欄位/值組,請在卡片內向下捲動。
如果您想知道欄位和值來自何處,您就會注意到卡片底部的 「Powered by」記事。
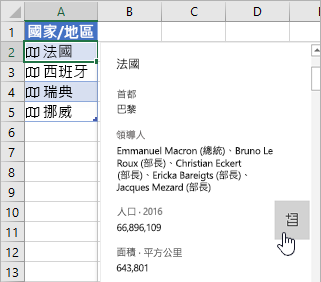
您也可以從卡片新增欄位。 開啟卡片後,將游標停留在欄位上。 然後按一下 [解壓縮 
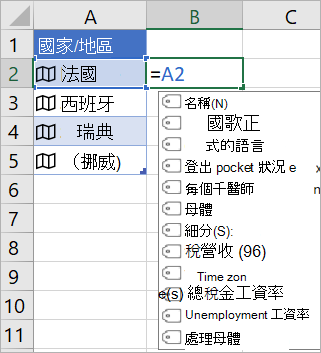
您也可以撰寫使用股票或地理位置資料類型中的值的公式。 如果您的資料不在一個表格中的時候,這種做法就很實用。 例如,輸入=A2,然後Excel的自動完成功能表,顯示 「France」的可用欄位。 您也可以輸入「點」,例如 :=A2。 這也會顯示功能表。 如需詳細資訊,請參閱 如何撰寫參照資料類型的公式。










