您可以隨時變更 Outlook 中的時區,使其符合您目前的地理位置。 變更 Outlook 中的時區,與在 Windows 控制台 中變更時區相同,而且變更會反映在所有其他 Microsoft Windows 程式的時間顯示中。
變更您的時區
當您在 Outlook 中變更時區設定時,所有行事歷檢視都會更新,使其顯示新的時區,而所有行事歷項目都會反映新的時區。
-
按一下 [檔案] 索引標籤。
-
按一下 [選項]。
-
在 [行事曆] 索引標籤的 [時區] 底下,於 [卷標] 方塊中輸入目前時區的名稱。
-
在 時區 清單中,按兩下您要使用的時區。
附註:
-
當您在 Outlook 中調整時區和日光節約時間設定時,也會調整 Windows 時鐘設定。
-
當 Outlook 設定為觀察日光節約時間的時區時,根據預設,時鐘會針對日光節約時間進行調整。 您可以關閉調整。 不過,我們不建議這麼做。
-
某些時區沒有日光節約時間。 當 Outlook 設定為不觀察日光節約時間的時區,例如 美國 中的亞利桑那州,日光節約時間調整無法開啟。
-
在最新版本的 Microsoft 365版 Outlook 中,行事曆中可顯示三個不同的時區。
在其他版本的 Outlook 中,包括 Outlook 2019 大量授權、Outlook 2016 版、Outlook 2013 和 Outlook 2010,您可以顯示兩個時區。
例如,時區可以是您當地的時區、另一個商務地點的時區,以及您經常前往之城市的時區。 第二和第三個時區僅用於在 [行事曆] 檢視中顯示第二和第三個時段,不會影響行事曆專案的儲存或顯示方式。
-
按一下 [檔案] 索引標籤。
-
按一下 [選項]。
-
在 [行事 曆] 索引 卷標的 [ 時區] 底下,選取 [ 顯示第二個時區 ] 複選框,並視需要選取 [ 顯示第三個時區 ] 複選框。
-
在每個時區的 [ 卷標 ] 方塊中,輸入其他時區的名稱。
-
在 時區 清單中,按兩下您要新增的時區。
-
如果您希望計算機時鐘自動調整日光節約時間 (DST) 變更,請選取 [調整為日光節約時間 ] 複選框。 此選項僅適用於使用日光節約時間 (DST) 的時區。
當您在行事曆中顯示兩個或三個時區時,您可以交換它們的位置。
-
在 [ 行事曆] 中,以滑鼠右鍵按兩下時間列,然後按下 [ 變更時區]。
-
在 [時區] 底下,按兩下 [ 交換時區]。
-
按一下 [檔案] 索引標籤。
-
按一下 [選項]。
-
在 [行事 曆] 索引 標籤的 [ 時區] 底下,清除 [ 顯示第二個時區 ] 複選框和/或 [ 顯示第三個時區 ] 複選框。
深入瞭解 Outlook 中的時區
Outlook 行事曆 中專案的開始和結束時間會儲存為國際標準時間 (UTC) 格式,這是類似格林威治標準時間的國際時間標準。
當您傳送會議邀請給位於不同時區的出席者時,會議專案會在每個人行事曆上的個別當地時間顯示,但儲存在UTC中。
例如,太平洋 美國 時區的會議召集人會將太平洋時間下午 2:00 的會議邀請傳送給 美國 山脈時區的出席者。 出席者認為會議是從高山時間下午 3:00 開始。 在這兩種情況下,會議都是從上午 10:00 的同一時間開始儲存。
如果顯示兩個時區,則會使用會議召集人的時區做為參照點。 如果您組織會議,併為來自其他時區的受邀者顯示空閒/忙碌時間,他們的忙碌時間會進行調整,以便在您的時區中正確顯示。 只有當您以日或周檢視檢視行事曆時,才會顯示第二個時區。
Outlook 網頁版 可讓您變更時區以符合您目前的地理位置。 它也可讓您顯示其他時區,讓您更輕鬆地跨不同時區排程活動。
若要變更您的住家時區或新增其他時區,您必須在 Outlook 網頁版 中開啟時區設定。 按兩下功能區右側的齒輪圖示,然後選取:
設定 > 行事 曆 > 檢視 > 時區
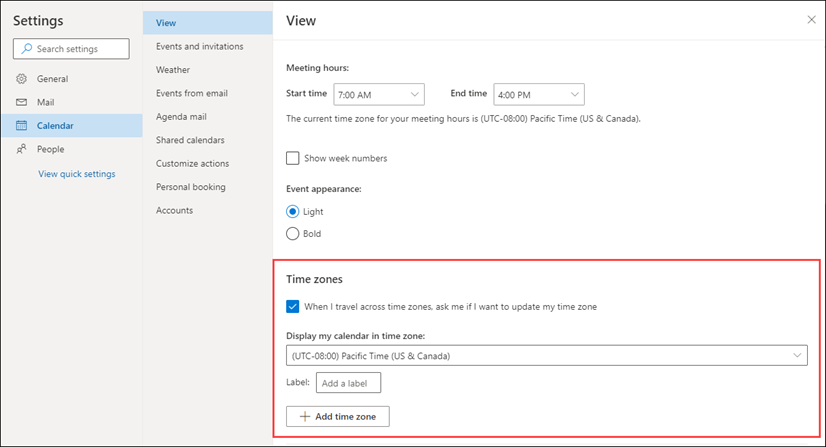 |
您也可以按兩下行事歷左側時段頂端的 [ 時區 ],然後選取 [編輯時區] > [ 時區],以達到此設定。
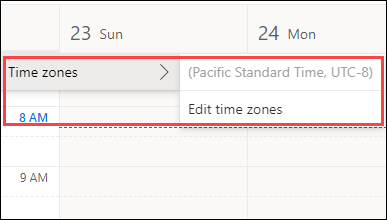
開啟時區設定,然後從下拉式清單中選取您要用於行事曆的時區。
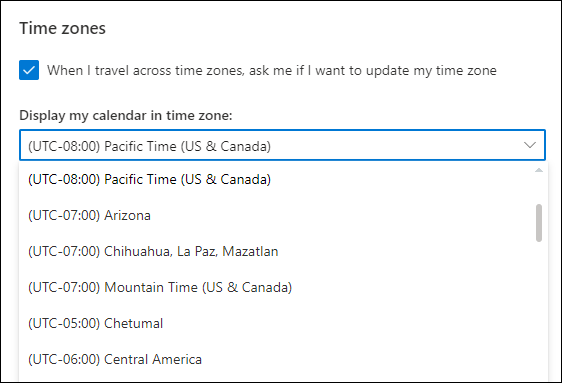
開啟時區設定。
按兩下 [新增時區] 新增其他時區至您的行事曆。 使用下拉式清單選取您要新增的時區。 如果您想要新增標籤,請在 [卷標] 方塊中輸入標籤。
您可以使用相同的程式新增其他時區。
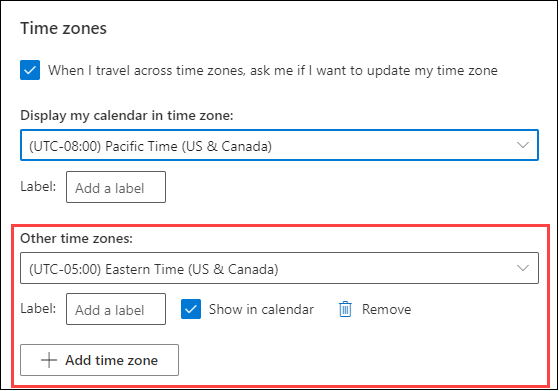
當您新增至少一個額外的時區後,行事歷左側會顯示一條時段。 區域會顯示您的主要時區以及您新增的任何其他時區及其標籤。 這可讓您查看行事曆活動在任何時區中的排程時間。
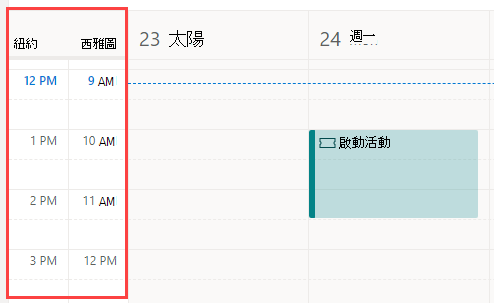
如果您不想顯示已新增至行事曆的任何其他時區,請按兩下時段頂端,並移除 [在行事曆中顯示] 複選框中的標記。
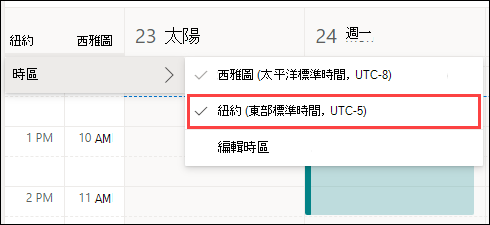
在 [版面] 檢視中檢視行事歷時,您可以從行事曆右上角的三個點功能表存取時區選項。
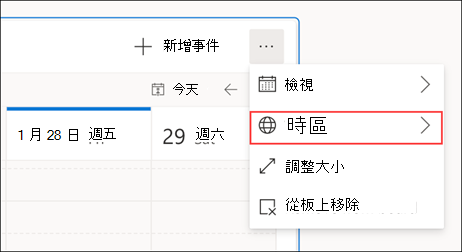
您可以開啟時區設定,然後按兩下 [移除] 按鈕,移除您新增的任何時區。
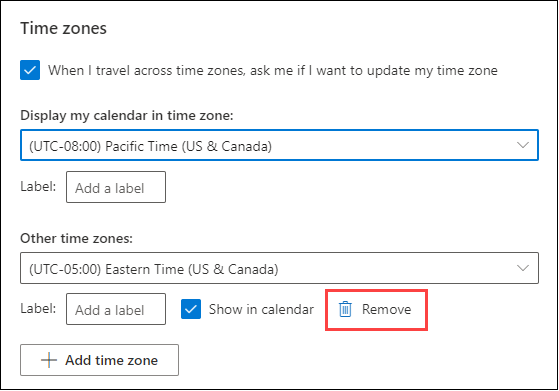
深入瞭解 自定義行事曆。










