有數種方式可以將上標和下標套用到工作表中的文字或數位。
將文字值格式化為上標或下標
當您想要以可視化的格式呈現數據時,此功能非常適合使用。 若要格式化數學、化學或其他技術表達式類型的數值或公式, 請使用方程式符號和範本。
-
選取您要設定格式之儲存格或儲存格範圍中的字元。
-
在 [ 常用] 索引 標籤的 [ 字 型] 群組中,選取 [

![醒目提示 [字型設定] 對話框啟動器](https://support.content.office.net/zh-tw/media/adce3d73-0cb1-440c-880c-b0fc2fce1bce.png)
或者
按下 CTRL+1。
-
在 [ 效果] 底下,核取 [ 上標 ] 或 [ 下標 ] 方塊,然後按兩下 [ 確定]。
![選取 [上標] 的格式對話方塊。](https://support.content.office.net/zh-tw/media/d1963e2c-2fcf-4698-a201-40505b052dd7.png)
提示: 雖然 Excel 沒有這些命令的快速鍵盤快捷方式,但您只要使用鍵盤就能瀏覽功能表和對話框。 使用Alt+HFNE進行上標,使用Alt+HFNB做為下標。
將上標和下標新增至快速存取工具列
如果您是 Office 訂閱者或是擁有 Office 2019,您可以在快速存取工具列中新增上標和下標命令的快速鍵。 這可讓您隨時隨手使用。 深入瞭解 自定義快速存取工具列
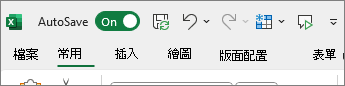
將上標或下標套用至數值
當您要呈現數值的公式或方程式時:
-
在 [ 插入] 索引標籤上,選取 [方程式],然後選擇 [ 方程式] 索引 卷標或 [ 設計]。
-
選取 [腳稿 ],然後選擇您要的格式。
![已選取文稿按鈕的 [方程式] 索引標籤](https://support.content.office.net/zh-tw/media/f1d60d98-793d-45e7-893c-0e4c814ab169.png)
-
選取平方並輸入值。
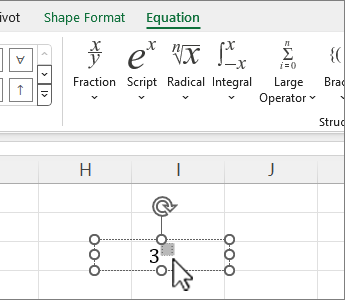
提示: 方程式方塊不會固定在儲存格中,您可以使用控點來移動、重設大小或旋轉方程式。
也請參閱方 程式和公式的格式設定選項。










