圖表是一張能以精簡、視覺化的版面配置呈現數字資料的圖形,且能顯示重要的資料關聯性。 您可以在 Access 的表單/報表中新增圖表,以可視化方式呈現您的數據並做出明智的決策。 您也可以將圖表繫結至資料表或查詢,並使用多種屬性來自訂圖表。 您甚至能夠建立互動式圖表。 舉例來說,假如您在表單或報表篩選上選取不同的類別欄位,便能看到不同的圖表值。 在 Access 中,您可以建立直條、折線、橫條、圓形和組合式等圖表。
組合式圖表:一張房屋年銷量的群組直條圖加上每月平均價格的折線圖
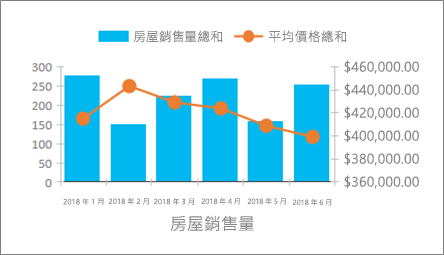
|
|
建立圖表
在 Access 中建立圖表的基本步驟有:
-
將圖表繫結至資料來源 (例如資料表或查詢)。
-
將欄位對應至圖表維度 (此為圖表的主要元素)。 [座標軸 (類別)]、[圖例 (數列)] 以及 [值 (Y 座標軸)] 等維度的配置方式會依圖表類型而不同。
-
新增其他圖表元素 (例如資料標籤和趨勢線) 來強化並突顯圖表。
-
設定圖表及其中多種元素的格式。 您也可以設定個別資料數列的格式 (所謂的資料數列,是位於能對應到圖表圖例之直條、橫條、折線或圓形圖塊中的一組值)。
初始步驟
-
在 [設計] 檢視中建立或開啟表單或報表。 若要建立,請選取 [建立 > 窗 體設計 ] 或 [ 報表設計]。 若要開啟,請以滑鼠右鍵按一下瀏覽列中的表單或報表名稱,然後選取 [表單設計] 或 [報表設計]。
-
選取 [設計] > [插入圖表]

[圖表設定] 窗格隨即開啟,[表單設計] 格線中會顯示一份範例圖表。
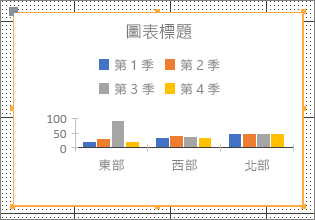
使用控制項控點 來調整圖表大小,或使用拖曳的方式將圖表重新定位
請使用 [圖表設定] 窗格來設定圖表的資料來源、選取 [座標軸 (類別)]、[圖例 (數列)] 以及 [值 (Y 座標軸)] 欄位,並設定圖表的格式。
資料設定
-
選取 [圖表設定] 窗格的 [資料] 索引標籤。
-
選取 [資料表]、[查詢] 或 [兩者都要],然後從下拉式清單中選取資料來源。 支援傳遞查詢 (機器翻譯)。
根據預設,系統會將範例圖表取代為使用資料來源中前兩個欄位做為 [座標軸 (類別)] 和 [值 (Y 軸)] 維度的即時圖表。 通常,資料表中的第一個資料欄為主索引鍵,而您可能會不想要用它當做圖表中的維度。 圖表屬性 [預覽即時資料] 可以控制您是否能看到即時資料。
祕訣 :如果資料來源擁有多個欄位,您可能會覺得建立一個能將欄位限制在只有您想要之欄位的查詢會較為簡單,這能讓您簡化欄位選取範圍。
-
在 [座標軸 (類別)]、[圖例 (數列)] 和 [值 (Y 座標軸)] 區段中,選取至少兩個欄位來建立圖表。 請執行下列操作:
-
座標軸 (類別) 在此區段底下,選取一或多個字段。
此圖表維度會在群組直條圖和折線圖中顯示 XY 散佈圖版面配置的水平值,以及群組橫條圖中的垂直值。
群組直條圖座標軸
折線圖座標軸
群組橫條圖座標軸
日期欄位的預設彙總為 [Months]。 若要變更,請按一下向下箭號並選取清單中的選項 (包括 [無]),來移除彙總。
當您選取多個 [座標軸 (類別)] 欄位時,系統會沿著維度線建立一組刻度標記階層 (例如 [部門] 內的 [狀態])。
-
圖例 (系列) 在此區段底下,選取欄位。
此圖表維度會將欄位值以軸樞方式分配至欄名。 舉例來說,系統會將 [狀態] 欄位中的值調換為欄名,且每個狀態都會成為個別的資料數列。
-
Y 軸 (數值) 在此區段底下,選取一或多個字段。
此圖表維度會在群組直條圖和折線圖中顯示 XY 散佈圖版面配置的垂直值,以及群組橫條圖中的水平值。
群組直條圖值
折線圖值
群組橫條圖值
您所選的每個欄位會對應到一組資料數列。 選取二或多個 [值 (Y 座標軸)] 欄位時,您無法選取 [圖例 (數列)] 欄位。 [值 (Y 座標軸)] 欄位會成預設的圖例。
根據預設,每個所選欄位都會進行彙總。 對數字或貨幣欄位而言,預設彙總為 [Sum]。 對所有其他欄位而言,預設彙總則是 [Count]。 若要變更彙總,請按一下向下箭號並選取清單中的選項 (包括 [無]),來移除彙總。
附註 文字欄位必須使用 Count 匯總。 所有選取 的 [值] (Y 座標軸) 字段必須匯總或未匯總。
-
附註 您可以使用不同的欄位組合,但請考慮下列事項:
-
請至少選取一個 [座標軸 (類別)] 和一個 [值 (Y 座標軸)] 欄位。
-
您可以只選取一個 [圖例 (數列)] 欄位,不過可以從 [值 (Y 座標軸)] 或 [座標軸 (類別)] 區段中選取多個欄位。
-
如果您選取了一個 [座標軸 (類別)] 欄位和一個 [圖例 (數列)] 欄位,您只能選取一個 [值 (Y 座標軸)] 欄位。 若要新增額外的 [值 (Y 座標軸)] 欄位,請清除 [座標軸 (類別)] 或 [圖例 (數列)] 欄位其中之一。
-
如果您選取一個 [圖例 (數列)] 欄位,請選取一個 [值 (Y 座標軸)] 欄位 (只能一個,且必須進行彙總)。
格式設定
-
選取 [圖表設定] 窗格的 [格式] 索引標籤。
-
從下拉式清單中選取 數據系列 。
每組資料數列都擁有一組唯一的屬性
-
請為每組資料數列設定一或多個下列屬性:
-
顯示名稱 圖表圖例中數據系列的名稱。
-
圖表類型 此屬性只會顯示在組合式圖表中。 使用此屬性將不同的圖表類型新增至組合式圖表,每個數據系列各新增一種。 默認的組合式圖表組合為第一個數據系列的群組柱形圖和第二個數據系列的折線圖。 您可以為每個資料系列設定不同的圖表類型。 如果圖表只有單一數據系列,則為群組柱形圖。
附註 避免將此屬性與圖表屬性表中的 [圖表類型 ] 屬性混淆。
-
線條寬度 以 .25 點的增量選取線條寬度。 此屬性只會顯示為折線圖。
-
虛線類型 選取實線、虛線、點、虛線點或虛線點的線條類型。 此屬性只會顯示為折線圖。
-
繪製數列開啟 選取主座標軸或副座標軸以繪製數據系列。 當圖表數據系列差異很大,或是價格和數量) 等 (量值不同時,請使用此選項。 也有座標軸標題的群組柱形圖和折線圖通常效果最佳。
-
遺失數據原則 選取下列其中一項: [繪製為零 ] 以將遺失的數據表示為 0、 [不要繪製 ] 以忽略遺失的數據,以及 [繪製為內插值 ] 以計算填入遺失數據的新數據。 此屬性只會顯示為折線圖。
-
數列填滿色彩 選取要填滿數據系列的色彩,例如欄或列。
-
數列框線色彩 選取色彩以將外框新增至數據系列,例如欄或列。
-
顯示數據標籤 選取此選項以顯示可說明資料系列的數據標籤。
-
顯示趨勢線 選取此選項以顯示趨勢線,這是顯示數據趨勢的方式。
-
趨勢線選項 選取下列其中一個趨勢線:
-
等差級數 這是一條最適合以穩定速度增加或減少之數據集的最適直線。
-
指數 這是一條曲線,由正數持續遞增或遞減。
-
對數 這是一條最適合且曲線最適切的變更率數據行,能快速增加或減少,然後再趨於平移。
-
多項式 最適合在數據波動時使用,例如在大型數據集中損益。
-
權力 這是一條以特定速率增加的正數曲線,例如每隔 1 秒加速一次。
-
移動平均 這是排除數據波動,並更清楚地顯示模式或趨勢的方法。
-
-
趨勢線名稱 輸入更有意義的名稱,並顯示在圖表圖例上。
-
標記圖形 選取圖形做為線條標記。 此屬性只會顯示為折線圖。
-
重要考量
聚集 雖然數據源的開頭通常是一組未匯總數據,但是當您建立圖表時,Access 預設會在字段上建立匯總計算,例如 Sum、 Count 和 Average,以協助簡化數據系列的數目。 不過,您可以選取下拉式清單中的 [ 無 ],移除預設的匯總計算。 此選取欄位及選擇匯總的程式會建立儲存在 [ 轉換列來源 ] 屬性中的 SELECT、SQL GROUP BY 或 TRANSFORM 語句。 若要查看語句,請以滑鼠右鍵按下屬性,然後選取 [ 縮放]。 下列是三個主要可能性的摘要:
-
如果您選取 [座標軸 (類別)] 和 [值 (Y 座標軸)] 欄位,但移除彙總,Access 會將資料列來源轉換為較簡單的 SELECT 陳述式。 例如:
SELECT [Segment], [Sales] FROM [Orders]
-
如果您選取 [座標軸 (類別)] 和 [值 (Y 座標軸)] 欄位,Access 會將資料列來源轉換為 GROUP BY 陳述式。 例如:
SELECT [Segment], Sum([Sales]) AS [SumOfSales FROM [Orders] GROUP BY [Segment] ORDER BY [Segment]
-
如果您選取了 [圖例 (數列)] 欄位,Access 會將資料列來源轉換為一項交叉資料表查詢 (使用 TRANSFORM SQL 查詢陳述式)。 系統會使用 TRANSFORM SQL 查詢陳述式之 PIVOT 子句所傳回的欄位值做為欄名 (例如 [狀態] 欄位),您能夠藉此建立許多標題,每組資料數列一個。 例如:
TRANSFORM Sum([Sales]) AS [SumOfSales] SELECT [Segment] FROM [Orders] GROUP BY [Segment] ORDER BY [Segment] PIVOT [State]
如需關於資料彙總的詳細資訊,請參閱使用交叉資料表查詢讓摘要資料更容易閱讀。
性能 若要進一步自定義圖表,請選取 [ 設計 > 屬性表 > <圖表名稱>,以顯示所有圖表相關屬性。 按下每個屬性上的 F1 以取得該屬性的說明。 當您修改屬性表中的屬性時, [圖表設定 ] 窗格中的對應值會變更,反之亦然。
有許多圖表專屬的 格式 屬性。 您可以使用這些設定座標軸值、標題和圖表的格式。 此外,還有數個圖表唯一 的數據 屬性,包括 預覽即時數據、 轉換列源; 圖表座標軸、 圖表圖例和 圖表值。
新增副垂直軸 當您建立圖表時,通常會有主垂直軸,但是當數據差異很大或繪製價格和音量等不同量值時,您可以新增副垂直軸。 副垂直軸的刻度會顯示其相關數據系列的值。 若要新增副垂直軸,請使用 [圖表設定] 窗格之 [格式] 索引標籤上的 [繪製數列開啟] 屬性。
新增趨勢線 針對數值數據,您可能會想要新增趨勢線以顯示數據趨勢。 您可以在 [圖表設定] 窗格的 [格式] 索引卷標上使用 [趨勢線] 和 [趨勢線名稱] 選項。
修改圖表 若要修改圖表,請在 [設計] 或 [版面配置檢視] 中開啟表單或報表,然後選取開啟 [ 圖表設定 ] 窗格的圖表。 若要切換到不同的圖表類型,請從 [ 圖表類型 ] 屬性下拉式清單中選取不同的圖表。 您也可以變更屬性表 (上的 [ 圖表類型 ] 屬性,而非 [圖表設定] 窗格的 [ 格式 ] 索引標籤) ,以將任何單一圖表變更為組合式 圖表 。
重新整理源數據 若要重新整理圖表數據,請切換到窗體或報表檢視,選取圖表,然後選取 [ 全部重新整理 ] (或按 F5) 。
圖表設定 如果 [ 圖表設定 ] 窗格已關閉,請確認已選取圖表,然後選取 [ 設計 > 圖表設定]。
傳統圖表 避免混淆以新式技術為基礎的新圖表 

將圖表連結至表單或報表上的資料
若要讓圖表與表單或報表上的資料進行互動,請將圖表和表單或報表的資料來源繫結為同一個。 然後為圖表的 [連結子欄位] 和 [連結主欄位] 資料屬性設定相符的欄位。
-
建立繫結至資料來源的表單或報表。 如需詳細資訊,請參閱在 Access 中建立表單或建立簡易報表。
-
在同一份表單或報表上新增圖表。 如需詳細資訊,請參閱建立圖表。
-
讓圖表的 [記錄來源] 屬性與表單或報表的 [記錄來源] 屬性一致。
-
按一下圖表,按 F4 來開啟 [屬性工作表],然後再按一下 [資料] 索引標籤。
-
按一下 [連結子欄位] 或 [連結主欄位] 屬性方塊中的 [建立] 按鈕
![[建立器] 按鈕](https://support.content.office.net/zh-tw/media/d5f9f47b-bca3-42bd-9772-96ff011602bd.gif)
隨即會出現 [子表單欄位連結器] 對話方塊。
-
在 [連結子欄位] 和 [連結主欄位] 中,選取您想要連結的欄位,然後按一下 [確定]。 使用類別欄位 (例如 [狀態]、[區段] 或 [區域]) 通常為最佳選擇。
如果您不確定該使用哪個欄位,請按一下 [建議] 來取得建議選項。
-
儲存表單或報表,並切換到 [表單] 或 [報表] 檢視,然後確認該圖表如預期般運作。 例如,您可以依據 [狀態]、[區段] 或 [區域] 等類別欄位來篩選表單或報表,以在圖表中查看不同結果。 如需詳細資訊,請參閱套用篩選以檢視 Access 資料庫中的所選記錄 (機器翻譯)。
選擇最符合您需求的圖表類型
下列各節提供圖表的相關背景資訊,並協助您決定要使用哪種圖表。
什麼是圖表?
圖表是一張能以精簡、視覺化的版面配置呈現數字資料的圖形,且能顯示重要的資料關聯性。 圖表中有許多元素。 根據預設,系統會顯示其中部分元素,其他元素則可視需要新增。 您可以藉由調整圖表元素的大小或變更其格式,來變更是否顯示該元素。 您也可以移除不想要顯示的圖表元素。 下圖顯示的是基本圖表元素。
您可以建立哪些圖表?
在 Access 中,直條、折線、橫條、圓形和組合式等圖表。 本節將說明各種圖表和最佳使用案例。
直條圖
直條圖會沿著水平軸 ([座標軸 (類別)] 屬性) 顯示類別,且沿著垂直座標軸 ([值 (Y 座標軸)] 屬性) 顯示數值。 通常,您要為 [座標軸 (類別)] 維度選擇一個欄位,並為 [值 (Y 座標軸)] 維度選擇一或多個欄位 (每個欄位都會成為一組資料數列)。 如果您為 [值 (Y 座標軸)] 維度選擇多個欄位,請考慮沿著不同的座標軸進行繪製。
Access 支援三種直條圖類型。
|
圖表 |
描述 |
|
|
|
群組直條圖 |
使用垂直的直條來跨水平類別比較數值。 常用於一個範圍內的值 (項目計數)、等級 (調查評等),和名稱 (地名或人名)。 |
|
|
堆疊直條圖 |
與群組直條圖類似,但每個直條顯示兩個或多個資料數列。 常用來顯示資料數列與整體之間的關聯性。 |
|
|
100% 堆疊直條圖 |
與堆疊直條圖類似,但直條的值會疊加至 100%。 常用來比較每個資料數列在整體中所佔的百分比。 |
折線圖
在折線圖中,類別會沿著水平軸 ([座標軸 (類別)] 屬性) 平均分佈,而數值會沿著垂直座標軸 ([值 (Y 座標軸)] 屬性) 平均分佈。 通常,您要為 [座標軸 (類別)] 維度選擇一個欄位,並為 [值 (Y 座標軸)] 維度選擇一或多個欄位 (每個欄位都會成為一組資料數列)。 如果您為 [值 (Y 座標軸)] 維度選擇多個欄位,請考慮沿著不同的座標軸進行繪製。
Access 支援三種折線圖類型。
|
圖表 |
描述 |
|
|
|
折線圖 |
沿著兩個座標軸顯示連續、平均分佈的資料,以比較時間變化下的值。 常用來顯示相同時間間隔 (例如月份、季度或會計年度) 中的趨勢,來比較兩組或多組資料數列。 |
|
|
堆疊折線圖 |
與折線圖類似,但每條折線顯示兩個或多個資料數列。 常用來比較相關聯的趨勢。 |
|
|
100% 堆疊折線圖 |
與堆疊折線圖類似,但會以百分比的方式顯示時間變化下的趨勢。 常用來比較相關聯的趨勢與 100% 整體之間的關係。 |
附註 在 [圖表設定] 窗格的 [格式] 索引標籤上,下列屬性是折線圖的專屬屬性:線條寬度、虛線類型、遺失數據原則和標記圖形。
祕訣 如果您有許多類別,或者數值是近似值,可以使用不含資料標記的折線圖。
橫條圖
在橫條圖中,類別會沿著垂直座標軸 ([值 (Y 座標軸)] 屬性) 顯示,而數值會沿著水平軸 ([座標軸 (類別)] 屬性) 顯示。 橫條圖反轉一般座標軸和值維度的位置。 通常,您要為 [座標軸 (類別)] 維度選擇一個欄位,並為 [值 (Y 座標軸)] 維度選擇一或多個欄位 (每個欄位都會成為一組資料數列)。 如果您為 [值 (Y 座標軸)] 維度選擇多個欄位,請考慮沿著不同的座標軸進行繪製。
Access 支援三種橫條圖類型。
|
圖表 |
描述 |
|
|
|
群組橫條圖 |
使用水平的橫條來跨垂直類別比較數值。 常用於座標軸標籤太長,或是值為一段時間的情況。 |
|
|
堆疊橫條圖 |
與群組橫條圖類似,但每個橫條顯示兩個或多個資料數列。 常用來顯示資料數列與整體之間的關聯性。 |
|
|
100% 堆疊橫條圖 |
與堆疊橫條圖類似,但橫條的值會疊加至 100%。 常用來比較每個資料數列在整體中所佔的百分比。 |
圓形圖
在圓形圖中,類別會顯示為圓形圖塊 ([座標軸 (類別)] 屬性)。 資料數值 ([值 (Y 座標軸)] 屬性) 會以百分比的形式加總,並顯示為一個圓形。 請為 [座標軸 (類別)] 維度選擇唯一一個欄位,並為 [值 (Y 座標軸)] 維度選擇唯一一個欄位。 請不要使用 [圖例 (數列)] 欄位,因為 [座標軸 (類別)] 欄位會成為預設的圖例。 [圖表設定] 窗格的 [格式] 索引標籤上只有一組 [資料數列],也只有 [顯示資料標籤] 這一個屬性。 圖表圖例中使用的色彩為預設設定,無法變更。
Access 支援一種圓形圖。
|
圖表 |
描述 |
|
|
|
圓形圖 |
以百分比顯示類別占整體的比例。 最適合用於全是正數,且少於 10 個類別的資料數列。 |
組合式圖表
組合式圖表結合兩種或多種圖表類型 (例如群組直條圖和折線圖),以說明不同但相關聯的資料。
您可以在 Access 支援的組合式圖表中組合任何其他單一圖表類型,並將每個圖表對應至不同的資料數列。 比方說,您可以使用 [圖表設定] 窗格之 [格式] 索引標籤上的 [資料數列] 和 [圖表類型] 屬性,來將群組直條圖對應至年度房屋銷量的資料數列,並將折線圖對應至每月平均價格的資料數列。 您也可以藉由變更屬性工作表中 [資料] 索引標籤上的 [圖表類型] 屬性,來將任何單一圖表變更為組合式圖表。
|
圖表 |
描述 |
|
|
|
自訂組合式圖表 |
將您所選的兩種不同圖表組合在一起。 |
建立 Access 圖表的最佳做法
請使用下列簡單易懂的指導方針來協助您建立想要的圖表。
-
在開始之前先進行規劃。 觀察書籍、報表和全球資訊網上的各種圖表。 事先決定哪種圖表最適合用於您的情況,且符合您想要的最終外觀。
-
決定您想要在圖表中顯示關聯性的欄位。 考慮建立查詢來將結果限制在圖表所需的欄位。
-
在建立圖表時,一次選取一個維度。 您可以查看即時變更,並深入了解每個欄位、維度和彙總會對圖表造成怎樣的影響。
-
建立圖表時請力求簡潔。 保持資料數列的數字簡短,確保不會有太多難以閱讀的大量數值、直條、橫條或圓形區塊,而讓使用者不知所措。
-
先獲得您想要的資料關聯性和基本圖表外觀。 然後再設定圖表以及每組資料數列的格式。 請妥善選擇色彩、編輯文字和新增其他圖表元素。 力求留白以及意義之間的平衡。
-
您可以嘗試使用格線、色彩、特殊效果、標籤、與邊框距離和其他格式設定屬性,但請將它們的用量降到最低。 避免粗體文字、深色的色彩和過多線條。
-
在您覺得完成時,請重新檢查圖表,查看您是否已盡可能地將它保持簡單、乾淨。 請記得,「越精簡越好」。






















