在 [作業] 應用程式中檢視 [ 預定]、 [準備好評分]、[ 已逾期]、[已 退回] 和 [草稿 ] 作業。 您可以依課程檢視,或在所有的課程中檢視它們。 選取任何作業將可讓您評分、進行編輯或從學生的視角檢視作業。 選取 [成績] 應用程式來檢視所有成績。
檢視及排序各個班級的作業
流覽至您想要的班級團隊,然後選取 [ 作業]。
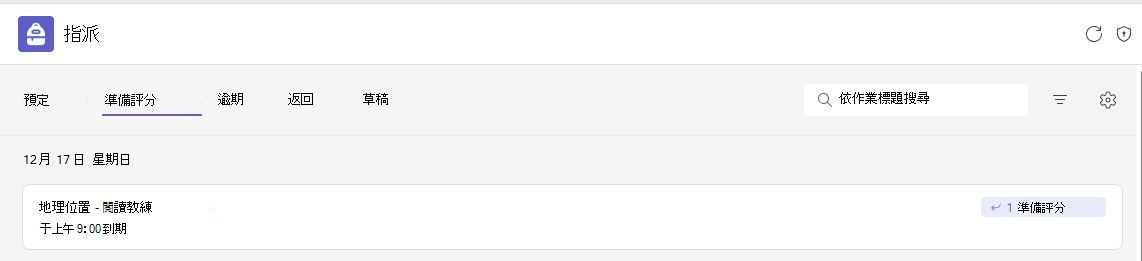
提示: 請使用搜尋列,依關鍵字搜尋作業。
已指派工作
[預定] 索引標籤
您已傳送給學生或排定稍後指派的所有預定作業,都會依到期日順序顯示在 [預定] 索引標籤底下。
![[預定] 索引標籤](https://support.content.office.net/zh-tw/media/c37ffcd5-21e7-40df-9cff-e884143820f6.png)
[準備好評分] 索引標籤
任何包含尚未評分之提交作業的作業,都會顯示在 [ 準備好評分 ] 索引標籤中。
![[準備評分] 索引標籤](https://support.content.office.net/zh-tw/media/2baa562a-1afe-4522-b578-db6e90cc4b73.png)
此索引標籤下的每一個作業都會依到期日排序,並顯示準備好要評分的作業數目。 深入瞭解評分、退回及重新指派作業。
[逾期] 索引標籤
任何 逾期作業 都會顯示在 [逾期] 索引標籤中。
選取作業將會開啟 [成績] 窗格,您可以在這裡為學生已繳交的作業評分並發還作業。
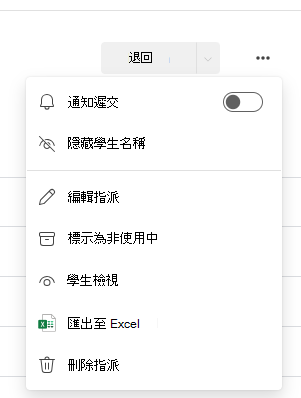
-
選
![[其他選項] 按鈕](https://support.content.office.net/zh-tw/media/d6c70643-162c-4414-954a-9bcb33ee4bc5.png)
-
選
![[其他選項] 按鈕](https://support.content.office.net/zh-tw/media/d6c70643-162c-4414-954a-9bcb33ee4bc5.png)
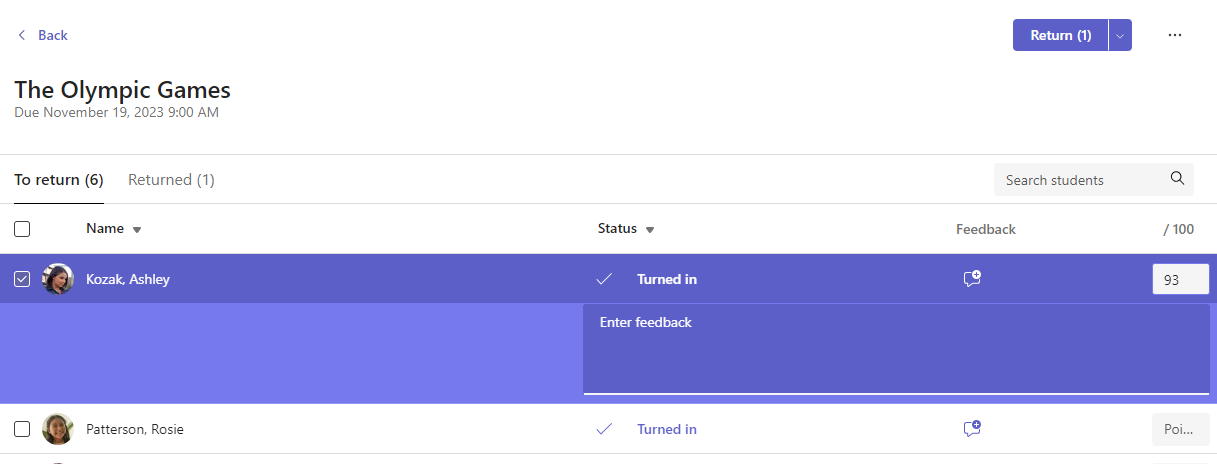
檢視已發還和草稿作業
選 取 [草稿] 或 [退回 ] 以檢視您草擬或傳回的作業。
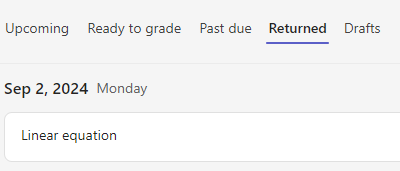
附註: 當所有作業都發還給學生時,會被視為「已發還」。 當學生繳交其他作業或您退回修訂作業時,作業會再次出現在 [已指派] 清單中,以通知您有尚未檢閱過的工作。
依模組篩選作業
如果您已將[作業] 新增至Classwork模組,您可以在 [作業] 清單中篩選作業。 您可以篩選一或多個模組。
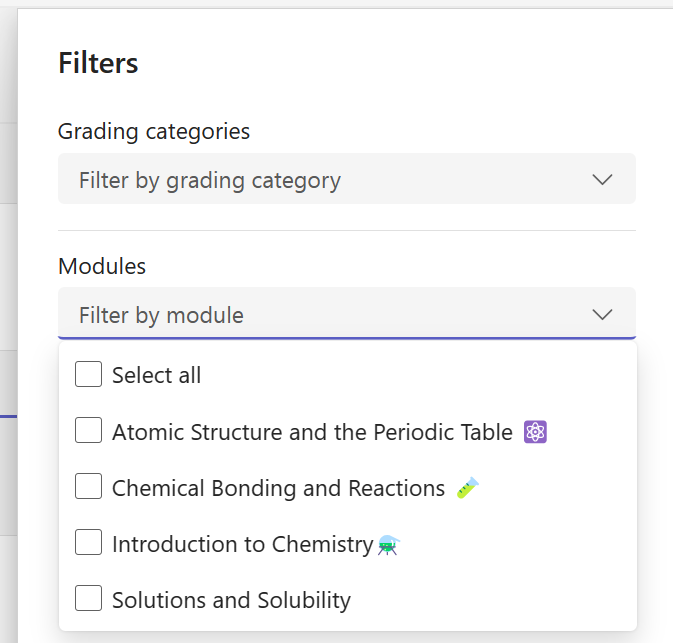
依類別評分篩選作業
如果您已 將班級設定為使用類別評分,您可以在 [作業] 清單中篩選。 您可以篩選一或多個成績類別。
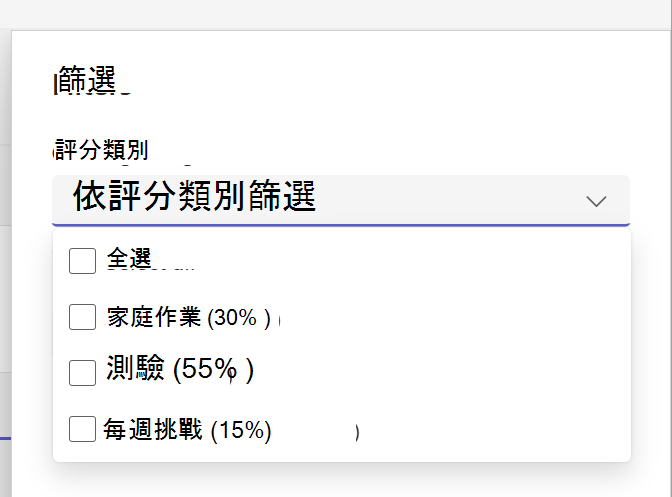
依標籤篩選作業
如果您已在作業中新增標籤,例如「家庭作業」或「校閱」,您可以在作業清單中篩選標籤。
若要依一個標籤檢視所有作業,請選取 [所有標籤],然後選擇您要檢視的標籤。
![選取 [所有標籤] 2 標籤選項後顯示的下拉式清單會顯示。](https://support.content.office.net/zh-tw/media/4dda79cd-6a47-4999-95f7-7ae5a594e12c.png)
檢視成績
選取班級團隊中的 [ 成績 ] 索引標籤,檢視已完成和未完成的評分工作。
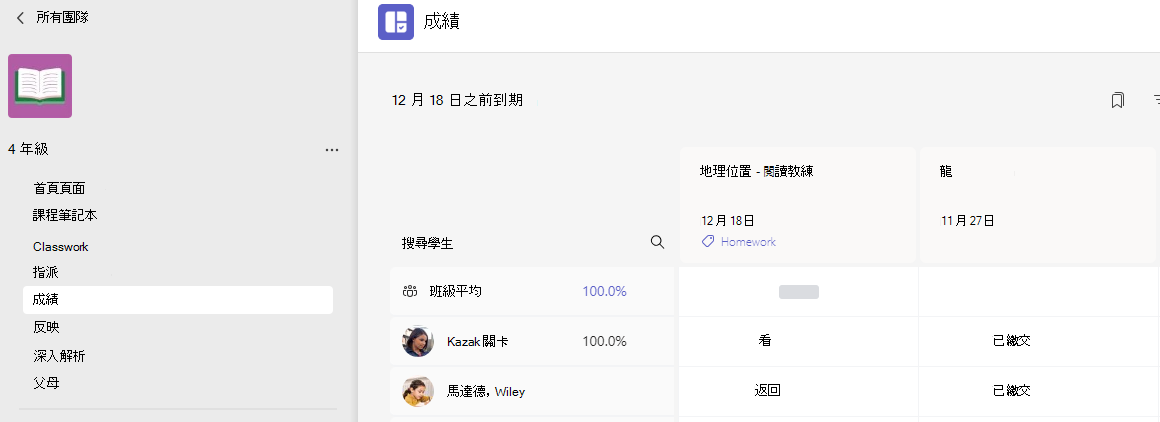
您會看到作業顯示在列中,而您的學生則顯示在欄中。 作業是依到期日排序,最接近的日期位於最前面。 繼續捲動以繼續檢視作業。
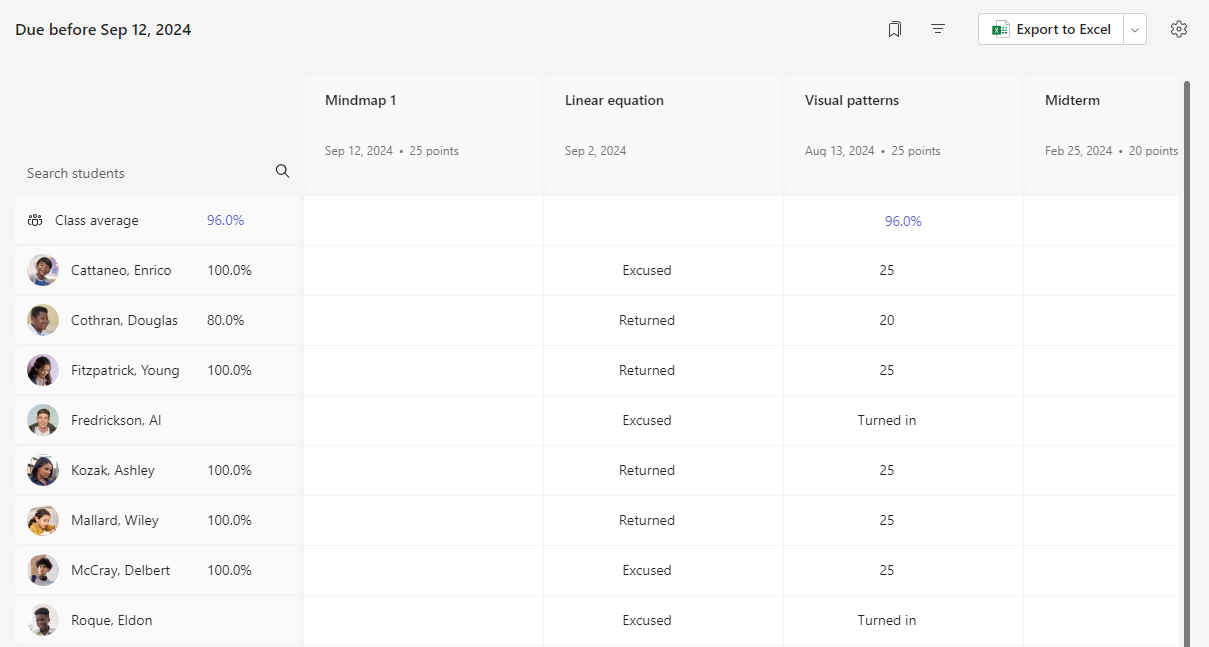
-
按一下儲存格以編輯點數或對學生作業採取動作。
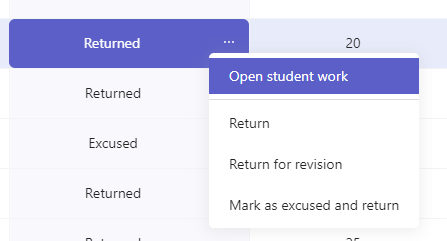
-
選取作業的方塊以將其開啟。
-
選取學生的名稱,以在目前課程中檢視其成績和進度的詳細資料。
評分平均值
您可以針對每個作業檢視 作業的平均成績。 針對每個學生,會顯示 所有作業的平均成績。 您也可以查看班級的平均成績和成績分配。
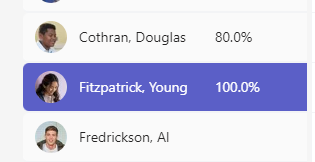
附註: 班級的平均成績是針對所有作業設定,如果您選擇篩選成績簿,則只會顯示您所選作業的平均成績。 如果您已將班級設定為只使用成績 類別的作業,成績類別將計入平均成績
選 取任何平均成績值e 將會顯示 [深入解析] 的詳細資料檢視。 針對課程平均,您可以查看 [分佈]、[趨勢] 和 [評分類別] 平均值
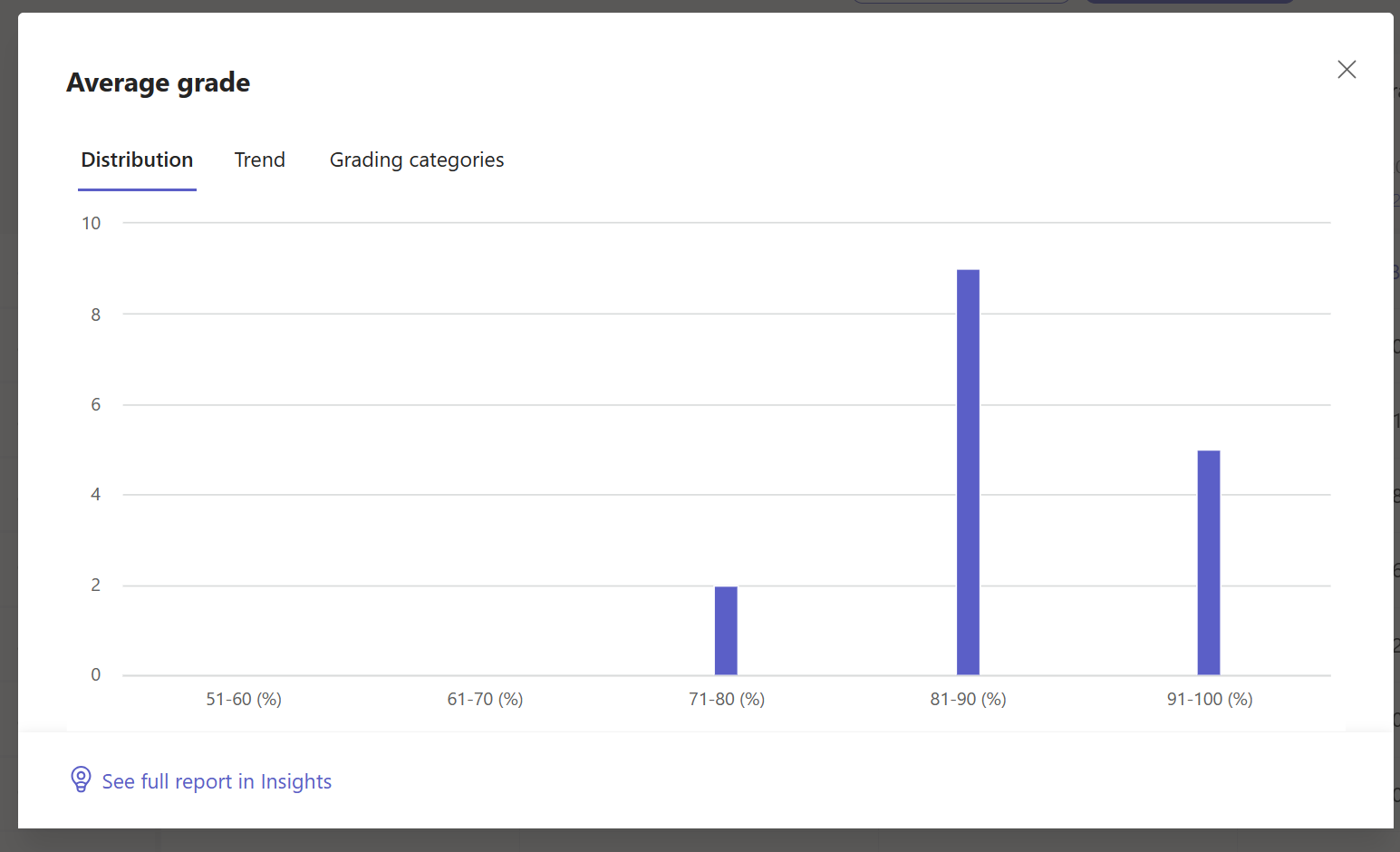
注意。 根據預設,學生不會看到平均成績。 您可以在班級的 [作業] 和 [成績設定 ] 中設定此設定。
成績設定
1. 先選取 [作業設定] 的齒輪圖示來設定成績設定。
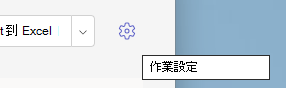
2. 有兩個區段; 作業設定 和 成績設定。 [評分設定] 底下的選項包括:
-
評分配置:根據預設,這會設定為點型系統,但也可以選擇 [ 新增 配置] 按鈕來新增配置。
-
平均成績:切換是否要允許學生檢查成績百分比。
-
加權評分類別:設定作業類型並指派權重,以反映重要性。

加權評分類別
加權評分類別可讓授課者指派許可權給作業,以反映其重要性。
1. 流覽至您想要的團隊,然後選取 [ 成績 ] 索引標籤。
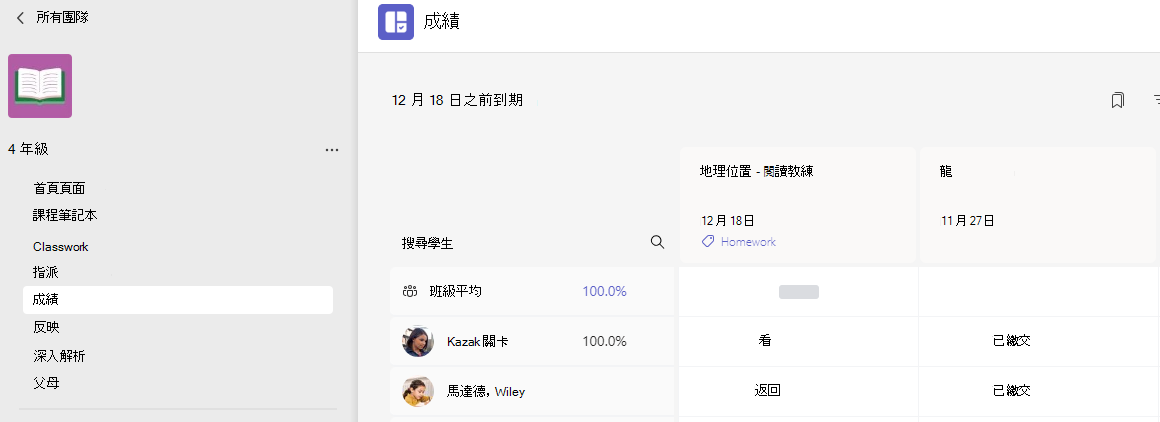
2. 選取 [ 作業] 設定 圖示。 
3. 捲動至 [成績] 設定 ,並將 [加權評分類別 ] 切換為 [ 開啟]。
4. 隨即會顯示 [管理成績類別 ] 視窗。 選取 [新增成績類別]。
5. 命名您的評分類別,並輸入您要指派的百分比作為該類別的權重。
6. 針對每個想要的評分類別重複上述步驟。
7. 百分比必須加在 100% 才能繼續。 當您完成新增類別時,請選取 [儲存 ]。
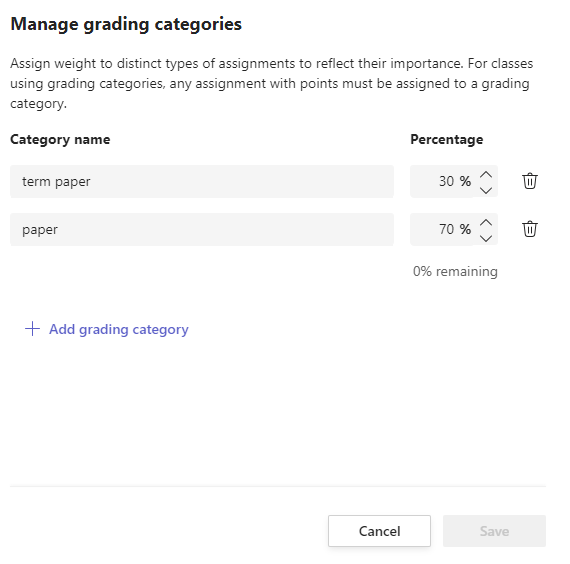
8. 在成績設定中,現在可以看到您的評分類別和百分比。 若要編輯,請選 取 [管理評分類別]。
9. 現在您可以在每次建立作業時選取評分類別。
重要:在使用評分類別的班級中,任何具有分數的作業都必須有評分類別。
篩選成績簿
您可以篩選成績簿、選取 到期日、一或多個 評分類別,以及隱藏和顯示 非作用中的作業。
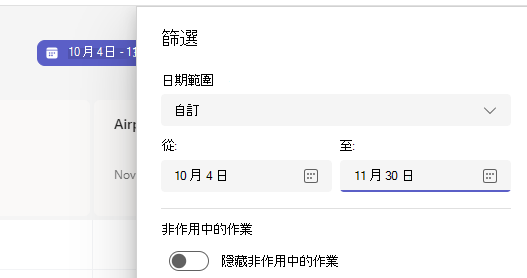
若要重複使用篩選,您可以將此儲存為班級的書簽。 書簽是每個人和每個班級儲存。
檢視各個課程的作業
若要檢視您所有課程的作業,請從應用程式列選取 [作業]。 選取作業進行編輯或開始評分。
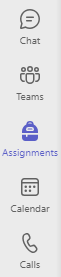
-
選 取 [預定] 以檢視任何即將到來的作業。
-
選 取 [準備好評分 ] 以檢視任何提交尚未評分的作業
-
選 取 [逾期] 以 檢視任何已逾期但未提交學生的作業
-
選 取 [建立 ] 以從此畫面為任何班級建立新作業。
附註: 看不到較舊的作業嗎? 流覽至個別班級團隊,然後流覽 [ 作業] 索引卷 標以載入更多作業。










