在文件庫SharePoint窗格中,您可以看見檔案、資料夾或連結的所有屬性。 根據系統管理員授予的許可權,您可以查看或編輯檔案名,根據預設,檔案名是您原本上傳的檔案名,以及可以更描述性的標題。 您也可以查看專案內容的縮圖影像。
附註: 檔案、資料夾或連結可供查看和編輯的屬性數目可能會根據專案擁有者或系統管理員指派的屬性而有所差異。 其中一些屬性可能為必填項。
在文件庫中查看專案相關資訊
-
請前往包含您想要查看資訊的檔案、資料夾或連結的文件庫。
-
如果您的文件庫顯示在清單視圖中,請按一下檔案、資料夾或連結左側的圖示來選取它。 如果您是在縮圖視圖中,請按一下檔案、資料夾或連結影像的右上角以選取它。
-
在文件庫頁面的右上角,按一下 [

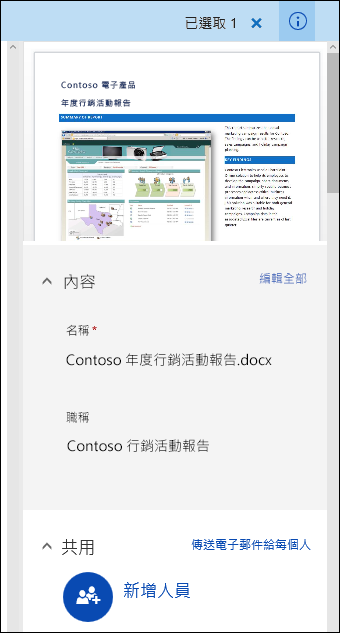
Microsoft 365 中的 SharePoint
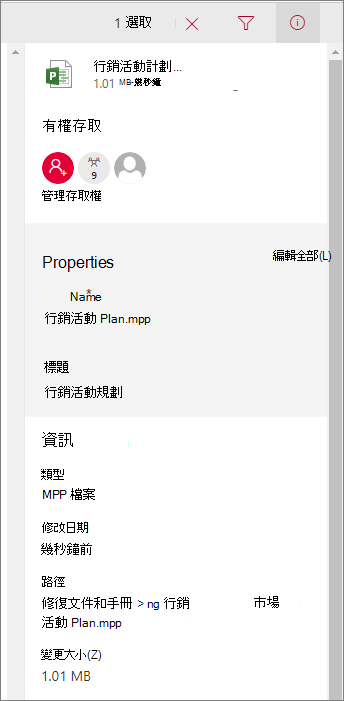
SharePoint Server 2019
您的螢幕看起來是否和這個不同? 您的系統管理員在文件庫中可能設定了傳統體驗。 若要在傳統體驗中查看專案相關資訊,請以滑鼠右鍵按一下該專案,然後選取 [ 詳細資料> 。
編輯文件庫中專案的資訊
-
請前往包含要編輯資訊的檔案、資料夾或連結的文件庫。
-
按一下檔案、資料夾或連結左側的圖示以選取該圖示。 如果您在縮圖視圖中,請按一下檔案、資料夾或連結的右上角以選取它。
-
在文件庫頁面右上角,按一下 [

-
按一下屬性名稱下要編輯的屬性值,輸入新值,然後按鍵盤上的 Enter。 您的變更會自動儲存。 若要一次編輯多個屬性,請按一下 [全部編輯,編輯您想要變更的屬性,然後按一下 [儲存。
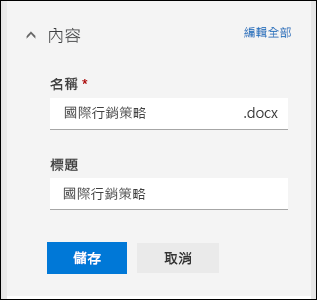
附註: 您的螢幕看起來是否和這個不同? 您的系統管理員在文件庫中可能設定了傳統體驗。 若要在傳統體驗中編輯專案相關資訊,請以滑鼠右鍵按一下專案,選取 [ 更多 ,然後選取 [編輯屬性> 。
相關主題
留言給我們
本文是否有幫助? 如果有幫助,請在本頁面最下方提供您寶貴的意見。 如果沒有幫助,請告知我們造成混淆之處。 我們會根據您的意見反應,仔細檢查相關事項、新增資訊並更新本文。










