使用設定格式化的條件規則來變更 Outlook 中的內送郵件
設定格式化的條件是讓 Outlook 中的電子郵件在符合您定義的條件時脫穎而出的一種方式。 當您指定應符合的內送郵件條件,例如寄件者的名稱或電子郵件位址時,設定格式化的條件只會套用至這些郵件。
針對您使用的 Outlook 版本選取下方的索引標籤,然後依照該版本的步驟進行。 不確定您使用的是哪個 Outlook 嗎? 請參閱我使用的是哪個版本的 Outlook?
附註: 如果這個 [ 新增 Outlook ] 索引標籤底下的步驟無法運作,表示您可能尚未使用新的 Windows 版 Outlook。 選取 [傳統 Outlook],然後改為遵循這些步驟。
設定及管理設定格式化的條件規則
附註: 新 Outlook 和網頁版 Outlook 中的條件式格式設定僅適用於 Microsoft 365 訂閱者。
當您設定設定格式化的條件規則時,它會同時設定在已讀 取和 未讀取 的郵件上,並套用到 [ 草稿] 以外的所有資料夾。
使用條件式格式設定的範例包括:
-
在主管傳送的電子郵件中新增紅色醒目提示。
-
當主旨包含「會議」等特定字詞時,以綠色顯示電子郵件。
-
針對您包含在 [副本] 行中的所有郵件,使用橘色。
設定格式化的條件規則是在 [ 設定 ] > [郵件 ]> [設定格式化的條件] 中管理。
規則會依顯示順序排列優先順序。 如果規則之間發生衝突,則最上層規則會優先。
看不到預期的規則選項嗎? 並非所有傳統 Outlook 中的條件式格式設定選項都可在新 Outlook 中使用。 如果您想要查看更多規則選項,請讓我們知道! 在新的 Outlook 中,移 至協助 > 意見反應 > 提出建議。
建立新的設定格式化的條件規則
-
流覽至 [ 郵件 > 設定]> 設定格式化的條件。
-
選取 + 建立新的設定格式化的條件規則。
-
為您的新規則命名。
-
選擇條件 () 。
-
選取要顯示之郵件清單的字型色彩。 在 [ 預覽] 底下,您可以範例說明文字的顯示方式。
-
當您對選取專案感到滿意時,請按兩下 [ 確定]。
![在 [設定格式化的條件] 設定中選取字型色彩的螢幕快照](https://support.content.office.net/zh-tw/media/eb0e6669-7d91-47d6-a475-f97998b61be2.png)
-
按一下 [儲存]。
編輯設定格式化的條件規則
-
選取 [郵件 > 設定]> 設定格式化的條件。
-
按兩下 [編輯]。
-
更新您要變更的欄位。
-
按一下 [儲存]。
刪除設定格式化的條件規則
-
選取 [郵件 > 設定]> 設定格式化的條件。
-
針對您要刪除的規則按兩下 [ 刪除規則 ]。
-
按一下 [儲存]。
開啟或關閉設定格式化的條件規則
-
選取 [郵件 > 設定]> 設定格式化的條件。
-
使用規則旁的切換開關將它關閉或開啟。
條件式格式設定是透過使用色彩、字型與樣式,讓符合所定義條件的郵件在郵件清單中更為凸顯的方式。 您可以指定內送郵件應該符合的條件 (例如寄件者名稱或電子郵件地址),然後只將條件式格式設定套用至那些郵件。
例如,條件規則可以指定在郵件清單中以紅色文字顯示所有由您經理送出的郵件。
若要進一步變更您電子郵件訊息的內文,變更電子郵件訊息的預設字型或文字色彩。
附註: 在 Microsoft Outlook 2007 中,[ 組織 ] 功能可讓您為電子郵件建立設定文字格式化的條件規則。 在 Microsoft Outlook 2010 及更新版本中,設定文字格式化的條件現在可在 [進階檢視設定] 對話框中存取。
建立條件式格式設定規則
-
在 [檢視] 索引標籤上,選取 [目前檢視] 群組中的 [檢視設定]。

-
在 [進階檢視設定] 對話方塊中,選取 [設定格式化的條件]。
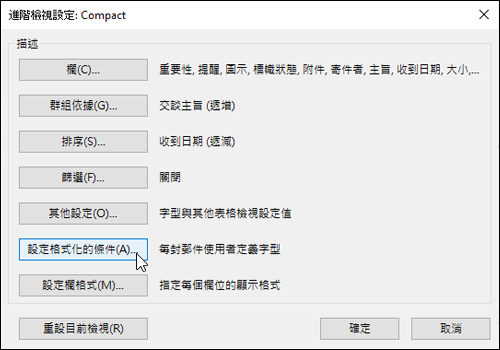
隨即出現一組預設的規則。 其中包括 [未讀取的郵件] 規則。 此規則會以粗體顯示郵件清單中未讀取的郵件。 此外,您在舊版 Outlook [組合管理] 窗格中建立任何條件式格式設定規則也會出現。
-
執行下列任何一項操作:
-
若要刪除規則,請選取規則,然後選取 [刪除]。
-
若要暫時關閉規則,請取消選取該規則的核取方塊。
-
若要變更規則的準則,請選取規則,然後選取 [ 條件]。
-
若要變更文字格式設定,請選取規則,然後選取 [ 字型]。
-
若要新增設定格式化的條件規則,請選取 [ 新增],然後在 [ 名稱] 方 塊中輸入名稱,選取 [ 字 型] 以指定格式設定,然後選取 [ 條件 ] 指定此規則的準則。
-
條件式格式設定規則範例
這些是可以在 Outlook 2010 中建立條件式格式設定規則的一些範例。
請依照前一節的步驟 1 和 2,然後執行下列操作:
讓所有郵件都來自 John 或是 John 的
以紅色顯示
-
選取 [新增]。
-
輸入規則的名稱。
-
選取 [字型]。
-
在 [ 色彩] 底下,選取 [ 紅色]。
-
選取 [確定]。
-
選 取 [條件]。
-
在 [ 寄件 者] 方塊中,輸入 John 項子。
附註: 此名稱必須與您所收到郵件所出現的全名完全符合。
-
在 [ 篩選]、[ 設定格式化的條件] 和 [ 進階檢視設定 ] 對話框中,選取 [ 確定]。
建立包含該單字的所有郵件 Contoso
在主旨中顯示為綠色
-
選取 [新增]。
-
輸入規則的名稱。
-
選取 [字型]。
-
在 [ 色彩] 底下,選取 [綠色]。
-
選取 [確定]。
-
選 取 [條件]。
-
在 [ (字) 方塊的 搜尋 中,輸入 Contoso。
-
在 [ 篩選]、[ 設定格式化的條件] 和 [ 進階檢視設定 ] 對話框中,選取 [ 確定]。
建立包含該單字的所有郵件 假日
在主旨或郵件內文中顯示為藍色
-
選取 [新增]。
-
輸入規則的名稱。
-
選取 [字型]。
-
在 [ 色彩] 底下,選取 [藍色]。
-
選取 [確定]。
-
選 取 [條件]。
-
在 [ (字) 方塊的 搜尋 中,輸入佳節。
-
在 [ 篩選]、[ 設定格式化的條件] 和 [ 進階檢視設定 ] 對話框中,選取 [ 確定]。
設定及管理設定格式化的條件規則
附註: 新 Outlook 和網頁版 Outlook 中的條件式格式設定僅適用於 Microsoft 365 訂閱者。
當您設定設定格式化的條件規則時,它會同時設定在已讀 取和 未讀取 的郵件上,並套用到 [ 草稿] 以外的所有資料夾。
使用條件式格式設定的範例包括:
-
在主管傳送的電子郵件中新增紅色醒目提示。
-
當主旨包含「會議」等特定字詞時,以綠色顯示電子郵件。
-
針對您包含在 [副本] 行中的所有郵件,使用橘色。
設定格式化的條件規則是在 [ 設定 ] > [郵件 ]> [設定格式化的條件] 中管理。
規則會依顯示順序排列優先順序。 如果規則之間發生衝突,則最上層規則會優先。
看不到預期的規則選項嗎? 並非所有傳統 Outlook 中的條件式格式設定選項都可在新 Outlook 中使用。 如果您想要查看更多規則選項,請讓我們知道! 在新的 Outlook 中,移 至協助 > 意見反應 > 提出建議。
建立新的設定格式化的條件規則
-
流覽至 [ 郵件 > 設定]> 設定格式化的條件。
-
選取 + 建立新的設定格式化的條件規則。
-
為您的新規則命名。
-
選擇條件 () 。
-
選取要顯示之郵件清單的字型色彩。 在 [ 預覽] 底下,您可以範例說明文字的顯示方式。
-
當您對選取專案感到滿意時,請按兩下 [ 確定]。
![在 [設定格式化的條件] 設定中選取字型色彩的螢幕快照](https://support.content.office.net/zh-tw/media/eb0e6669-7d91-47d6-a475-f97998b61be2.png)
-
按一下 [儲存]。
編輯設定格式化的條件規則
-
選取 [郵件 > 設定]> 設定格式化的條件。
-
按兩下 [編輯]。
-
更新您要變更的欄位。
-
按一下 [儲存]。
刪除設定格式化的條件規則
-
選取 [郵件 > 設定]> 設定格式化的條件。
-
針對您要刪除的規則按兩下 [ 刪除規則 ]。
-
按一下 [儲存]。
開啟或關閉設定格式化的條件規則
-
選取 [郵件 > 設定]> 設定格式化的條件。
-
使用規則旁的切換開關將它關閉或開啟。










