假設您需要依據一個以上的條件加總值, 例如特定區域中的產品銷售額總和。 在公式中使用SUMIFS 函數是一個很好的情況。
看看這個範例, 我們有兩個條件: 我們想要在南部區域 (a 欄) 中使用肉類Sales (從欄 C) 的總和。
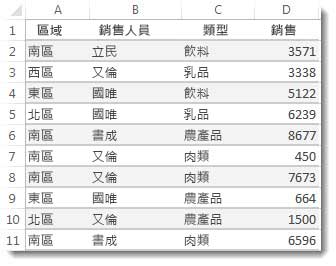
以下是您可以用來 acomplish 的公式:
= SUMIFS (D2: D11, A2: A11, "南部", C2: C11, "肉類")
結果是值14719。
讓我們更仔細地看看公式的每個部分。
= SUMIFS 是算術公式。 它會計算數位, 在此案例中則是在欄 D 中。第一步是指定數位的位置:
=SUMIFS(D2:D11,
換句話說,您希望公式在該欄中的數字符合條件時,加總這些數字。 該儲存格範圍是此公式中的第一個引數, 即函數所需輸入的第一段資料。
接著, 您想要尋找符合兩個條件的資料, 因此您必須為函數指定資料的位置 (A2: A11), 以及條件是 "南部", 以輸入第一個條件。 請注意, 個別引數之間的逗號如下:
=SUMIFS(D2:D11,A2:A11,”南部”,
"南部" 兩邊的引號會指定此文字資料。
最後,您需要輸入第二個條件的引數:亦即包含「肉類」字詞的儲存格範圍 (C2:C11),加上字詞本身 (以引號括住),讓 Excel 可以加以比對。 以右括弧結束公式) , 然後按 enter 鍵。 接著, 結果是14719。
=SUMIFS(D2:D11,A2:A11,”南部”,C2:C11,”肉類”)
當您在 Excel 中輸入 SUMIFS 函數時, 如果您不記得引數, 說明就準備好了。 輸入= SUMIFS (, 公式自動完成會出現在公式下方, 並以適當順序顯示引數清單)。
看看 [公式自動完成] 和引數清單的影像, 在我們的範例sum_range是 D2: D11, 是您想要加總的數位資料行。criteria_range1是 A2。A11, 即criteria1 "南部" 所在的資料行。
![使用 [公式自動完成] 輸入 SUMIFS 函數](https://support.content.office.net/zh-tw/media/fc0aa4be-1e6b-46a7-a015-c9e6eadf4776.jpg)
輸入時,其餘的引數會出現在 [公式自動完成] 中 (在此未顯示);criteria_range2 是 C2:C11,亦即 criteria2 “肉類” 所在的資料欄。
如果您在 [公式自動完成] 中按一下 [ SUMIFS ], 就會開啟一篇文章, 提供更多協助。
小試身手
如果您想要實驗 SUMIFS 函數, 以下是一些範例資料和使用函數的公式。
在此 Excel 網頁版 活頁簿中, 您可以在這裡使用範例資料和公式。 您可以變更值和公式,或是新增自己的值和公式,然後即時查看結果的變化。
複製下方表格中的所有儲存格,再貼上到 Excel 新工作表中的儲存格 A1。 您可能需要調整欄寬,以檢視完整公式
|
地區 |
銷售人員 |
類型 |
銷售額 |
|
南部 |
立民 |
飲料 |
3571 |
|
西部 |
又倫 |
乳品 |
3338 |
|
東部 |
國唯 |
飲料 |
5122 |
|
北部 |
國唯 |
乳品 |
6239 |
|
南部 |
書成 |
農產品 |
8677 |
|
南部 |
又倫 |
Meat |
450 |
|
南部 |
又倫 |
Meat |
7673 |
|
東部 |
國唯 |
農產品 |
664 |
|
北部 |
又倫 |
農產品 |
1500 |
|
南部 |
書成 |
肉類 |
6596 |
|
公式 |
|
描述 |
結果 |
|
' = SUMIFS (D2: D11, A2: A11, |
在 |
= SUMIFS (D2: D11, A2: A11, |










