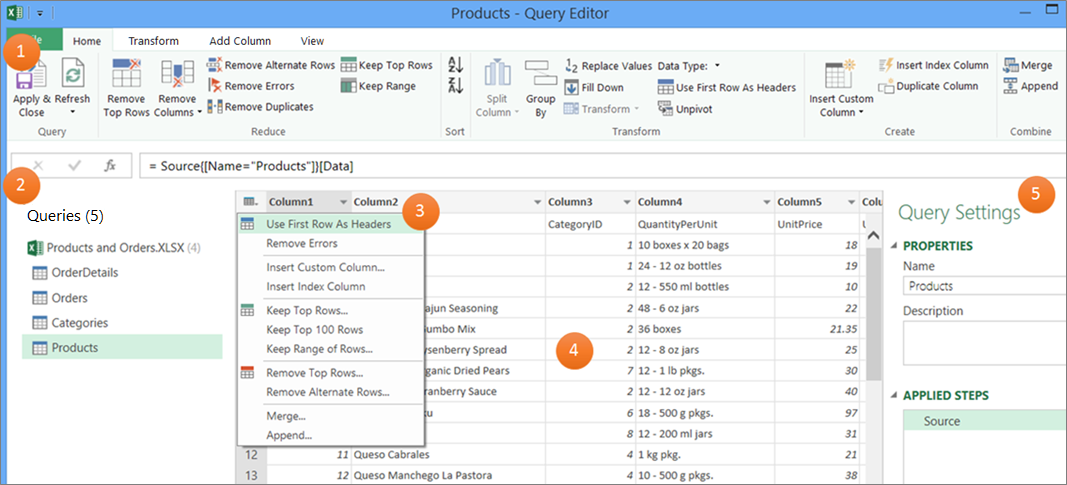附註: 本文已完成其任務,將於不久之後淘汰。 為了避免造成「找不到網頁」問題,我們將在我們能掌握的範圍內,移除所有連往本文的連結。 如果您建立了連往本頁面的連結,請將之移除,與我們一同維持網路暢行無阻。
附註: Power Query 在 Excel 2016 中稱為「取得及轉換」。 此處所提供的資訊適用於兩者。 若要深入了解,請參閱 Excel 2016 中的取得及轉換 (機器翻譯)。
查詢編輯器只會在您載入、編輯或建立新查詢時顯示。 下列影片顯示編輯 Excel 活頁簿中的查詢之後,便會出現 [查詢編輯器] 視窗。
若要在不載入或編輯現有活頁簿查詢的情況下,查看查詢編輯器:
從 Power Query功能區索引鍵的取得外部資料區段,選取從其他來源>空白查詢。
![如何在 Excel 中看到 [查詢編輯器]](https://support.content.office.net/zh-tw/media/f553b75b-f661-4aa6-ba57-3c80d83120eb.gif)
使用查詢編輯器,您可以在資料來源上流覽、定義並執行資料轉換作業。 若要顯示 [查詢編輯器> 對話方塊,請連接到資料來源,然後按一下[導航器窗格的編輯查詢>,或按兩下 [活頁簿查詢> 窗格中的查詢。 若要連接到資料來源,請參閱 從外部資料源導入資料。
查詢編輯器包含這些功能:
需要更多協助嗎?
您可以隨時詢問 Excel 技術社群中的專家,或在社群中取得支援。