在 Outlook 中查看您的 Google 日曆
將Google日曆的快照匯入 Outlook,您就可以在 [行事曆檢視] Outlook 中與其他行事曆一起查看。 若要讓匯入的行事曆保持在最新狀態,請在 Outlook中訂閱 Google 日曆。 否則,唯一的更新方式就是匯入另一個最新的快照。 如果您不打算再使用Google日曆,但想要保留您的活動,您可以將 Google日曆匯入 Outlook ,讓所有約會都整合成一個 Outlook 行事曆檢視。
重要: 新版和傳統版Windows 版 Outlook 的步驟可能會有所不同。 若要判斷您使用的 Outlook 版本,請尋找功能區中的 [檔案]。 如果沒有 [檔案] 選項,請依照 [新增 Outlook] 索引標籤下的步驟進行。 如果出現 [檔案] 選項,請選取 傳統版 Outlook 的索引標籤。
-
在您的Google日曆帳戶中,選取 [我的行事曆],然後選擇行事曆名稱右邊的垂直省略號 ( ⋮) 。
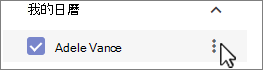
-
選取 [設定與共用],向下捲動至 [整合行事歷],然後在 [iCal 格式的機密位址] 方塊中,選取 [
![[複製到剪貼簿] 按鈕。](https://support.content.office.net/zh-tw/media/3a9b3616-a444-4c79-b4bb-48416ba93254.png)

-
切換到您的 Outlook 行事曆。
-
在左側行事曆網格線下方,選取 [新增行事歷],然後選取 [從 Web 訂閱]。
-
將複製的 URL 貼到網址列,然後選取 [匯入]。
訂閱 Google 日曆
因特網行事曆 (iCal) 訂閱會將您的 Google 日曆 Outlook 版本保持在最新狀態。
-
登入您的 Google 日曆帳戶。
-
在左欄中,按兩下 [我的行事曆 ] 將其展開,然後將游標暫留在您要新增到 Outlook 做為因特網行事曆訂閱的行事曆上。 選取行事曆名稱右側的三個點,然後選取 [設定及共用]:
![從您的Google日曆選取 [設定]。](https://support.content.office.net/zh-tw/media/c7aced2a-8f5f-4de6-970b-a450125e2b03.png)
-
在頁面底部附近的 [整合行事曆] 底下,找出 [iCal 格式] 方塊中的 [機密位址],然後選取 [
![[複製到剪貼簿] 按鈕。](https://support.content.office.net/zh-tw/media/3a9b3616-a444-4c79-b4bb-48416ba93254.png)
-
在 Outlook中,選取 [帳戶 設定] > [檔案 > 帳戶設定]。
-
在 [網際網路行事曆] 索引標籤上,按一下 [新增]。
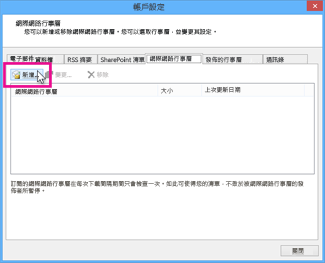
-
按 Ctrl+V,然後按兩下 [ 新增],貼上您在步驟 3 中複製的位址。
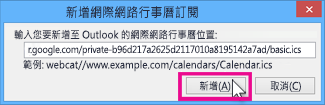
-
在 [ 資料夾名稱 ] 方塊中,輸入您希望行事曆出現在 Outlook中的名稱,然後按兩下 [ 確定]。
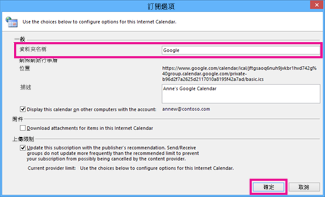
當您開始 Outlook時,它會檢查Google日曆是否有更新,並下載任何變更。 Outlook 開啟時,也會定期檢查並下載更新。 (Google 日曆會告知 Outlook 檢查更新的頻率。)
附註: 您在 Outlook 中所做的變更不會傳送至您的 Google 日曆。 若要更新您的 Google 日曆,請從瀏覽器開啟 Google 日曆。
從 Google 日曆匯入行事曆
重要: 匯入的行事曆為靜態快照;它不會自我更新。 若要進行更新,您必須 () 如上所述訂閱或稍後重複此程式,以在Google日曆中匯入最新版行事曆的複本。
-
登入您的 Google 日曆帳戶。
-
在左欄中,按兩下 [我的行事曆 ] 將其展開,然後將游標暫留在您要從Google日曆匯入的行事曆上。
-
選取行事曆名稱右側的三個點,然後選取 [設定及共用]:
![從您的Google日曆選取 [設定]。](https://support.content.office.net/zh-tw/media/c7aced2a-8f5f-4de6-970b-a450125e2b03.png)
-
在 [ 行事曆設定] 底下,選取 [導出行事歷]。
因特網行事曆 (.ics) 檔案會立即儲存為壓縮 (.zip) 檔案至 [下載] 資料夾。
-
在 檔案總管 中,以滑鼠右鍵按鍵按下壓縮的檔案,然後選取 [解壓縮全部]。 (此選項會移除壓縮並儲存.ics檔案;然後您可以將它匯入到 Outlook.)
-
在 Outlook中,選取 [檔案 > 開啟 & 匯出 >匯入/導出]。
-
在 [匯入及導出] 精靈中,選取 [匯入 iCalendar (.ics) 或 vCalendar 檔案 (.vcs) ],然後選取 [下一步]。
-
在 [ 流覽] 視窗中,流覽至您在步驟 5 中儲存的.ics,選取它,然後選取 [ 確定]。
-
選取 [開啟成新行事曆]。 項目會自動匯入您的行事曆中。
行事歷會以並排檢視開啟 Outlook 行事曆。 它也會新增至 [行事曆] 檢視中的 [ 其他行事曆] 底下的 瀏覽窗格 。
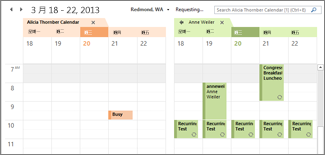
後續步驟
以下是一些您在設定 Outlook時可以執行的其他動作:
-
將連絡人匯入至 Windows 版 Outlook:這裡是匯入 Gmail 連絡人的指示。
-
Office 365 行動設定:在手機或平板電腦上設定電子郵件或 Office 應用程式。
若要深入瞭解如何使用 Microsoft 365,請參閱 Office 365 學習中心。










