重要:
使用舊版商務用 OneDrive 同步處理應用程式搭配 SharePoint Online 的支援已終止。 如果您在工作列中看到這個 
請使用這些步驟來確認公司用或學校用 OneDrive同步處理用戶端是最新版本,或將它更新到最新版本。 需要執行的步驟會視您是透過安裝程式 (MSI) 或隨選即用方式安裝 Microsoft 365 或同步處理用戶端而定。
|
本文涵蓋更新長久以來的公司用或學校用 OneDrive 同步處理用戶端 (Groove.exe),而非OneDrive 同步處理應用程式 (OneDrive.exe)。 我正在使用哪個同步處理用戶端? OneDrive 同步處理應用程式 會按照您 IT 部門的指定自動更新。 |
附註: 如果您有 Office 2010,請安裝 Service Pack 2。
如何判斷 Microsoft 365 或公司用或學校用 OneDrive 同步處理 App 是如何安裝的?
如果您是商務用 Microsoft 365 使用者,而且您是透過「隨選即用」方式安裝 Microsoft 365 應用程式,那麼只要您不停用更新,您的公司用或學校用 OneDrive 同步處理 App 就會隨時保持在最新狀態。 請依照下列步驟操作來判斷您的 Microsoft 365 應用程式是否是透過「隨選即用」方式安裝。
-
在 Microsoft 365 App (例如 Word) 中,選擇 [檔案] > [帳戶] 或 [Office 帳戶] (視您的 Microsoft 365 版本而定)。
附註: 如果您沒有安裝公司用或學校用 OneDrive 以外的任何 Microsoft 365 應用程式,您的公司用或學校用 OneDrive 安裝應該會自動更新。
-
在 [產品資訊] 區段中,檢閱 [Office 更新] 區段,然後找尋下列其中一項:
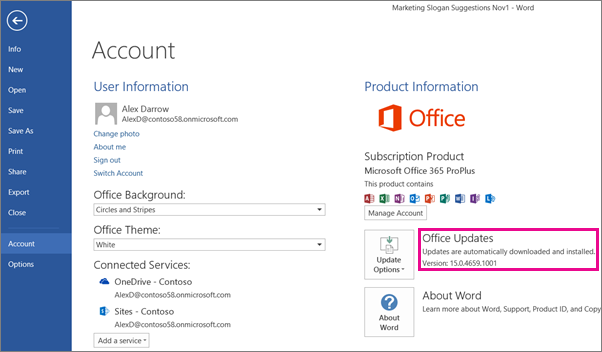
-
如果您看到 [更新選項] 按鈕和 [系統會自動下載並安裝更新] 訊息,則您是透過隨選即用方式安裝 Microsoft 365 應用程式。 為確保您有最新的同步處理應用程式,請參閱下面手動更新以隨選即用方式安裝的商務用 OneDrive 同步處理應用程式中的內容。
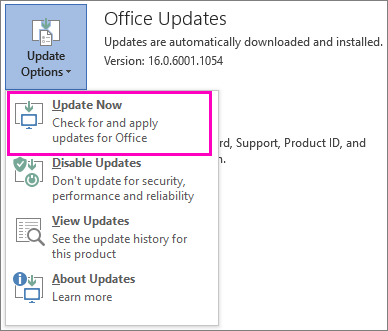
-
如果您看到 [更新選項] 按鈕,以及 [此產品將不會更新] 的訊息,則您的 Microsoft 365 應用程式是透過「隨選即用」方式安裝,但已關閉自動更新。 這表示 Microsoft 365 應用程式 (包含公司用或學校用 OneDrive) 並未更新。 選擇 [更新選項] 按鈕,然後選擇 [啟用更新]。
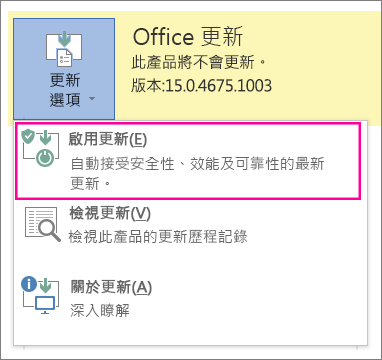
附註: 當您選擇 [更新選項] 但沒看到 [啟用更新] 時,這表示您的更新由群組原則進行管理。 在這種情況下,請在 Microsoft 365 應用程式 (包含公司用或學校用 OneDrive) 依照這些步驟開啟自動更新。
-
如果您沒有看到 [更新選項] 按鈕,則您是透過安裝程式 (MSI) 安裝 Microsoft 365 應用程式或公司用或學校用 OneDrive 同步處理 App。 若要更新您的同步處理 App,請參閱下面為以傳統方式 (MSI) 安裝的安裝項目執行 Windows Update 中的內容。
-
手動更新以隨選即用方式安裝的公司用或學校用 OneDrive 同步處理 App
如果您透過隨選即用方式分開安裝公司用或學校用 OneDrive 同步處理 App,則會在更新服務公告更新時自行自動更新。 通常您的電腦會在重新啟動後更新。 如果您的 Office 應用程式無法自動更新,請選擇 [更新選項] 按鈕,然後選擇 [立即更新]。
若要手動啟動更新,請遵循下列步驟:
-
移至 [控制台]。
-
在 [程式] 底下,按一下 [解除安裝程式]。
-
在 [解除安裝或變更程式] 底下,選取 [商務用 Microsoft OneDrive 2013],然後選擇 [變更]。
![在 Windows [控制台] 中尋找商務用 OneDrive 同步處理應用程式](https://support.content.office.net/zh-tw/media/64eeeff4-f7ea-49e9-a900-4a2e15096679.png)
-
在 [您要如何修復 Microsoft 365 程式?] 對話方塊中,選取 [線上修復],然後選擇 [修復] 按鈕。
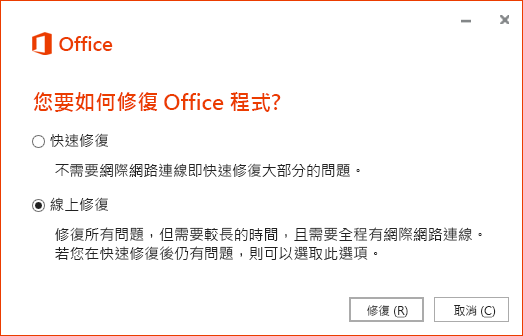
-
在 [準備好開始線上修復?] 對話方塊中,選擇 [修復] 啟動修復程序。
為以傳統方式 (MSI) 安裝的安裝項目執行 Windows Update
如果您的 Microsoft 365 App 是透過傳統的安裝程式進行安裝,您可以使用 [控制台] 提供的 Windows Update。 深入了解 Windows Update。
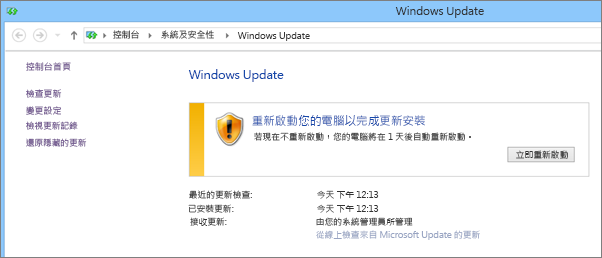
確認您安裝了最新版本的公司用或學校用 OneDrive 同步處理 App
您可以在更新 Office 2013 或 Office 365 頁面上查看 Microsoft 365 的最新版次號碼。 接著您可以在檔案系統中檢查是否有同一版本的同步處理 App。 公司用或學校用 OneDrive 同步處理 App 的檔案名稱是 groove.exe。
-
如果您是透過 MSI 來安裝 Microsoft 365,通常可在 \Program Files\Microsoft Office\Office15 找到 groove.exe。
-
如果您是透過「隨選即用」方式安裝 Microsoft 365 或公司用或學校用 OneDrive 同步處理 App,則通常可在 \Program Files\Microsoft Office 15\root\Office15 找到 groove.exe。
請按照這些步驟操作來檢查您電腦上安裝的同步處理 App 版本。
-
在電腦上搜尋 groove.exe。
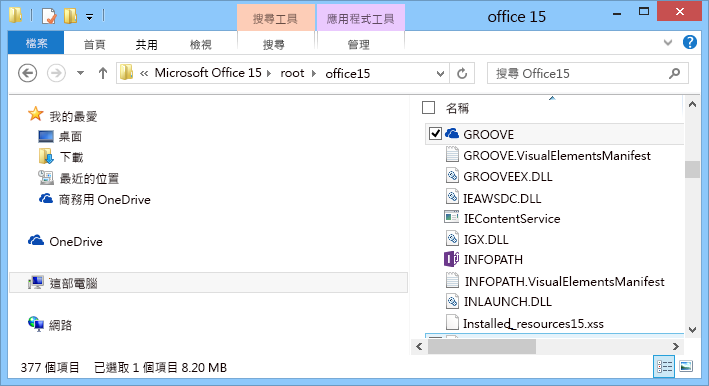
-
以滑鼠右鍵按一下或點選並按住 groove.exe,然後選擇 [內容]。
-
在 [內容] 對話方塊中,選擇 [詳細資料] 索引標籤,您就會看到 [產品版本] 在該處列出。
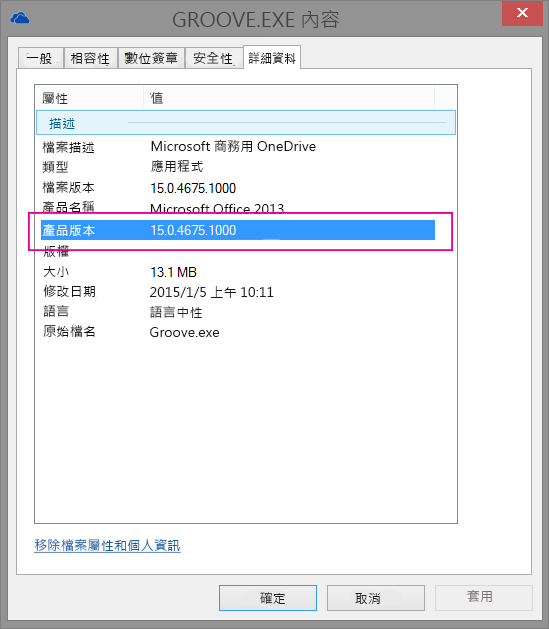
-
將您的產品版本與更新 Office 2013 或 Office 365 頁面上列出的最新版本比較。 如果您的產品版本不符合頁面上所列出的版本,請使用本文先前所述的其中一個方法來更新。
需要更多協助嗎?
|
|
請連絡客戶服務
如需技術支援,請前往連絡 Microsoft 支援服務,輸入您的問題,然後選取 [取得協助]。 如果仍需要協助,請選取 [連絡支援服務] 以前往最佳支援選項。 |
|
|
|
系統管理員
|












