如果您的 Outlook 看起來像下方的影像,這表示您正在使用 Outlook 精簡版。 這代表您使用的舊版瀏覽器與新的 Outlook.com 和 Outlook 網頁版或 Outlook Web App 不相容。 為獲得最佳體驗,請將您的瀏覽器更新到最新版本。
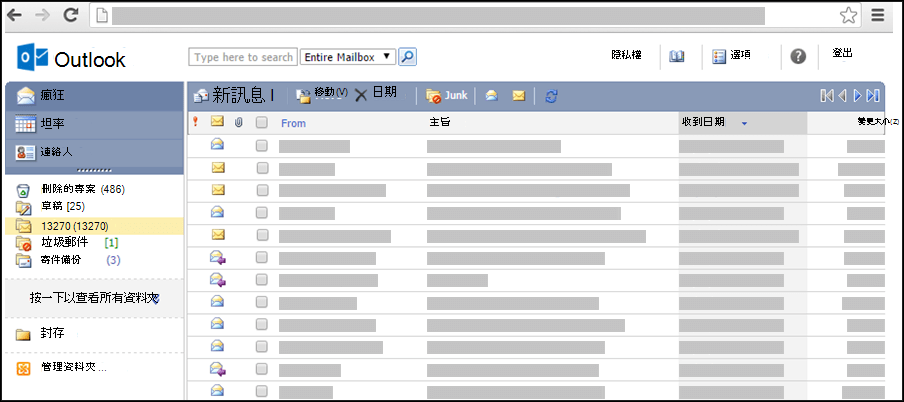
如需哪些瀏覽器支援新的 Outlook.com 和 Outlook 網頁版的相關資訊,請參閱哪些瀏覽器可與 Office Online 搭配使用。
如需哪些瀏覽器支援 Outlook Web App 的相關資訊,請參閱 Outlook Web App 支援的瀏覽器 (機器翻譯)。
電子郵件訊息會傳送至主控您信箱的伺服器。 根據預設,郵件會儲存在信箱的 [收件匣] 中。 郵件資料夾會以「粗體」顯示新郵件。 新郵件開啟之後,便會還原為一般字型。
若要依據任何欄進行排序,請選取欄標題。 例如,若要先看到最新的郵件,請選取 [收到日期] 欄標題。
您也可以使用資料夾來組織郵件。 您的信箱有一組預設的資料夾。 這些資料夾包括 (但不限於) [行事曆]、[連絡人]、[刪除的郵件]、[草稿]、[收件匣]、[垃圾郵件] 及 [寄件備份]。
根據預設,傳送給您的郵件會儲存在 [收件匣] 中。 但是您可以將郵件整理成階層式的資料夾系統,並隨著您的需求變更,持續進行調整。 例如,您可以建立一個名為「我的小組」的資料夾,且在其中為各個小組成員建立子資料夾。 如果有人離開小組,您可以刪除該人員的資料夾。 如果有人轉到另一個小組,則可將其資料夾移到該小組的資料夾。
檢視資料夾及資料夾內容
附註: 您無法存取在標準版本的檔案中建立Outlook。
-
在導覽頁面上,選取 按一下以檢視所有資料夾。 這會顯示在淺色或標準版本的 Outlook中建立的任何資料夾,或在其他電子郵件程式中建立的資料夾,例如 OutlookWindows。
-
在下拉式方塊中,從清單中選取所要的資料夾,然後選取綠色箭號。
建立、 移動、 重新命名或刪除資料夾
在左側的功能窗格中選取 管理資料夾以開始。
-
使用建立新資料夾選擇上層資料夾並建立或命名新資料夾。
-
使用重新命名資料夾,選取並重新命名現有的資料夾。
-
使用移動資料夾來選取要移動的資料夾和 要移動到的位置。
-
使用刪除資料夾選取並刪除現有的資料夾。
將郵件移至其他資料夾
-
選取要移動之郵件旁的核取方塊,然後選取郵寄清單上方的功能表移動。
-
選取您想要移動郵件的資料夾。 如果您沒有看到該資料夾,請使用 收件匣選項旁的下拉式功能表。
-
選取 移動,將郵件移至所選資料夾。
如果決定不要移動郵件,請選取工具列上的 關閉,結束該畫面並返回上一個畫面。
刪除信箱中的某個項目時,該項目會移到 [刪除的郵件] 資料夾。 這表示您可以在 [刪除的郵件] 資料夾中找到該郵件並移回您的收件匣。
您可以刪除資料夾的全部內容,包括所有子資料夾,只要用滑鼠右鍵按一下該資料夾然後使用清空資料夾選項。
永久刪除 [刪除的郵件] 資料夾中的項目
-
選取 [郵件] 中的 [刪除的郵件] 資料夾。
-
若要永久刪除 [刪除的郵件] 資料夾中的全部內容,請以滑鼠右鍵按一下 清空資料夾。
-
若只要永久刪除 [刪除的郵件] 資料夾中的某些項目,請選取您要刪除的每個項目旁的核取方塊,然後選取工具列上的 刪除。
附註:
-
如果您使用的是郵件,Outlook.com刪除的郵件資料夾中的專案可以復原 30 天。
-
如果您使用的是 Outlook 網頁版或 Outlook Web App,您的系統管理員可能已經在刪除的郵件資料夾上設定了一個策略,這會使資料夾中的專案在一段設定的時間之後永久刪除。
建立新郵件時,可以使用新郵件表單。 這個表單和回覆或轉寄郵件所用的表單相同。 回覆郵件時,系統會自動為您填入標題資訊 (收件者、寄件者和主旨)。
-
在郵件中,選取 新增郵件。
-
輸入郵件收件者地址:
-
視情況在 [收件者]、[副本] 及 [密件副本] 方塊中,輸入預定收件者的名稱或電子郵件別名。 如有多個名稱,請以分號隔開。 使用 工具列上的 檢查名稱圖示來解析名稱。 如果可能的相符者不只一個,則未解析的名稱會以紅色顯示,而功能窗格上會出現一份清單。 選取該清單以從清單中選取所要的名稱。
-
有關更多選項,請參閱在通訊錄的淺色版本中Outlook。
-
-
在 [主旨] 方塊中鍵入一行簡短的主旨。
-
在郵件內文中鍵入訊息。
-
選取郵件工具列上的 [傳送],將郵件傳送給收件者。
-
如果不想要立即傳送郵件,可以選取郵件工具列上的儲存。 郵件便會儲存在 [草稿] 資料夾中,直到您開啟並傳送為止。
郵件工具列上的其他選項。
-
選取 設定重要性 ,將郵件的重要性設定為高、標準或低。
-
選取迴紋針 圖示可新增附件。
請前往選項,決定每頁要顯示的專案數,以及移動或刪除專案之後,或郵件有已讀取回條時該做什麼。 由於電子郵件伺服器一收到電子郵件,您便能Outlook 檢查新郵件的輕薄版本。 您可以重新整理瀏覽器頁面以查看是否有收到新郵件。
-
在功能窗格中,選取 郵件。
-
選取含有您要讀取的郵件的資料夾。 新的電子郵件一律送達收件匣中,並以粗體字型顯示。
-
選取要讀取的郵件主旨加以開啟。
開啟電子郵件訊息時,標題上會顯示下列資訊:
-
主題:郵件的主題。
-
寄件者:寄件者或組織的名稱或電子郵件地址。
-
已送出:郵件的送出日期和時間。
-
收件者:主要收件者的名稱或電子郵件地址。
-
副本:副本副本的名稱或電子郵件地址 (副本) 收件者。
如需寄件者或收件者的詳細資訊,例如,對方的街道地址或電話號碼,請在 [寄件者]、[收件者] 或 [副本] 行上選取其名稱。
注意: 您收到的某些電子郵件訊息可能會在標題上包含下列連結:打開為網頁形式 (或 在瀏覽器中打開)。 看見此連結時,即表示原始郵件含有遭到封鎖的元素,因為這些元素會帶來潛在的安全性風險。 這些項目包括 Java Applet 和 ActiveX 控制項。 選取連結,即可在另一個瀏覽器視窗中以郵件未經篩選的形式檢視郵件。 郵件開啟之前,畫面上會顯示警告訊息,告知您檢視此類內容的相關潛在安全性風險。
回覆郵件時,畫面上會開啟新的郵件表單,收件者 和 副本 方塊中會包含相關名稱。 如果需要的話,可以新增或移除名稱。 轉寄郵件時,必須自行填入所有的收件者。
請前往選項,設定 (自動回復) 郵件,該郵件會傳送給您外出時傳送訊息給您的人。
回覆郵件的寄件者
-
在已讀取的郵件表單工具列上,選取 回覆。 選取 回覆 後,收件者 行便會直接填入原始郵件寄件者的地址。
-
系統會自動填入 [主旨]。
-
系統會將原始郵件的文字複製到郵件內文中。 在寄件者的原始訊息內或上方,鍵入您的回覆。
回覆郵件寄件者及所有其他收件者
-
在已讀取的郵件表單工具列上,選取 全部回覆。 選取 全部回覆 後,收件者 和 副本 行便會直接填入寄件者以及原始郵件所有其他收件者的地址。
-
系統會自動填入 [主旨]。
-
系統會將原始郵件的文字複製到郵件內文中。 在寄件者的原始訊息內或上方,鍵入您的回覆。
轉寄郵件
-
在已讀取的郵件表單工具列上,選取 轉寄。
-
在 收件者 行,鍵入您要轉寄郵件的收件者電子郵件地址。
-
系統會將原始郵件的文字複製到郵件內文中。 在寄件者的原始訊息內或上方,鍵入任何您想要新增的資訊。
填妥回應後,請選取郵件工具列上的 [傳送]。
附件可以是使用任何程式建立的檔案,例如 Word 文件、Excel 試算表、.wav 檔案或點陣圖。 您可以將任何可以從電腦或透過您的網路存取的檔案附加至在淺色版本 Outlook中建立的任何專案。 您也可以將附件自某項目中移除。
如果郵件包含附件,則在郵件清單中,該郵件旁邊會顯示迴紋針圖示。 行事曆項目會在行事曆檢視中的其中一個角落顯示迴紋針圖示,並在項目開啟時,顯示附件清單。 [連絡人] 則會在連絡人被開啟時顯示附件清單。
包含附件的項目開啟時,附加檔案的名稱會顯示在附件清單中。 某些附件例如 .txt 和 .gif 檔案,可以透過網頁瀏覽器開啟。
將檔案附加至電子郵件訊息或其他項目
-
建立郵件、約會或連絡人時,從工具列中選取郵件上的插入 > 附件。 郵件在標題上即會顯示附件 連結。 行事曆項目在工作列上即會顯示 附件連結,或者如果該項目為會議,則會顯示在郵件內文的正上方。 連絡人的 附件 連結則是顯示在 [連絡人] 頁面的底部。
-
在選擇檔案Upload,輸入檔案名,或選取搜尋以尋找檔案。
-
找到要附加的檔案後,選取 開啟 以將其新增至附件清單。
-
選取您想要附加的項目。針對每個您要附加的額外檔案,重複步驟 1-3。
附加檔案之前可能會截斷較長的檔案名稱。 這不會影響到檔案的內容。
從項目中移除一或多個附件
-
開啟郵件。
-
選取您想要移除的檔案旁的 x 圖示。
回覆郵件時,系統並不會複製附件。 出現的會是預留位置圖示,而非檔案。 若要包含附件,請轉寄郵件,而不是回覆郵件。 編輯附加檔案之前,您必須先將其下載至電腦上。
讀取或儲存附件
-
選取附件檔案名稱。 您可以選擇是要使用適當的應用程式來開啟附件,還是將附件儲存至磁碟。
-
對於某些附件類型,您可以使用 開啟為網頁(或 在瀏覽器中打開),運用網頁瀏覽器以可檢視的網頁形式開啟附件。 能以網頁形式開啟的檔案類型包括:
-
Word檔案
-
Excel檔案
-
PowerPoint檔案
-
Adobe Acrobat .pdf 檔案
-
注意: 除非您信任附件內容及其寄件者,否則請勿開啟附件。 附件是散播電腦病毒的常見方法。 除非您確定附件是安全的,否則 (或在瀏覽器中開啟網頁) 選項。 詳細資訊,請參閱在網頁版中以網頁開啟Outlook。
傳送附件
若要傳送編輯過的附件,則電腦上必須安裝用來建立該附件的應用程式。 例如,如果要編輯的附件屬於 Word 檔案,電腦上就必須安裝 Word。
-
開啟含原始附件的郵件。
-
選取附件,然後選取 [儲存],將附件儲存至電腦。
-
從附件的儲存位置開啟附件,然後進行所需的變更。
-
儲存變更並關閉文件。
-
返回 Outlook並開啟原始郵件。
-
如果要從郵件中移除原始附件,然後附加您修改過的版本,請選取 [回覆]。
-
如果要同時加入原始附件與您修改過的版本,請選取 [轉寄]。
如果預期要收到的電子郵件不在您的收件匣中,以下疑難排解方法供您參考:
-
檢查您的垃圾郵件資料夾。
-
如果電子郵件訊息位於已連結的帳戶,系統每小時會將其提取到 Outlook版本。
-
請與寄件者確認,以確定訊息傳送至正確的電子郵件地址。
-
重新整理瀏覽器。 郵件在伺服器接收後,即可供使用。
較新版本的 Outlook郵件選項比標準版本少。 例如,您無法在精簡版本中執行下列工作:
-
管理收件匣規則,或設定轉寄功能。
-
將影像加入至您的電子郵件簽名,或使用多個電子郵件簽名。
-
預覽郵件,或使用讀取窗格。
-
設定提醒或通知收到郵件。
-
變更字型大小的郵件、 使用 rtf 文字或 HTML 格式、 使用信紙信頭。
-
連線或中斷連線其他電子郵件帳戶或開啟其他人的信箱。
若要深入瞭解淺色版本的Outlook,例如如何回到標準版本,或功能和限制是什麼,請參閱深入瞭解淺色版本的 Outlook。










