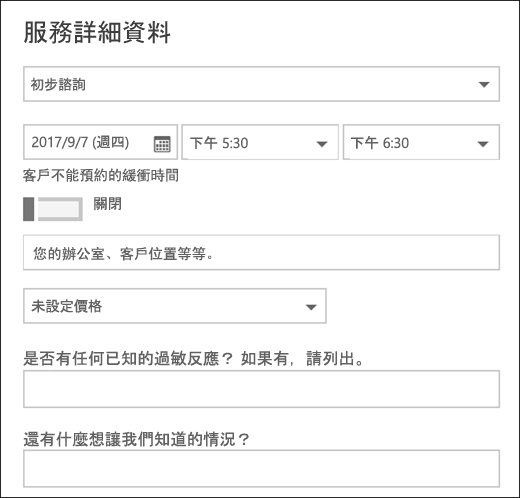預訂可讓您建立問題,讓客戶在預訂約會時向他們提出問題,也可讓您選擇需要哪些問題。 您可以將問題與服務相關聯,讓每個服務都有不同的問題集合。 例如,如果客戶有任何已知的過敏症為 bleaches 或淡色,則頭髮 stylist 可能會要求預訂「代表」色彩約會的客戶。 這可讓您和您的客戶在收到其約會時存取商務。
附註: 預設會為擁有 Microsoft 365 商務標準版的客戶開啟預訂,或 Microsoft 365 A3 及 Microsoft 365 A5 訂閱。 您也可以使用預訂 Office 365 企業版 E3 和 Office 365 企業版 E5的客戶,但預設會關閉該功能。 若要開啟它,請參閱取得適用于企業訂閱的 Office 365 商務應用程式存取權。
當客戶在預定頁面上建立約會時,會看到自訂問題。 當員工從預定行事曆建立新的預訂或查看現有的約會時,會看到自訂問題。 [預定] 會將您的所有問題儲存至 [主要清單],這樣您就不需要針對每個服務重新建立相同的問題。 您也可以選擇是否需要或選用問題。
如需如何個人化及自訂您的預定頁面的詳細資訊,請參閱自訂您的預定頁面。
附註: 當您在預定行事曆中查看其約會時,就會看到客戶的問題答案。
新增自訂問題至您的服務
-
登入 Microsoft 365 並移至 [預定]。
-
移至 [服務],然後編輯現有的服務或 [新增服務]。
-
向下滾動至 [自訂欄位] 區段,然後選取 [修改]。
-
我們已新增一些基本客戶資訊問題:客戶電子郵件、電話號碼、客戶位址及客戶記事。 第一次執行此動作時,系統會以灰色醒目提示客戶資訊問題。 這表示使用者會看到這個問題。 如果您按一下問題,周圍的醒目提示方塊就會消失,且您的客戶不會提出問題。
在這個範例中,電話號碼和客戶記事已關閉,我們已建立兩個新的自訂問題供您參考。
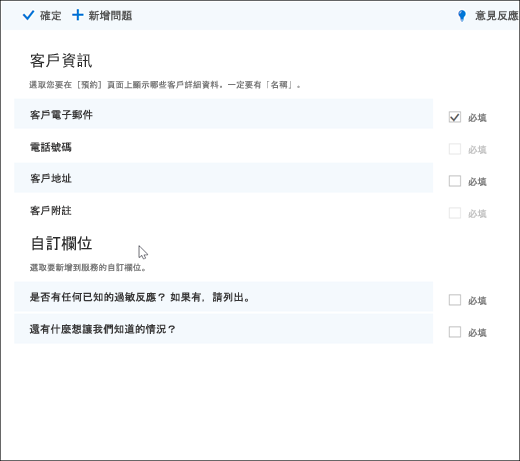
-
若要提出問題,請勾選 [必要] 核取方塊,您的客戶將無法完成預訂,直到他們已回答所需的問題為止。
-
若要建立自訂問題,請從面板頂端選取 [新增問題],撰寫您的問題,然後選取 [儲存]。
-
當問題第一次出現在 [自訂欄位] 區段中時,即會關閉。 按一下它,確定它周圍的醒目提示方塊顯示。
-
按一下頁面頂端的[確定] ,然後儲存服務。
-
預訂會將您的所有自訂問題儲存在主清單中,這樣您就能輕鬆地在每項服務中新增問題,而不需要反復輸入相同的問題。 例如,如果您開啟其他服務,您針對第一項服務所建立的問題就會顯示在 [自訂欄位] 區段中,但不會開啟。 只要按一下問題,就能將它啟用。
在這個範例中,您可以看到為第一個服務新增的問題可供此服務使用。 而且您針對此服務所建立的任何問題,都會提供給所有服務。
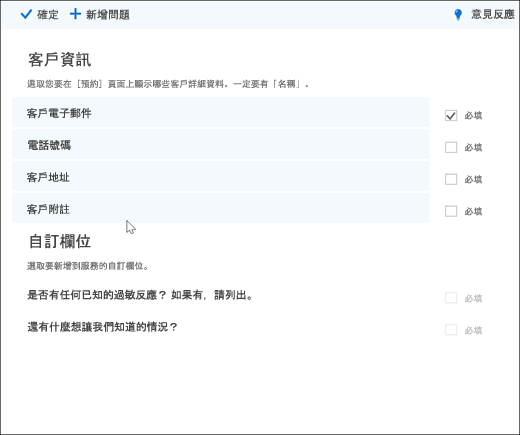
-
如果您的預定頁面已發佈,您不需要執行任何其他動作。 客戶將會在下次與您一起預訂時看到問題。 如果您尚未發佈您的預定頁面,請移至 Outlook 網頁版的 [預定] 頁面,然後選取 [儲存併發布]。
警告: 您也可以從主清單中刪除問題。 不過,如果您刪除某個問題,系統會將它從每個服務中刪除。 我們建議您透過敲擊問題來加以停用,以確保您不會受到任何其他服務的影響。
客戶體驗
當您的客戶與您一起預訂約會時,基本的客戶資訊問題會顯示在 [新增您的詳細資料] 區段中,您所新增的任何自訂問題都會出現在 [提供其他資訊] 區段中。
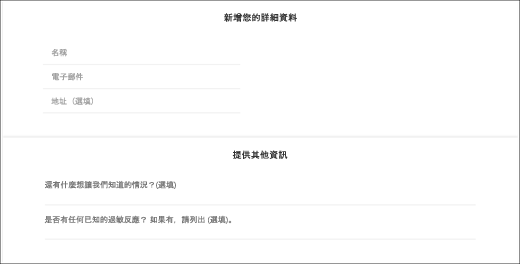
員工經驗
當您的客戶與您一起行事歷時,這就是它在預定行事曆上的顯示方式。 若要查看,請移至 [預定> 行事曆] > 然後開啟約會。