清單可以包含各種清單專案,例如連絡人、日曆、公告和問題追蹤。 您的清單也可以包含下列專案:文字、數位、選擇、貨幣、日期和時間、查找、是/否,以及計算結果欄。
您可以在 Microsoft 帳戶、 SharePoint中的清單應用程式Microsoft 365或Teams。 瞭解如何開始使用中的清單Microsoft Teams。
您也可以將檔案附加至清單專案,以提供其他詳細資料,例如包含支援號碼的試算表或包含背景資訊的檔。
附註: 若要新增、編輯或刪除清單專案,您必須具有編輯許可權。 如果您沒看到任何新增或編輯清單專案的選項,請與您的系統管理員 SharePoint 。 若要刪除完整的清單,請參閱刪除清單中SharePoint。
新增專案至清單
有兩種方法可以將專案新增到清單 :清單視圖中的單一專案,或格線視圖中的多個專案 (稱為「快速編輯」) 。 下列步驟使用新式Microsoft 365體驗。
-
流覽至包含要新增專案之清單的網站。
-
在清單上方,選取 +新增 或 + 新增專案連結以開啟新專案視窗。
附註: 網站在外觀和流覽中可大幅修改。 如果您找不到選項 (例如命令、按鈕或連結),請連絡您的系統管理員。
-
輸入清單專案的資訊。
-
附註: 您必須將資料輸入至欄位 (欄) 旁邊有星號 * 的欄位。
-
若要將檔案或檔案附加至清單專案,請在新增 專案視窗中,選取新增附件,然後選取檔案。 按住 CTRL 鍵。選取要附加多個檔案的檔案。
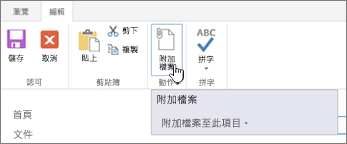
選取開啟,然後選取確定 。 如果無法使用 新增附件 命令,清單不支援附件。
-
-
選取 [儲存]。
-
流覽至包含要新增專案之清單的網站。
-
在清單頂端,選取在 格線視圖中編輯。
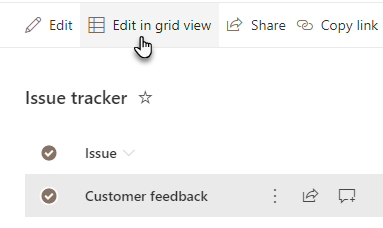
-
輸入清單專案的資訊。
針對需要資訊的欄,如果您未輸入任何專案,則會顯示錯誤對話方塊。
重要: 當您使用格線視圖編輯時,無法將檔案附加至多個清單專案。
-
執行下列其中一個動作:
-
完成輸入資訊後,請選取結束格線視圖。
-
若要刪除專案,請選取專案左側的圓圈,然後選取命令列中的Delete。
-
就像新增專案一樣,有兩種方法可以編輯清單中的專案。 您可以在清單視圖中編輯專案 ,這是預設的方法,或者您也可以在格線視圖中編輯多個專案。
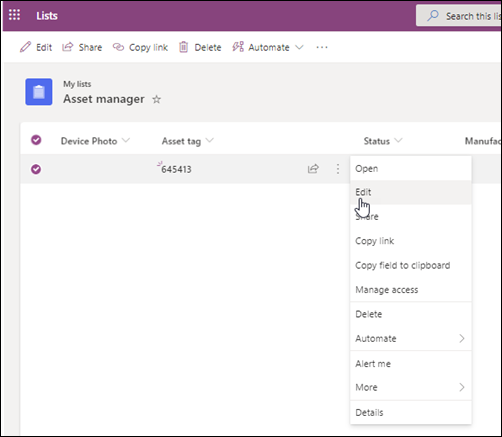
-
流覽至包含要編輯專案之清單的網站。
-
選取清單的名稱或標題。
-
選取要編輯之專案旁的圓圈,以滑鼠右鍵按一下,然後在下拉式清單中選擇。
-
如果您想要編輯多個專案,請選取這兩個專案的圓圈。
-
-
在清單專案上,編輯您想要變更的資訊。
-
按一下 [儲存]。
-
流覽至包含要新增專案之清單的網站。
-
在清單頂端,選取在 格線視圖中編輯。
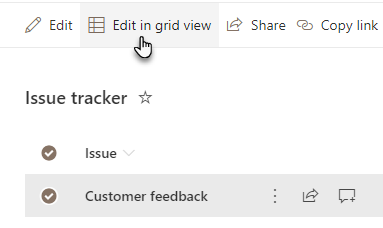
您也可以選取清單選項卡,然後選取在格線視圖中編輯。
-
編輯專案資訊,就像在試算表中一樣。
重要: 在格線視圖中編輯時,無法將檔案附加至多個清單專案。
-
完成資訊編輯後,請選取結束格線視圖。
-
流覽至包含要編輯專案之清單的網站。
-
選取清單的名稱或標題。
-
選取要編輯之專案旁的圓圈,然後選取下拉下拉線中的編輯。如果您目前使用快速編輯檢視,請選取專案旁的圓圈。
-
選取新增附件,然後選取檔案。 按住 CTRL 鍵。選取要附加多個檔案的檔案。
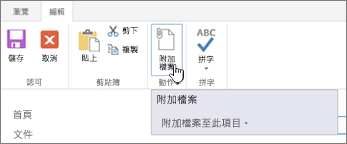
選取開啟,然後選取確定 。 如果無法使用 新增附件 命令,清單不支援附件。
-
若要從清單專案刪除附件,請選取 編輯專案。 在 您想要移除 的附件旁邊的表單的附件區段,選取刪除。
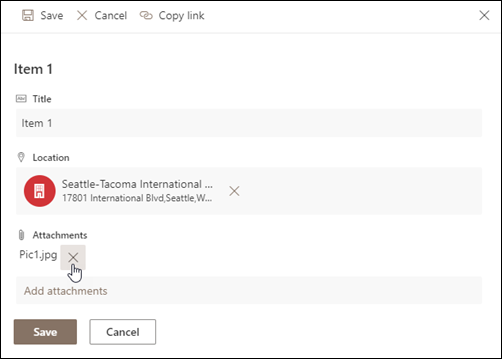
-
選取 [儲存]。
注意: 刪除專案可能是永久的,您可能無法復原這些專案。 請考慮改為移動或存檔專案。 視您的網站的安裝方式不同,您可能可以復原回收站中的專案及其 內容。 詳細資訊,請參閱 還原網站回收站中刪除的專案。
-
流覽至包含要刪除專案之清單的網站。
-
選取 您想要 工作的清單標題。

附註: 網站在外觀和流覽中可大幅修改。 如果您找不到選項 ,例如命令、按鈕或連結,請連上您的系統管理員或管理員。
-
您可以一次選取一或多個要刪除的專案。 Select the checkmark to the left of the items you want to delete, and from the Manage section of the Items tab, select Delete Item.
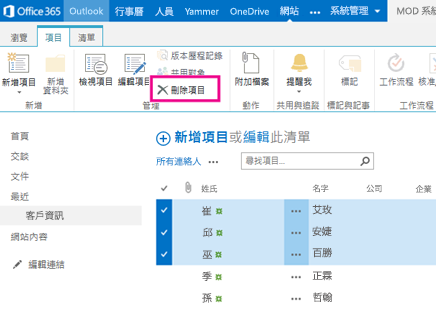
若要新增欄至清單,請參閱 在清單或文件庫中建立欄。
若要從清單中刪除欄,請參閱 刪除清單或文件庫中的欄。
視圖可以顯示不同的欄,因此您可以隱藏欄而不刪除。 詳細資訊,請參閱 建立、變更或刪除清單或文件庫的視圖。










