追加作業會建立新的查詢,其中包含第一個查詢的所有數據列,後面接著第二個查詢的所有數據列。 追加作業需要至少兩個查詢。 這些查詢也可以根據不同的外部數據源。
附加作業是根據兩個數據表中欄標題的名稱,而不是其相對欄位置。 最後一個表格會附加所有表格中所有相符的數據行。 如果數據表沒有相符的數據行,Null 值會新增至不吻合的數據行。 數據表會依選取的順序附加,從 [主要] 數據表開始。
您可以執行兩種類型的追加作業。 透過內嵌附加,您會將數據附加到現有的查詢,直到獲得最終結果為止。 結果會是目前查詢結尾部分的新步驟。 透過中繼附加,您可以為每個追加作業建立新的查詢。
安全性附註: [隱私權等級] 可防止使用者無意中合併多個資料來源的資料,但這些資料可能屬於私人或組織。 視查詢而定,使用者可能不慎將資料從私人資料來源傳送至另一個疑為惡意的資料來源。 Power Query 會分析每個資料來源,並將它們歸類為定義的隱私權層級:公用、組織和私人。 如需詳細資訊,請參閱 (Power Query) 設定隱私權層級。
-
若要開啟查詢,請找出先前從 Power Query 編輯器 載入的查詢,選取數據中的儲存格,然後選取 [查詢 > 編輯]。 如需詳細資訊,請參閱 在 Excel 中建立、載入或編輯查詢。
-
選 取 [首頁 > 附加查詢]。 默認動作是執行內嵌附加動作。 若要執行中繼附加,請選取命令旁邊的箭號,然後選取 [將查詢附加為新增]。
[ 附加] 對話框隨即出現。
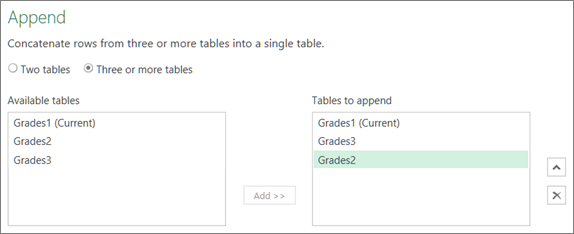
-
決定您要附加的資料表數目:
-
選 取 [兩個數據表],然後在下拉列表框中選取要附加的第二個數據表。
-
選取 三個或多個數據表。 從 [ 可用的數據表 ] 方塊中,新增您要附加到 [ 數據表] 的數據表。 使用方塊右側的箭號來變更順序。
-
-
選取 [確定]。
結果
-
如果您選擇執行步驟 2 中的內嵌附加動作,則會建立目前查詢中的新步驟。 您可以繼續在同一個查詢中新增步驟,以附加其他查詢。
-
如果您選擇執行步驟 2 中的中繼附加專案,則會建立新的查詢。 您可以繼續建立其他查詢。










