您可以在文件、電子郵件訊息、投影片放映和試算表中新增圖案 (例如方塊、圓形及箭號)。
若要新增圖形:
-
在 [插入] 索引標籤上,選

-
從圖庫中選取圖形,然後按下並拖曳以繪製圖案。
新增一個或多個圖案之後,您可以在圖案中新增文字、專案符號和編號,也可以在 [圖案 格式] 或 [ 格式 ] 索引標籤上變更其填滿、外框及其他效果。
提示: 您可以在圖表中新增個別圖案,或在 SmartArt 圖形 上方新增圖案,以自定義圖表或圖形。
在 Excel、Outlook、Word 或 PowerPoint 中新增圖案
-
在 [ 插入] 索引 標籤上,按兩下 [

-
選取您要的圖形,在工作區中按兩下並拖曳以繪製圖案。
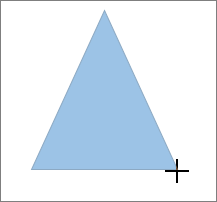
若要建立正方形或圓形 (或限制其他圖案的尺寸),請按住 Shift 並拖曳。
為遵循這些步驟,您必須開啟或建立報表。 若要執行這項作業,請在 [報表] 索引標籤上,按一下 [最近] 以開啟現有的報表,或按一下 [其他報表],從 [報表] 對話方塊中的清單選取一份報表,或建立新的報表。
-
在開啟的報表中,按一下 [設計] 索引標籤上的 [圖案]。
![[插入圖案] 按鈕](https://support.content.office.net/zh-tw/media/e002b6aa-91be-435c-a1dc-560f667108d9.png)
-
按一下所要圖案,再按一下工作區中的任何位置,然後拖曳以放置圖案。
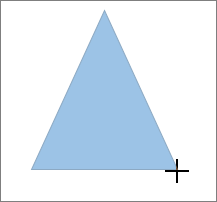
若要建立正方形或圓形 (或限制其他圖案的尺寸),請按住 Shift 並拖曳。
插入圖案或選取現有的圖案,然後輸入文字。
-
以滑鼠右鍵按兩下圖案,然後選取 [新增文字] 或 [編輯文字],或直接開始輸入。
附註: 新增的文字將成為圖案的一部分,如果旋轉或翻轉圖案,文字也會跟著旋轉或翻轉。
-
若要設定文字格式和對齊,請按兩下 [ 常用 ] 索引卷標,然後根據您使用的程式以及要套用的格式設定,從 [ 字型]、 [段落] 或 [對 齊 方式] 群組中選擇選項。 (Project.) 中的文字格式設定選項受到限制
附註: Project 並未提供這些命令。
-
選取要變更的圖案。
8226;若要變更多個圖案,請在選取要變更的圖案時按 Ctrl。
-
在 [ 圖案格式] 或 [ 格式] 索引標籤上,選
![[編輯圖案] 按鈕](https://support.content.office.net/zh-tw/media/fc8b5724-a0bb-4024-886d-d9570be1ace7.png)
-
選

如果您需要重複新增相同的圖案,可以使用 [鎖定繪圖模式] 快速完成。
附註: 建議您 選擇SmartArt圖形,而不是新增個別圖案來建立繪圖。 在 SmartArt 圖形中,當您新增或移除圖案及編輯文字時,這些圖案中的排列方式和字型大小會自動更新。
-
在 [ 插入] 索引 標籤上,選

-
以滑鼠右鍵按下要新增的圖形,然後選取 [鎖定繪圖模式]。
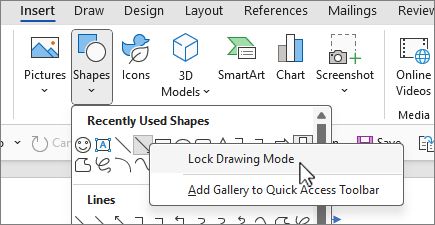
-
按兩下工作區中的任何位置,然後拖曳以繪製圖形。
-
重複步驟 3,就可以視需要多次新增圖案。
提示: 若要建立正方形或圓形 (或限制其他圖案的尺寸),請按住 Shift 並拖曳。
-
新增所有您想要的圖案之後,請按 Esc 以關閉 鎖定繪圖模式。
附註: Project 並未提供此功能。
-
選取要新增項目符號或編號的圖案文字。
-
選取功能區上的 [ 常用 ] 索引卷標,然後在 [ 段落 ] 群組中,選取 [
![PowerPoint 網頁版 功能區上的 [項目符號庫] 按鈕。](https://support.content.office.net/zh-tw/media/19d5dd1c-86d1-4143-b017-91a06e8ec015.png)
![PowerPoint 網頁版 功能區上的 [編號庫] 按鈕。](https://support.content.office.net/zh-tw/media/41244e6a-0d03-4072-8f3c-3acffb2490bf.png)
![[常用] 索引標籤上的 [項目符號] 和 [編號] 按鈕](https://support.content.office.net/zh-tw/media/264a677b-a73c-4861-b6ce-274e3f4ae747.png)
您可以按下 [項目符號] 或 [編號] 旁的向下箭號
![PowerPoint 網頁版 功能區上的 [項目符號庫] 按鈕。](https://support.content.office.net/zh-tw/media/19d5dd1c-86d1-4143-b017-91a06e8ec015.png)
![PowerPoint 網頁版 功能區上的 [編號庫] 按鈕。](https://support.content.office.net/zh-tw/media/41244e6a-0d03-4072-8f3c-3acffb2490bf.png)
[快速樣式] 可讓您按一下就將樣式套用至圖案。 您可在 [快速樣式] 庫中找到樣式。 當您將游標停留在快速樣式縮圖上時,您可以看到樣式如何影響圖案。
-
按一下您要變更的圖案。
-
選取 [ 圖案格式] 或 [ 格式] 索引標籤,然後在 [ 圖案樣式 ] 群組中,選取您要使用的快速樣式。
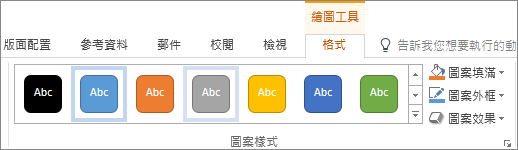
若要查看更多快速樣式,請選
![[表格樣式更多] 按鈕](https://support.content.office.net/zh-tw/media/4703bad7-6111-41e1-9869-f1c054a2071f.png)
![[表格樣式更多] 按鈕](https://support.content.office.net/zh-tw/media/4703bad7-6111-41e1-9869-f1c054a2071f.png)
![[其他圖案樣式] 按鈕](https://support.content.office.net/zh-tw/media/e071cda7-d244-4d56-ab78-b5bc185daf8c.png)
若要了解如何變更填滿色彩、框線色彩或文字色彩,請參閱變更文字方塊或圖案內的色彩。
選取您要刪除的圖形,然後按 Delete。 若要刪除多個圖案,請按 Ctrl,同時選取要刪除的圖形,然後按 Delete。
另請參閱
將圖案新增至檔后,您可以新增連接線、變更樣式、新增鏡像影像、變更色彩,以及套用陰影、光暈和立體等各種其他效果來修改圖案。
新增圖形
-
在 [ 插入] 索引 標籤上,選取 [圖案]。
![[插入] 索引標籤上的 [圖案] 按鈕](https://support.content.office.net/zh-tw/media/cb586a7e-465e-4c54-ab7e-ded5efedab55.png)
-
選取您要的圖形,按兩下工作區中的任何位置,然後拖曳以放置圖案。
-
以滑鼠右鍵按兩下圖案,然後按兩下 [新增文字] 或 [編輯文字],或按兩下圖案內部並開始輸入。
附註: 新增的文字將成為圖案的一部分,如果旋轉或翻轉圖案,文字也會跟著旋轉或翻轉。
-
若要設定文字格式和對齊,請按兩下 [ 常用 ] 索引標籤,然後選擇可用的格式設定選項。 例如,您可以變更字型色彩、樣式、大小、變更對齊方式或縮排、變更文字方向等等。
-
按一下您要變更的圖案。
若要變更多個圖案,請按
![[命令] 按鈕。](https://support.content.office.net/zh-tw/media/314f2d55-e8b8-4417-9d4b-b3908c1ebd0c.gif)
-
在 [ 圖案格式] 索引 標籤上,按兩下 [

-
選取您要複製的圖形。
-
按 Option 鍵,然後將圖形拖曳到您要的任何位置。 放開滑鼠,並建立圖形的複本。 您可以視需要多次拖放圖形。
-
選取要新增項目符號或編號的圖案文字。
-
在 [常 用] 索引 標籤上,按兩下 [ 項目符號 ] 或 [ 編號] 旁的箭號。
![[常用] 索引標籤上顯示[項目符號] 庫。](https://support.content.office.net/zh-tw/media/0c109d81-ba88-4897-be42-ff676c5b98bc.png)
-
每次您想要新的項目符號或編號時,請按 Enter,或按兩次 Enter 以結束清單。
-
按一下您要變更的圖案。
-
選取 [ 圖案格式] 索引 標籤,然後在樣式庫中選擇您想要的樣式。
![[圖案樣式] 群組中的選項](https://support.content.office.net/zh-tw/media/93ec6b34-1b31-4eb5-929a-627c88de2651.png)
若要查看更多樣式,請選取樣式庫下方
![[表格樣式] 向下箭號按鈕](https://support.content.office.net/zh-tw/media/d422b2a6-c65e-461b-b103-7babce5fcf9b.png)
-
按一下您要變更的圖案。
-
按兩下 [ 圖案格式] 索引 標籤,然後選
![[圖案填滿] 按鈕](https://support.content.office.net/zh-tw/media/b7e3d948-39c9-4c86-8635-f5236d124df7.png)
-
執行下列其中一個動作:
-
若要使用不同的填滿色彩,請在 [ 主題色彩] 或 [ 標準色彩] 底下,選取您要使用的色彩。
-
若要移除所選圖表專案中的色彩,請選取 [無填滿]。
-
若要使用無法在 [佈景主題色彩] 或 [標準色彩] 底下取得的填滿色彩,請按一下 [其他填滿色彩]。 在 [ 色彩] 對話框中,使用可用的選項來挑選色彩,然後選取 [確定]。
-
若要以圖片填滿圖案,請選取 [圖片]。 在 [ 插入圖片 ] 對話框中,選擇您要使用的圖片,然後選取 [插入]。
-
若要針對選取的填滿色彩使用漸層效果,請選取 [漸層],然後選擇您要使用的漸層樣式。
如需其他漸層樣式,請選取 [其他漸層],然後在 [ 圖表分區格式 ] 窗格的 [ 填滿] 底下,選擇您要使用的漸層選項。
-
若要使用材質填滿,請選取 [材質],然後選擇您要使用的材質。
-
-
選取您的圖案,然後選擇 [ 圖案格式] 索引 標籤。
-
在 [ 圖案樣式] 群組中,選取 [圖案效果],指向效果類別,然後選擇您要的效果。
![[圖案效果] 功能表上的選項](https://support.content.office.net/zh-tw/media/0a299ae4-065c-4e4e-94f7-e38fc2093ac7.png)
-
在 [ 圖案格式] 索引 標籤上,選
![[格式] 窗格按鈕](https://support.content.office.net/zh-tw/media/bb07fea1-31b7-4501-b6dc-852d199578c9.png)
-
在 [ 格式化圖案 ] 窗格中,選 取 [填滿 & 線 ] 索引卷標,然後選擇 [ 填滿 ] 或 [ 線條]。
-
拖曳 [透明度] 滑桿以達到您要的效果。
![Mac [透明度] 滑桿](https://support.content.office.net/zh-tw/media/1a62fcc4-be07-4c43-b3de-560c81212e2e.png)
選取您要刪除的圖形,然後按 Delete。 若要刪除多個圖案,請按 Command ,同時選取您要刪除的圖形,然後按 Delete。
另請參閱
您可以在活頁簿和簡報中新增圖案,例如方塊、圓形和箭號。 (Word 網頁版 不支援圖形。) 若要新增圖案,請選取功能區上的 [插入 ],選取 [ 圖案],然後選擇圖案。
新增圖形之後,您可以移動圖形並調整其大小;新增文字、項目符號或編號;您可以變更填滿色彩或外框。
-
在 [ 插入] 索引 標籤上,選 取 [圖案]。
![Office 網頁版 中的 [插入圖案] 按鈕](https://support.content.office.net/zh-tw/media/4db5eb80-9b2a-489c-9a4b-46400d38dd8e.png)
-
從下拉式圖庫中選取您要的圖案。
默認大小的圖形會立即插入可見頁面的中間。
-
選取圖形周邊的縮放控點,並向內或向外拖曳以變更圖形的大小。
若要建立正方形或圓形 (或限制其他圖案的尺寸),請按住 Shift 並拖曳。
-
若要移動圖形,請將滑鼠指向該圖形,直到指標變成四向箭號為止。 然後按下並拖曳,將圖形移到您要的位置。
選取檔案中的圖形時,工具列功能區上會出現 [ 圖形 ] 索引標籤。 它具有您可以使用圖案執行之動作的按鈕,例如新增填滿色彩或外框,或選擇預先定義的圖案樣式。
附註: 如果您已關閉簡化功能區,步驟 #4 中的索引標籤名稱是 [格式]。 如需簡化功能區的詳細資訊 ,請參閱 Microsoft 365 的新外觀。
插入圖案,或選取現有的圖案,然後輸入文字,如下所示:
-
以滑鼠右鍵按兩下圖案,然後選取 [編輯文字]。
閃爍游標會出現在圖案中央。
-
輸入您要新增至圖案的文字。
-
若要設定文字格式和對齊,請選取 [ 常用 ] 索引卷標,然後從 [ 字型]、 [段落] 或 [ 對齊方式 ] 群組中選擇選項。
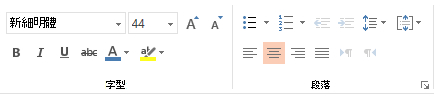
快速樣式可讓您按兩下即可將樣式套用至圖案。 您可以在 [圖案] 庫中找到樣式。
-
選取您想要改變的圖案。
-
在 [ 圖案] 索引 標籤上,開啟 [ 圖案樣式 ] 庫,然後選取您要使用的快速樣式。
![[圖案] 索引標籤上的 [色彩與樣式] 選項。](https://support.content.office.net/zh-tw/media/66caac6f-a364-4e40-9a63-d2d5fc499cf3.png)
選擇圖庫結尾的向下箭號以開啟它,並檢視選項的完整清單:

您可以將滑鼠指標暫停在圖庫中的選項上方,以查看其簡短描述。
-
選取您想要改變的圖案。
-
在 [ 圖案] 索引 標籤上,選取 [ 填滿 ] 旁的向下箭號以開啟填滿色彩庫。
-
選取一個色彩。
-
若要讓圖案變透明,請選取色彩庫底部的 [ 無填滿 ]。
-
選取您想要改變的圖案。
-
在 [ 圖形] 索引 標籤上,選取 [ 大綱] 旁的向下箭號,以開啟外框色彩庫。
-
選取一個色彩。
-
圖庫底部也有粗細 (外框的 粗 細) ,以及外框是實心、虛線或虛線的選項。 指向 [ 寬度 ] 或 [ 虛線 ] 以查看選項的快顯清單。
選取您要刪除的圖形,然後按 Delete 鍵。 若要刪除多個圖案,請按 Ctrl,同時選取要刪除的圖形,然後按 Delete。










