投影片本文中的簡報引文或參照會以投影片底部的腳註說明,或在簡報後方的尾註中說明。 當您在投影片中新增註腳時,必須在投影片和註腳中手動新增參照編號。
新增註腳文字
以下是 PowerPoint 註腳的範例。 請執行下列步驟以新增註腳。 當新增註腳後,您可以將註腳標記設定為上標。

-
將游標置於您要新增腳註的位置,然後輸入數位或符號,例如“1”。
-
選取 [插入] > [頁首及頁尾]。
-
在 [ 投影片] 索引 標籤上,選取 [ 頁尾],然後在 [ 頁 尾] 方塊中輸入您在步驟 1 中新增的數位或符號,然後輸入您要顯示在投影片底部腳註中的文字。
![顯示 PowerPoint 中的 [頁尾] 對話方塊](https://support.content.office.net/zh-tw/media/5ebe8b45-6931-4664-be71-76b98701f434.png)
附註: [ 預覽] 方塊會醒目提示投影片上腳註出現的區域。
-
選取 [套用]。
將註腳標記設定為上標
上標的鍵盤快捷方式是 Ctrl+Shift+=。 您可以依序選取您新增至投影片的每一個符號,然後套用該快捷鍵。 或者,您可以遵循下列程式:
-
選取您在投影片底部註腳文字中新增的號碼或符號。
-
按兩下 [常用],然後在 [ 字 型] 群組中,選取

-
在 [字型 ] 索引 標籤的 [ 效果] 底下,選取 [ 上標]。 上標會將數字或符號縮小,並且將其置於略高於正常文字行的位置。
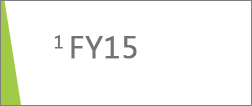
提示: 您可以在 [ 位 移] 方塊中輸入較高的百分比來提高數位或符號。 例如,下列顯示已套用上標格式的腳註,以及 70% 的位移。
![顯示 PowerPoint 中的 [字型] 對話方塊](https://support.content.office.net/zh-tw/media/d263c435-311a-46c0-93f5-2a9d647d9613.png)
-
現在,選取您新增至投影片本文的數位或符號,然後依照步驟 2 和 3 套用上標格式設定。

移除註腳
-
請移至您要移除註腳的投影片。 (如果您套用註腳至所有投影片,請移至任何投影片)。
-
按一下 [插入] > [頁首及頁尾]。
-
清除 [註腳] 核取方塊。
相關主題
新增註腳文字
以下是 PowerPoint腳注的範例。 請執行下列步驟以新增註腳。 當新增註腳後,您可以將註腳標記設定為上標。

-
在投影片本文中,按一下您想要新增註腳的位置,然後輸入數字或符號,例如「1」。
-
在 [插入] 索引標籤上,按一下 [頁首及頁尾]。
-
在 [ 投影片] 索引 標籤上,選取 [ 頁尾],輸入您在步驟 1 中新增的數位或符號,然後在投影片底部的腳註中輸入您要顯示的文字。
![[頁首及頁尾] 方塊中 [投影片] 索引標籤上的 [頁尾] 核取方塊](https://support.content.office.net/zh-tw/media/97ddd618-027b-4f69-b639-4743a1e5b454.png)
附註: 上方 [預覽] 區域會標明註腳出現在投影片上的位置。
-
按一下 [套用]。
將註腳標記設定為上標
-
選取您在投影片底部註腳文字中新增的號碼或符號。
-
在 [常用] 索引 標籤上,選取 [上標
![[上標] 按鈕](https://support.content.office.net/zh-tw/media/d9de902d-74a2-4e70-94cf-0959d69d7809.png)
-
現在,選取您新增至投影片本文中的數字或符號,並重複步驟 2,套用上標格式。

移除註腳
-
請移至您要移除註腳的投影片。 (如果您套用註腳至所有投影片,請移至任何投影片)。
-
在 [插入] 索引標籤上,按一下 [頁首及頁尾]。
-
清除 [註腳] 核取方塊。
-
將游標置於您要新增腳註的位置,然後輸入腳注字元。
-
選取字元。 在 [ 常用] 索 引標籤上,選 ([ 其他字型選項 ]) > 上標]。
或選取該字元,然後移至 [ 常用 > 字 型 >
![PowerPoint 網頁版 中 [常用] 索引標籤上的 [上標] 按鈕。](https://support.content.office.net/zh-tw/media/b35fd4b5-0607-439a-a82c-1f6acd5c59ce.png)
-
選取 [插入 頁 > 頁 尾 > 頁尾]。
-
選取 [ 頁尾] 複選框,然後輸入腳註文字。
-
關閉 [頁尾] 窗格;當您這麼做時,腳注會新增至目前的投影片。










