若要瞭解數位簽名 (也稱為數位標識) 、其用途,以及如何在 Word、Excel 和 PowerPoint 中使用數位簽名,請參閱數位簽名的相關信息。
在 Word 或 Excel 中建立簽名欄
-
在文件或工作表中,將指標置於您要建立簽名欄的位置。
-
在 [插入] 索引標籤上,選取 [文字] 群組中的 [簽名欄]。
-
在 [ 簽章設定] 對話框中,輸入要在簽名欄下方顯示的資訊:
![[簽章設定] 對話框](https://support.content.office.net/zh-tw/media/30696e8f-f3b7-4212-928e-706ee2aa5a92.png)
-
建議的簽章者: 簽章者的全名。
-
建議的簽章者標題: 簽章者的職稱,如果有的話。
-
建議簽章者的電子郵件地址: 簽章者電子郵件地址,如果有的話。
-
給簽章者的指示: 新增簽章者必須注意的指示,例如「請先確認內容正確無誤,再簽署文件」。
-
-
選取下列核取方塊的其中之一或兩者均選取:
• 允許簽章者在 [簽署] 對話框中新增批注 ,允許簽章者輸入簽名的用途。
• 在簽名欄中顯示簽署日期 :簽署檔的日期會與簽章一起顯示。
若要新增額外的簽名欄,請重複這些步驟。
附註: 如果文件還是未簽章,將顯示 [簽章] 訊息列。 選取 [檢視簽名] 以完成簽名程式。

在 Word 或 Excel 中簽署簽名欄
當您簽署簽名欄時,會加上簽章的可見呈現和數位簽章。
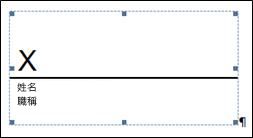
-
在檔案中,以滑鼠右鍵按兩下簽名欄,然後選擇 [簽署]。
如果檔案以 [受保護的檢視] 開啟,如果檔案來自可靠的來源,請選取 [繼續編輯]。 -
請執行下列其中一或多項操作:
-
若要新增印刷字體的簽章,請在 X 旁邊的方塊中輸入您的名稱。
-
若要新增手寫簽名,請使用筆跡功能,在 X 旁邊的方塊中簽署您的名稱。
-
若要使用手寫簽名的影像,請選擇 [選取影像]。 從 [ 插入圖片] 對話框中,挑選簽名影像檔案的位置,選取檔案,然後選擇 [選取]。
附註: 針對使用 (繁體或簡體) 中文、韓文或日文語言版本的客戶,會顯示 [戳記簽名欄] 選項。
-
-
選取 [簽署]。
隨後 [簽章] 按鈕便會出現在文件或工作表的底端。
![狀態匣中的 [簽名] 按鈕](https://support.content.office.net/zh-tw/media/57f4cd27-dbe1-4627-ae77-c8f847f93fcc.png)
附註: 按兩下簽名列即可簽署簽名列。 在 X 旁邊輸入您的姓名。 或者,在 [ 簽名窗格] 的 [ 要求的簽名 ] 區段中,選取簽名旁邊的 箭號 。 從功能表選取 [簽署]。
從 Word 或 Excel 移除數位簽章
-
開啟含有您要移除之可見簽章的文件或工作表。
-
以滑鼠右鍵按兩下簽名欄,然後選取 [移除簽名]。
-
選取 [是]。
附註: 此外,您可以選取 [簽名 窗格] 中簽名旁邊的箭號來移除簽名。 選取 [移除簽名]。
數位簽名的相關信息
何謂數位簽章?
數位簽章是一種電子加密圖章,是電子郵件訊息、巨集或電子文件等數位資訊的驗證。 簽章可以確認資訊來自簽章者,且未遭到更改。
簽署憑證和憑證授權單位
簽章憑證 若要建立數位簽章,您需要有可識別身分的簽章憑證。 當您傳送有數位簽章的巨集或文件時,將一併傳送您的憑證及公開金鑰。 憑證由憑證授權單位發行,和駕照一樣,也可能會被撤銷。 憑證的有效期限通常是一年,之後,簽章者必須更新或取得新的簽章憑證來建立身分識別。
附註: 您可以在本文中,深入了解公開及私密金鑰。
憑證授權單位 (CA) 憑證授權單位是類似公證處的單位。 憑證授權單位 (CA):該單位會發出數位憑證、簽章憑證以驗證有效性,以及追蹤哪些憑證已遭撤銷或已過期。
提示: 如需取得數位憑證的詳細資訊,請參閱取得數位憑證,並建立數位簽章 (機器翻譯)。
數位簽章能保證哪些項目?
-
真實性 確認簽章者為簽章者本人。
-
完整性 內容在經過數位簽章之後,沒有經過變更或遭到竄改。
-
不可否認性 向各方證明所簽署內容的來源。 否認性是指簽章者否認與簽署的內容有任何關聯。
-
公證 在 Word、Excel 或 PowerPoint 檔案中的簽章,會由安全時間戳記伺服器提供時間戳記,在某些情況下,與公證具同等的有效性。
若要保障以上幾點,內容建立者必須數位簽署內容,而且所使用的簽章應符合下列準則:
-
數位簽章有效。
-
與數位簽章關聯的憑證仍具有時效性 (未過期)。
-
簽章者或簽章組織 (亦稱為發行者) 是受信任的。
重要: 含有效時間戳記的已簽署文件會視為具備有效簽章,不管憑證是何時簽署的或狀態是否為已撤銷。
-
與此數位簽章相關聯的憑證是由可靠的憑證授權單位 (CA) 核發給簽署發行者。
Word 和 Excel 中的簽名欄
簽名欄類似可能出現在列印文件上的一般簽章預留位置。 但使用方式不同。 將簽名欄插入 Microsoft 365 檔案時,作者可以指定預定簽章者的相關信息,以及簽章者的指示。 當檔案的電子副本傳送至預定簽章者時,簽章者會看見此簽名欄和要求其簽章的通知。 簽章者可以:
-
輸入簽名
-
選取筆跡簽名的圖片
-
使用觸控螢幕式電腦的筆跡功能來手寫簽章
簽章者新增簽章的可見呈現至文件時,會同時新增一個數位簽章,以驗證簽章者的身分識別。
重要: 經數位簽章的文件會變成唯讀的,以防止修改。

Word、Excel 或 PowerPoint 中的隱形數位簽章
隱形數字簽名,例如可見的數位簽名欄,可確保文件的真實性、完整性和來源。 您可以在 Word 文件、Excel 活頁簿及 PowerPoint 簡報中新增隱形數位簽章。
已簽署的文件在文件底端將具有 [簽章] 按鈕。 此外,針對已簽署的文件,簽章資訊會顯示在 [資訊] 區段中,按一下 [檔案] 索引標籤即可顯示。
在 Word、Excel 或 PowerPoint 中新增隱形數位簽章
若要保護文件內容的真實性,您可以新增隱形數位簽章。 已簽署的文件在文件底端具有 [簽章] 按鈕。
-
在 [檔案] 索引標籤中,選取 [資訊]。
-
選
![資訊 [保護檔鎖定] 按鈕](https://support.content.office.net/zh-tw/media/24e132ce-a9ea-4a3f-b3ef-2a4e26dea216.png)
![資訊 [保護檔鎖定] 按鈕](https://support.content.office.net/zh-tw/media/24e132ce-a9ea-4a3f-b3ef-2a4e26dea216.png)
![資訊 [保護檔鎖定] 按鈕](https://support.content.office.net/zh-tw/media/24e132ce-a9ea-4a3f-b3ef-2a4e26dea216.png)
-
選取 [新增數字簽名]。
-
閱讀 Word、Excel 或 PowerPoint 訊息,然後選取 [確定]。
-
在 [ 簽署 ] 對話框中,在 [ 簽署此檔的用途 ] 方塊中輸入用途。
-
選取 [簽署]。
檔案經過數位簽章之後,[簽章] 按鈕隨即出現,然後檔案會變成唯讀,以避免修改。
從 Word、Excel 或 PowerPoint 移除隱形數位簽章
-
開啟含有您要移除之隱形簽章的文件、工作表或簡報。
-
在 [檔案] 索引標籤中,選取 [資訊]。
-
選
![[檢視簽名] 按鈕](https://support.content.office.net/zh-tw/media/250132ae-c6d8-4cd2-b824-5df20c83f900.png)
-
文件、工作表或簡報檢視就會重新顯示,然後會出現 [簽章] 窗格。
-
在簽名名稱旁邊,選取 箭號。
-
選擇 [移除簽名],然後選取 [是]。










