相片是一種有趣的方式,能代表您群組 Microsoft 365 個人。 它也會將群組與其他群組區別,好在所屬群組清單中快速找到群組。
附註: 如果指示與您看到的不相符, 您可能使用的是舊版Outlook 網頁版。 請參閱適用於傳統版 Outlook 網頁版的指示。
新增自訂相片
新增相片最簡單的方法是透過 Outlook 網頁版 (Microsoft 365) 。 目前不支援 Outlook 2016 群組相片。
-
開啟 Outlook 網頁版。
-
在功能窗格中的群組項下選取您的群組。
-
在頁面頂端,選取

-
在 編輯群組中,選取 變更群組相片。
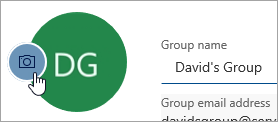
附註: 如果您沒看到變更群組 相片,您的系統管理員可能已經關閉這項功能。
-
在 [變更群組相片」對話方塊中,Upload相片。
-
流覽至您想要上傳的相片, 然後選取開啟 。
-
選取 [確定]。
刪除相片
當您準備好要使用不同的外觀,或只想還原為預設影像時,很容易刪除目前的相片。
-
開啟 Outlook 網頁版。
-
在功能窗格中的群組項下選取您的群組。
-
在頁面頂端,選取

-
在 編輯群組中,選取 變更群組相片。
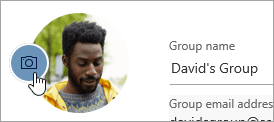
附註: 如果您沒看到變更群組 相片,您的系統管理員可能已經關閉這項功能。
-
在 [ 變更群組相片」 對話方塊中,選取 [ 移除。
附註: 如果您沒看到 移除,您的系統管理員可能已經關閉這項功能。
-
選取 [確定]。
適用於舊版 Outlook 網頁版 的指示
新增自訂相片
新增相片最簡單的方法是透過 Outlook 網頁版 (Microsoft 365) 。 目前不支援 Outlook 2016 群組相片。
-
開啟 Outlook 網頁版。
-
在功能窗格中的群組項下選取您的群組。
-
在群組標題中,選取目前的圖片。
-
在 編輯群組中,選取 變更 相片。
附註: 如果您沒看到變更 相片,您的系統管理員可能已經關閉這項功能。
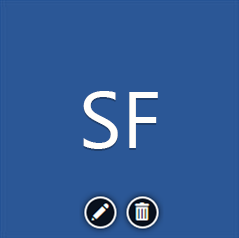
-
在 編輯群組中, 選取儲存 。
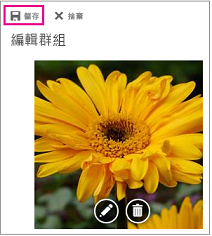
刪除相片
當您準備好要使用不同的外觀,或只想還原為預設影像時,很容易刪除目前的相片。
-
開啟 Outlook 網頁版。
-
在功能窗格中的群組項下選取您的群組。
-
在群組標題中,選取目前的圖片。
-
在 編輯群組中,選取刪除 相片。
附註: 如果您沒看到刪除 相片,您的系統管理員可能已經關閉這項功能。
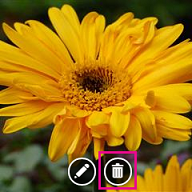
-
系統會顯示預設相片。 選取 [儲存]。










