附註: 我們想要以您的語言,用最快的速度為您提供最新的說明內容。本頁面是經由自動翻譯而成,因此文中可能有文法錯誤或不準確之處。讓這些內容對您有所幫助是我們的目的。希望您能在本頁底部告訴我們這項資訊是否有幫助。此為英文文章出處,以供參考。
除了驗證及設定格式化規則],您也可以新增規則至表單範本中,執行其他動作,例如切換] 檢視中,設定欄位值,或查詢,或提交到資料連線。例如,您可以設計表單,好讓使用者輸入的資料會自動儲存至 SharePoint],而不需要送出,或按一下按鈕時,從一個檢視切換到另一個。
[表單] 欄位中,按一下按鈕,插入的重複區段或重複表格中的資料列或左] 或 [送出表單的變更,就可以啟動這些規則。這些規則檢查條件根據表單、 使用者角色或欄位的值中的資料。他們也可以執行不需要設定任何條件。
您也可以新增多個動作,為每個規則。例如,您可以新增規則到所輸入,然後切換至檢視會顯示訊息,確認已提交的資料的資料送出] 按鈕。
本文內容
動作的規則類型及範例
顯示的訊息
您可以新增的規則,在表單中的特定條件符合時,會開啟對話方塊。例如,將費用報表表單中如果使用者輸入值超過特定金額時,會出現訊息。顯示動作僅支援 InfoPath Filler 表單中的訊息。
顯示欄位或公式的值
此動作可讓您新增規則以顯示的欄位或表單上的不同欄位的值為基礎的計算中的值。例如,使用者可以建議您的旅館費用送達日期必須出發日期之前使用使用者輸入的日期。顯示欄位的值,或公式的動作僅支援的 InfoPath Filler 表單。
切換檢視
按一下按鈕時,可以切換檢視。這可讓使用者瀏覽兩個或多個檢視中,按一下 [上一步] 或 [下一步。您也可以新增要切換的檢視開啟表單時的規則。例如,可以根據使用者開啟表單的相關聯的角色切換檢視。切換檢視動作可以只使用的按鈕和表單載入。
設定欄位的值
使用規則來設定欄位的值,可讓您以動態方式變更表單中的值。例如,在追蹤表單供使用者輸入的費用項目資訊與費用數量費用,合計欄位可以追蹤輸入費用總計。而不是由使用者手動輸入所有費用總計,設定欄位的值] 動作可以自動設定合計欄位的值。
資料查詢
資料巨集指令查詢可讓您查詢外部資料來源的資訊。例如,您可以新增資料動作啟動的資料庫,當使用者在表單中輸入他或她的員工編號擷取員工資訊至查詢的查詢。
送出資料
送出資料巨集指令規則送出所有的表單中的資料。例如,使用送出資料巨集指令,您可以新增規則至允許應用程式的送出表單 Web 服務和資料庫中的資料,當使用者按一下表單上的 [送出] 按鈕的表單範本。
開啟新填寫的表單
開啟新填寫的表單可讓您將會開啟新複本的表單的表單範本或另一個表單範本為基礎的規則。例如,您可以新增此規則至表單範本允許應用程式,執行下列動作: 如果費用欄位中的值超過固定金額時,規則會開啟新表單所需的支出分類表帶有項目。開啟新的表單來填寫動作只支援 InfoPath Filler 表單中。
關閉表單
關閉表單動作可讓您新增的規則,在表單上的指定的事件發生時,請關閉表單。例如,您可以新增使用者送出表單及外部資料來源,確認已成功送出表單之後,請關閉表單的規則。關閉表單動作可以只使用按鈕。
傳送資料至網頁組件
您可以讓您將資料傳送至 SharePoint 網頁組件,藉由傳送資料至網頁組件動作的表單。將 InfoPath 網頁瀏覽器表單裝載在 InfoPath 表單網頁組件,在 SharePoint 頁面上,然後連線已有另一個網頁組件的設定,此規則會啟動 InfoPath 表單中的資料傳送至連線的網頁組件。這個規則動作正常運作,表單中的欄位必須升級為網頁組件連線參數。在 SharePoint 清單表單中所有欄位是自動升都階為連線參數。
簽署簽章欄
簽署簽章線條動作可讓您新增規則,觸發時,隨即會開啟未指定的簽章欄控制的使用者登入。例如,如果您有簽章線條表單上的控制項,且您登簽章線條將動作新增至 [送出] 按鈕,然後在使用者按一下 [送出] 按鈕時被要求簽署簽章線條控制項。
資料連線
如果您新增至查詢的資料、 送出資料,或資料送出到網頁組件的動作規則,然後最好中已經有想要的資料連線的地方加入規則之前。
新增動作規則
使用 [新增規則] 按鈕
按一下 [新增規則,可以新增包含、 預先定義的規則。
-
按一下您想要新增動作的控制項。
-
在 [常用] 索引標籤的 [規則] 群組中,按一下 [新增規則]。
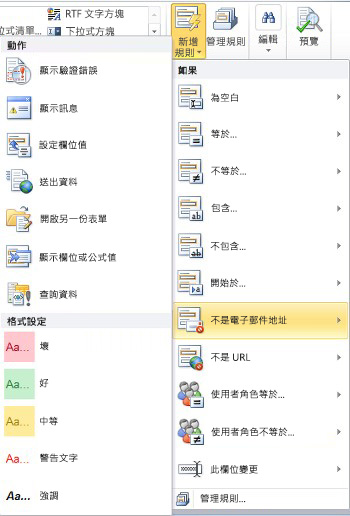
-
如果在欄中,按一下 [規則必須符合,例如是空白的條件的類型。
-
在 [動作] 欄中,按一下 [動作],例如送出資料。根據選取的條件,您可能會要求的其他資訊。
-
請執行下列動作,根據您要新增規則的詳細資料視窗中的巨集指令的類型:
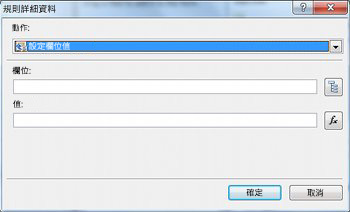
-
顯示的訊息
-
在 [郵件] 欄位中,輸入郵件的文字,然後按一下[確定]。
-
-
顯示欄位或公式的值
-
[運算式] 方塊中輸入運算式或按一下函數

如需有關公式的詳細資訊,請參閱新增函數和公式。
-
-
切換檢視
-
在 [規則詳細資料] 對話方塊中,按一下使用者會切換至時啟動動作的 [檢視] 方塊中的檢視。
-
-
設定欄位的值
-
按一下 [欄位] 方塊旁的欄位

-
按一下以選取該欄位。
-
按一下 [確定]。
-
在 [值] 方塊中,輸入值],或按一下函數

附註: 如需有關公式的詳細資訊,請參閱新增函數和公式。
-
-
資料查詢
-
按一下 [資料連線] 欄位從接收的資料連線,或按一下 [新增],若要加入新的資料連線。
如需有關資料連線的詳細資訊,請參閱資料連線概觀。
-
-
送出資料
-
按一下 [從資料連線功能變數的送出資料連線,或按一下 [新增],若要加入新的資料連線。
如需有關資料連線的詳細資訊,請參閱資料連線概觀。
-
-
開啟新填寫的表單
-
在表單範本識別碼或位置] 方塊中,輸入範本識別碼或表單範本的位置,然後按一下[確定]。
-
-
關閉表單
-
如果這是網頁瀏覽器表單,或如果這是 Filler 表單時,您也可以選取 [提示使用者將其關閉之前儲存表單的 [如果尚未儲存變更,會提示使用者儲存] 核取方塊,請按一下[確定] 。
-
-
傳送資料至網頁組件
-
按一下 [選取的欄位,應該升級為網頁組件連線參數的屬性升級]。
-
按一下 [SharePoint 網頁組件連線參數,以顯示 [選取欄位或群組] 對話方塊的清單] 旁的 [新增]。
-
按一下 [欄位]。
-
在參數名稱] 方塊中,輸入參數的名稱。
-
按一下 [確定]。
-
重複步驟 2 到 5,以提升額外的欄位。
-
-
簽署簽章欄
重要: 再新增標誌的簽章線條規則,請確定您已簽名線條控制項新增至表單,以便有規則登入的項目。
-
下登第一個簽名線條的位置,在清單中,按一下的方法指出應簽署的簽章欄從表單。
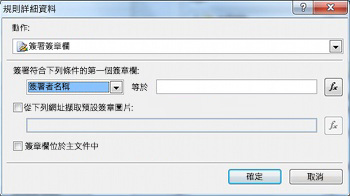
-
在 [等於] 方塊中,輸入準則或按一下函數

-
指出應該使用預設簽名的圖像,而且主機文件中的簽章欄是不是,然後按一下[確定]。
如需更多關於數位簽章的詳細資訊,請參閱InfoPath 2010 中的數位簽章。
-
-
如果您想要停止處理其他規則,請按一下 [不要執行此規則的條件符合時的剩餘規則的核取方塊。
使用 [規則] 工作窗格
請執行下列動作,從 [規則] 工作窗格中新增巨集指令規則:
-
按一下您想要新增動作規則的控制項。
-
如果看不到 [規則] 工作窗格,然後在 [常用] 索引標籤的 [規則] 群組中,按一下 [管理規則。
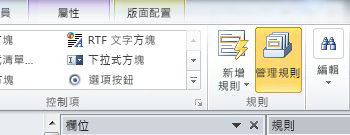
-
按一下 [新增]。
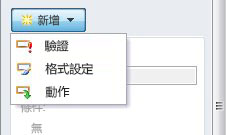
-
按一下 [動作]。
-
在 [詳細資料的文字] 方塊中,輸入規則的名稱。
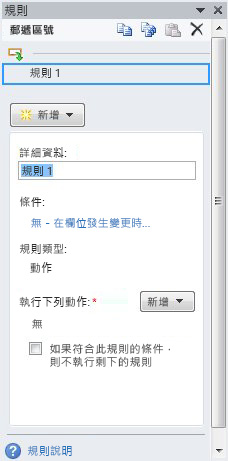
-
在 [條件] 底下,按一下 [無]。
-
請選取正確的選項,如下所示:
-
如果您的規則的條件依據欄位:
-
按一下 [功能變數,或按一下 [選取欄位或群組]。
-
按一下 [運算子,例如[等於]。
-
輸入運算子的準則。
-
-
如果您的規則的條件根據運算式:
-
按一下 [運算式]。
-
輸入運算式。
如需詳細資訊,請參閱新增函數和公式。
-
-

-
按一下 [和以新增另一個條件,然後重複步驟 7 或按一下[確定]完成新增條件。
附註: 新增第二個條件後,及] 按鈕會取代為] 方塊。離開並選取 [如果第一個和後續的每一個條件都必須為 true,若要套用資料驗證。否則,如果僅其中一個條件應為 true,若要套用資料驗證,請按一下 [或]。
-
在 [規則] 工作窗格中,按一下 [新增],然後按一下您想要新增的動作規則的類型。
-
執行下列動作,根據您要新增的巨集指令的類型。
-
顯示的訊息
-
在 [郵件] 欄位中,輸入郵件的文字,然後按一下[確定]。
-
-
顯示欄位或公式的值
-
在 [運算式] 方塊中輸入所要的運算式或按一下函數

如需詳細資訊,請參閱新增函數和公式。
-
-
切換檢視
-
在 [規則詳細資料] 對話方塊中,按一下使用者會切換至時啟動動作的 [檢視] 方塊中的檢視。
-
-
設定欄位的值
-
[欄位] 方塊旁按一下 [功能變數

-
按一下以選取所要的欄位。
-
按一下 [確定]。
-
在 [值] 方塊中輸入所要的值,或按一下函數

如需有關公式的詳細資訊,請參閱新增函數和公式。
-
-
資料查詢
-
按一下適當的資料連線接收資料連線功能變數,或按一下 [新增],若要加入新的資料連線。
如需有關資料連線的詳細資訊,請參閱資料連線概觀。
-
-
送出資料
-
按一下適當的送出從 [資料連線] 欄位的資料連線,或按一下 [新增],若要加入新的資料連線。
如需有關資料連線的詳細資訊,請參閱資料連線概觀。
-
-
開啟新填寫的表單
-
在表單範本識別碼或位置] 方塊中,輸入範本識別碼或表單範本的位置,然後按一下[確定]。
-
-
關閉表單
-
如果這是 Web 表單,請按一下[確定] ,或如果這是 Filler 表單,請按一下 [提示使用者將其關閉之前儲存表單的 [如果尚未儲存變更,會提示使用者儲存] 核取方塊。
-
-
傳送資料至網頁組件
-
按一下 [選取的欄位,應該升級為網頁組件連線參數的屬性升級]。
-
旁 SharePoint 網頁組件連線參數清單中,按一下 [新增],以顯示 [選取欄位或群組] 對話方塊。
-
按一下 [欄位]。
-
在參數名稱] 方塊中輸入參數的名稱。
-
按一下 [確定]。
-
重複步驟 2 到 5,以提升額外的欄位。
-
-
簽署簽章欄
附註: 再新增標誌的簽章線條規則,請確定您已新增簽章線條控制項的表單,以便有規則登入的項目。
-
下登第一個簽名線條的位置,在清單中,按一下的方法指出應簽署的簽章欄從表單。
-
在 [等於] 方塊中,輸入準則或按一下函數

-
指出應該使用預設簽名的圖像,而且主機文件中的簽章欄是不是,然後按一下[確定]。
如需更多關於數位簽章的詳細資訊,請參閱InfoPath 2010 中的數位簽章。
-
-
-
如果您想要停止處理其他規則處理所選的規則後,請按一下 [不要執行此規則的條件符合時的剩餘規則的核取方塊。
設定參數查詢或送出資料
送出資料和查詢的資料動作會啟動 [傳送或接收資料的資料連線。如果資料查詢,您可以指定什麼資料查詢藉由新增一組欄位的值動作規則,若要設定所需的查詢欄位的值。
資料輸入模式
動作規則可以根據使用者輸入的文字欄位文字模式。例如,如果您想要收集郵遞區號,然後可能要確定在使用者輸入正確的格式。同樣地,如果您希望使用者輸入的電子郵件地址,您可以符合其輸入包含文字、 @符號、 網域,請與網域後的置字元,例如.com的圖樣。
若要這麼做,建立 [運算子] 清單中的條件時按一下相符的項目模式,然後按一下 [選取模式。隨後便會顯示資料型態] 對話方塊,您可以選擇從數種預先定義的標準模式。如果沒有這些模式符合您的需求,您可以使用自訂的圖樣。
進階的條件案例
以下被進階設定的巨集指令規則的條件時,您可以使用的案例。
-
根據運算式的規則
運算式是一組值、 欄位或群組、 函數和運算子。使用運算式來設定欄位的值在此情況下,為自動包括在表單中,目前的日期,或將項目,以取得總費用報表中輸入成本。
-
按一下 [運算式]。
-
第二個方塊中輸入運算式。
如需有關函數和公式,請參閱新增函數和公式。
-
根據簽署的資料集的規則
如果表單需要數位簽章,您可能會想要停用 [送出] 按鈕,如果尚未簽署表單。或者,例如,您可能會想使用者新增數位簽章之後,請啟動送出資料的動作。InfoPath Filler 表單只支援這種情況。
-
按一下 [選取簽署的資料集。
-
在選取簽署資料集] 對話方塊中,按一下 [簽署的資料集,,然後按一下[確定]。
-
按一下 [第二個方塊中,從您要的條件],然後按一下 [任何必要的準則,第三個] 方塊。
如需更多關於數位簽章的詳細資訊,請參閱InfoPath 2010 中的數位簽章。
-
根據使用者角色的規則
如果表單有多個檢視,例如系統管理員檢視和 [唯讀] 檢視中,您可以建立會切換至目前的使用者角色為基礎的表單載入規則。
-
按一下 [目前的使用者的角色。
-
按一下 [運算子,例如[等於]。
-
按一下 [管理角色來管理使用者角色]。










