附註: 我們想要以您的語言,用最快的速度為您提供最新的說明內容。 本頁面是經由自動翻譯而成,因此文中可能有文法錯誤或不準確之處。 讓這些內容對您有所幫助是我們的目的。 希望您能在本頁底部告訴我們這項資訊是否有幫助。 此為英文文章出處,以供參考。
圖片或影像會建立引人注目的文件、 工作表或簡報,不可或缺的一部分,就能輕鬆地將圖片插入 SmartArt 圖形。 如需在圖片組織圖版面配置建立 SmartArt 圖形的說明,請參閱建立含圖片的組織圖。
填滿是圖案的內部。 您可以新增任何圖案圖片填滿和 SmartArt 圖形中的某些圖形專為版面配置區的圖片。 使用圖片預留位置圖形的版面配置,您可以取得更專業的 SmartArt 圖形,因為圖片預留位置專為適用於整個 SmartArt 圖形。
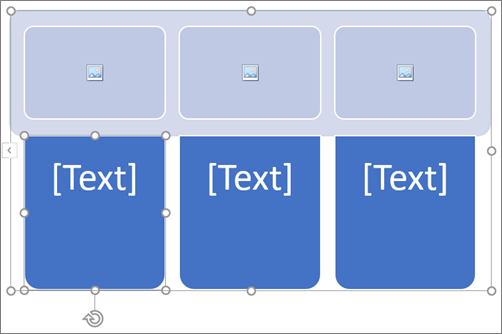
您可以將圖片新增至個別的圖案,或您可以將圖片新增至 SmartArt 圖形的整個背景。 大部分圖形包含版面配置區的[文字]文字。 當您將圖片新增至包含預留位置文字的圖案時,文字版面配置區仍會留在圖案中。 文字版面配置區不會列印,或在簡報中顯示。
若要使它不會出現編輯 SmartArt 圖形時,則您可以移除圖案的文字版面配置區,請按一下圖案輸入一些文字、 圖案外,然後再次按一下圖案,然後按一下刪除您新增的文字。
無法刪除圖片的版面配置區,但您可以套用填滿,讓它們不可見。 如果您新增圖片,然後再稍後將它刪除,則會傳回圖片預留位置。 圖片預留位置無法複製,不會列印出來,並不會顯示在簡報中。
並非所有的 SmartArt 圖形中有圖片預留位置。 如果您選擇沒有圖片版面配置區的版面配置,您可以新增圖片填滿的圖案或切換到另一個版面配置。
-
按一下 SmartArt 圖形圖案內的圖片版面配置區的中央。
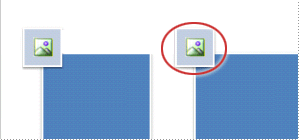
-
從 [插入圖片] 方塊中,找出您想要使用的檔案,從線上,或從方便圖示集合的圖片
-
按一下您要的圖示或圖片,然後按一下 [插入。
-
若要之後您已插入它,請編輯圖片的內容,請以滑鼠右鍵按一下圖片、 按一下 [格式化圖案],並執行下列任何一項:
-
在 [設定圖片格式] 面板中,按一下圖片圖示,以尋找選項來調整圖片的色彩、 亮度或對比。
-
在 [設定圖片格式] 面板中,按一下 [填滿 & 線條] 圖示,然後按一下填滿尋找選項來調整透明度及移動圖片您想要的位置。
-
附註: 若要以單一的 SmartArt 圖形的圖形中新增多張圖片,請將您儲存或複製再新增一張圖片劃分圖片。
-
按一下您要新增圖片填滿的 SmartArt 圖形圖案。
若要新增相同的填滿多個圖形,選取第一個圖案,然後按下和按住 CTRL,同時選取其他圖案。
-
在 [格式] 索引標籤上 [ SmartArt 工具] 底下按一下 [圖案填滿] 旁的箭號。
如果您沒有看到 [ SmartArt 工具] 或 [格式] 索引標籤,請確定您已選取 SmartArt 圖形。
-
按一下 [圖片],找出含有您想要使用,按一下圖片檔案,再按一下 [插入圖片的資料夾。
附註: 當您選取多個圖形,並套用圖片填滿時,每個圖形會整張圖片的填滿。 圖片不會涵蓋範圍所選取的圖形。
-
若要變更圖片,您已插入它之後,以滑鼠右鍵按一下圖片、 按一下 [格式化圖案],和執行下列任何一項:
-
若要置中、 伸展或壓縮圖片: 在 [設定圖片格式] 面板中,按一下 [填滿 & 線條] 圖示來尋找位移選項來移動圖片。
-
若要變更多少可以看透圖片: 在 [設定圖片格式] 面板中,按一下填滿 & 線條圖示,,然後按一下 [填滿]。 移動 [透明度] 滑桿,或在滑桿旁邊的方塊中輸入數字。
-
附註: 若要以單一的 SmartArt 圖形的圖形中新增多張圖片,請將您儲存或複製再新增一張圖片劃分圖片。
-
將複製的圖像或您想要使用的圖片。
-
按一下您要貼上圖片的 SmartArt 圖形中的圖形。
若要新增多個圖案同一張圖片,選取第一個圖案,然後按下和按住 CTRL,同時選取其他圖案。
-
在 [常用] 索引標籤上按一下 [貼。
-
若要變更圖片,您已插入它之後,以滑鼠右鍵按一下圖片、 按一下 [格式化圖案],和執行下列任何一項:
-
若要置中、 伸展或壓縮圖片: 在 [設定圖片格式] 面板中,按一下 [填滿 & 線條] 圖示來尋找位移選項來移動圖片。
-
若要變更多少可以看透圖片: 在 [設定圖片格式] 面板中,按一下填滿 & 線條圖示,,然後按一下 [填滿]。 移動 [透明度] 滑桿,或在滑桿旁邊的方塊中輸入數字。
-
附註: 若要以單一的 SmartArt 圖形的圖形中新增多張圖片,請將您儲存或複製再新增一張圖片劃分圖片。
-
以滑鼠右鍵按一下您要新增背景圖片的 SmartArt 圖形的框線,然後按一下 [格式化物件]。
-
在 [設定圖案格式] 面板中,按一下填滿 & 線條圖示,按一下 [填滿,,然後按一下圖片或材質填滿。
-
從 [插入] 下的 [下列其中一項:
-
若要從檔案插入圖片,請按一下 [檔案],找出含有您想要使用,按一下圖片檔案,再按一下 [插入圖片的資料夾。
-
若要插入您複製到剪貼簿的圖片,請按一下 [剪貼簿。
-
若要在線上尋找可用的圖片,請按一下 [線上]。
-
-
若要變更圖片,您已插入它之後,以滑鼠右鍵按一下圖片、 按一下 [格式化圖案],和執行下列任何一項:
-
若要置中、 伸展或壓縮圖片: 在 [設定圖片格式] 面板中,按一下 [填滿 & 線條] 圖示來尋找位移選項來移動圖片。
-
若要變更多少可以看透圖片: 在 [設定圖片格式] 面板中,按一下填滿 & 線條圖示,,然後按一下 [填滿]。 移動 [透明度] 滑桿,或在滑桿旁邊的方塊中輸入數字。
-
附註: 若要以單一的 SmartArt 圖形的圖形中新增多張圖片,請將您儲存或複製再新增一張圖片劃分圖片。
填滿是圖案的內部。 您可以新增任何圖案圖片填滿和 SmartArt 圖形中的某些圖形專為版面配置區的圖片。 使用圖片預留位置圖形的版面配置,您可以取得更專業的 SmartArt 圖形,因為圖片預留位置專為適用於整個 SmartArt 圖形。
您可以將圖片新增至個別的圖案,或您可以將圖片新增至 SmartArt 圖形的整個背景。 大部分圖形包含版面配置區的[文字]文字。 當您將圖片新增至包含預留位置文字的圖案時,文字版面配置區仍會留在圖案中。 文字版面配置區不會列印,或在簡報中顯示。
若要使它不會出現編輯 SmartArt 圖形時,則您可以移除圖案的文字版面配置區,請按一下圖案輸入一些文字、 圖案外,然後再次按一下圖案,然後按一下刪除您新增的文字。
無法刪除圖片的版面配置區,但您可以套用填滿,讓它們不可見。 如果您新增圖片,然後再稍後將它刪除,則會傳回圖片預留位置。 圖片預留位置無法複製,不會列印出來,並不會顯示在簡報中。
並非所有的 SmartArt 圖形中有圖片預留位置。 如果您選擇沒有圖片版面配置區的版面配置,您可以新增圖片填滿的圖案或切換到另一個版面配置。
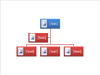
-
按一下 SmartArt 圖形中圖案內的圖片預留位置。
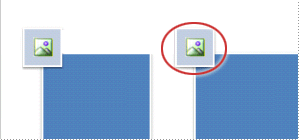
-
找出含有您想要使用,按一下圖片檔案,再按一下 [插入圖片的資料夾。
-
若要之後您已插入它,請編輯圖片的內容,請以滑鼠右鍵按一下圖片、 按一下 [格式化圖案],並執行下列任何一項:
-
在 [圖片] 視窗中,調整色彩、 亮度或對比。
-
按一下 [填滿],然後在 [填滿] 視窗中,調整 [伸展] 或 [透明度]。
-
附註: 若要以單一的 SmartArt 圖形的圖形中新增多張圖片,請將您儲存或複製再新增一張圖片劃分圖片。
-
按一下您想要新增至圖片填滿的 SmartArt 圖形中的圖形。
若要新增相同的填滿多個圖形,選取第一個圖案,然後按下和按住 CTRL,同時選取其他圖案。
-
在 [ SmartArt 工具] [格式] 索引標籤中 [圖案樣式] 群組中,按一下 [圖案填滿] 旁的箭號。

如果您沒有看到 [SmartArt 工具] 或 [格式] 索引標籤,請確認您已選取 SmartArt 圖形。
-
按一下 [圖片],找出含有您想要使用,按一下圖片檔案,再按一下 [插入圖片的資料夾。
附註: 當您選取多個圖形,並套用圖片填滿時,每個圖形會整張圖片的填滿。 圖片不會涵蓋範圍所選取的圖形。
-
若要置中、 伸展或壓縮的圖片,調整 [伸展] 選項。
-
若要指定多少可以看透圖片,請移動 [透明度] 滑桿,或在滑桿旁邊的方塊中輸入數字。
附註: 若要以單一的 SmartArt 圖形的圖形中新增多張圖片,請將您儲存或複製再新增一張圖片劃分圖片。
-
將複製的圖像或您想要使用的圖片。
-
按一下您想要貼上到圖片的 SmartArt 圖形中的圖形。
若要新增多個圖案同一張圖片,選取第一個圖案,然後按下和按住 CTRL,同時選取其他圖案。
-
在 [常用] 索引標籤的 [剪貼簿] 群組中,按一下 [貼上]。
-
若要置中、 伸展或壓縮的圖片,調整 [伸展] 選項。
-
若要指定多少可以看透圖片,請移動 [透明度] 滑桿,或在滑桿旁邊的方塊中輸入數字。
附註: 若要以單一的 SmartArt 圖形的圖形中新增多張圖片,請將您儲存或複製再新增一張圖片劃分圖片。
-
以滑鼠右鍵按一下您想要新增背景圖片、 SmartArt 圖形的框線,然後按一下 [格式化物件]。
-
按一下 [填滿],然後按一下 [圖片或材質填滿]。
-
從 [插入] 下的 [下列其中一項:
-
若要從檔案插入圖片,請按一下 [檔案],找出含有您想要使用,按一下圖片檔案,再按一下 [插入圖片的資料夾。
-
若要插入您複製到剪貼簿的圖片,請按一下 [剪貼簿。
-
-
若要置中、 伸展或壓縮的圖片,調整 [伸展] 選項。
-
若要指定多少可以看透圖片,請移動 [透明度] 滑桿,或在滑桿旁邊的方塊中輸入數字。
-
在 [格式化圖案] 對話方塊中,按一下 [關閉]。
附註: 若要以單一的 SmartArt 圖形的圖形中新增多張圖片,請將您儲存或複製再新增一張圖片劃分圖片。










