您可以使用與圖形類似的方式來新增、編輯、移動、設定格式或刪除連接器上的文字。
祕訣
-
在 [常用] 索引標籤上,[工具] 群組中的命令會將 Visio 設為不同的狀態或模式,有時這難免會令人混淆。 您可以使用鍵盤輕鬆地在 [指標工具]


-
使用 [縮放] 功能可仔細查看細節,並進行更細微的控制:[拉近顯示] (按 ALT+F6)、[拉遠顯示] (ALT+SHIFT+F6),以及 [調整成視窗大小] (CTRL+SHIFT+W)。
程序
-
按兩下連接器。 文字方塊隨即出現。
-
在文字方塊中輸入文字。
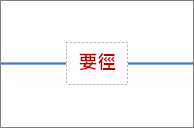
完成後,在文字方塊外按一下。
-
若要移動您的文字,請按一下黃色控點

-
若要旋轉文字方塊,請選取 [常用],並在 [工具] 群組中,選取 [文字區塊]


-
若要設定文字的字型、大小、對齊方式、Z 軸順序或色彩,請啟用 [指標工具]

-
在浮動文字工具列上進行變更。 如果沒有出現浮動文字工具列,請以滑鼠右鍵按一下選取的文字。
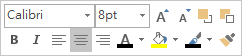
-
若您喜歡,請使用 [常用] 索引標籤上的 [字型] 和 [段落] 群組。 若要顯示 [文字]</c0> 對話方塊,請選取 [字型] 或 [段落] 對話方塊啟動器 。
-
-
若要刪除文字,請啟用 [指標工具]

附註 連接器文字方塊與 [文字方塊] 圖形不同。 您無法填滿連接器文字方塊、調整它的大小或設定其格式。 此外,在每個連接器上,您只能新增一個連接器文字方塊。










