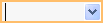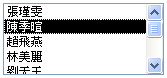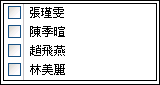設計完善的資料庫不僅有助於確保數據完整性,而且更容易維護及更新。 Access 資料庫與 Microsoft Word 檔或 Microsoft PowerPoint 投影片組的檔案不同。 而是數據表、表單、報表、查詢等物件的集合,必須共同作業才能正常運作。
使用者主要透過控件輸入數據。 您使用指定控制項執行的動作取決於基礎表欄位的數據類型集、該欄位的任何屬性集,以及控制項所設定的屬性。 最後,請考慮使用其他資料庫技術,例如驗證、預設值、清單和查閱,以及串聯更新。
如需從用戶檢視點更新數據的詳細資訊,請參閱 新增、編輯及刪除記錄的方法。
本文內容
資料庫設計如何影響數據輸入
您保留在資料庫中的資訊會儲存在 數據表中,其中包含特定主題的相關數據,例如資產或聯繫人。 數據表中的每個 記錄 都包含一個專案的相關信息,例如特定聯繫人。 記錄是由欄 位組成,例如名稱、位址和電話號碼。 記錄通常稱為數據列,而欄位通常稱為數據行。 這些對象必須遵守一組設計原則,否則資料庫會運作不良或完全失敗。 這些設計原則會影響您輸入數據的方式。 請考量下列事項:
-
表格 Access 會將所有數據儲存在一或多個數據表中。 您使用的數據表數目取決於資料庫的設計和複雜度。 雖然您可以檢視表單、報表或查詢傳回的結果中的數據,Access 只會將數據儲存在數據表中,而資料庫中的其他物件則是建立在這些數據表的上方。 每個數據表都應該以一個主題為基礎。 例如,商務聯繫人資訊數據表不應包含銷售資訊。 如果可以,尋找和編輯正確的資訊可能會變得困難,如果不是不可能。
-
資料類型 一般說來,數據表中的每個欄位只接受一種數據類型。 例如,您無法將筆記儲存在設定為接受數位的欄位中。 如果您嘗試在這類欄位中輸入文字,Access 會顯示錯誤訊息。 不過,這不是一項困難且快速的規則。 例如,您可以將郵遞區編碼等數位儲存 (設為簡短文字數據類型的欄位中) ,但您無法對該資料執行計算,因為 Access 認為這是一段文字。
除了某些例外,記錄中的欄位應該只接受一個值。 例如,您無法在位址欄位中輸入多個位址。 這與 Microsoft Excel 相反,後者可讓您在單一單元格中輸入任何數目的名稱或位址或影像,除非您將該單元格設定為接受有限的數據類型。
-
多重值欄位 Access 提供稱為多重值欄位的功能,可將多筆數據附加至單一記錄,以及建立接受多個值的清單。 您可以隨時識別多重值清單,因為 Access 會在每個清單專案旁邊顯示複選框。 例如,您可以將 Microsoft PowerPoint 投影片組及任何數目的影像附加到資料庫中的記錄。 您也可以建立名稱清單,並視需要選取其中一個名稱。 多重值欄位的使用似乎違反資料庫設計規則,因為每個數據表欄位可以儲存一筆以上的記錄。 但 Access 會將資料儲存在特殊隱藏的數據表中,以「幕後」強制執行規則。
-
使用表單 您通常會在想要讓資料庫更容易使用時建立表單,並協助確保使用者正確地輸入數據。 使用表單編輯資料的方式取決於表單的設計。 表單可以包含任意數目的控制件,例如清單、文字框、按鈕,甚至是數據工作表。 而且,每個表單上的控制項可讀取或寫入資料到基礎資料表欄位。
如需詳細資訊,請參閱 資料庫設計的基本概念 和 建立數據表及新增字段。
設定欄位或控制件的預設值
如果大量的記錄與指定欄位的值相同,例如城市或國家/地區,您可以為系結至該欄位或欄位本身的控制項設定預設值,以節省時間。 當您開啟表單或數據表以建立新記錄時,預設值會出現在該控件或字段中。
在表格中
-
在 [設計檢視] 開啟資料表。
-
在檢視頂端,選取字段。
-
在檢視底部,選取 [一 般] 索引 標籤。
-
將 [預設值] 屬性設為您要的值。
在表單中
-
在 [ 版 面配置] 或 [ 設計視圖] 中開啟窗體。
-
以滑鼠右鍵按下您要使用的控件,然後按兩下 [ 內容]。
-
在 [ 數據] 索 引標籤上,將 [預設值 ] 屬性設為您要的值。
使用驗證規則來限制數據
您可以在輸入資料時使用驗證規則驗證 Access 桌面資料庫中的數據。 驗證規則可以設定在資料表的 [設計] 或資料表的 [資料工作表] 檢視中。 在 Access 中有三種類型的驗證規則︰
-
欄位驗證規則 您可以使用欄位驗證規則來指定所有有效域值都必須符合的準則。 除非您在函數中使用目前的欄位,否則您不需要將該欄位指定為規則的一部分。 使用輸入遮罩能讓幫助您遵守欄位中字元類型的輸入限制。 例如,日期欄位可能有驗證規則不允許過去的值。
-
記錄驗證規則 您可以使用記錄驗證規則來指定所有有效記錄都必須滿足的條件。 您可以使用記錄驗證規則來跨欄位比較值。 例如,有兩個日期欄位的記錄可能會要求其中一個字段的值一律優先於另一個字段的值 (例如,StartDate 早於 EndDate) 。
-
表單上的驗證 您可以使用表單上控制件的驗證規則屬性,指定所有輸入該控制件之值都必須符合的準則。 [驗證規則] 控制項屬性的運作就如同 [欄位驗證規則]。 通常,無論用於何處,如果規則僅適用於該表單而不是資料表的話,您會使用表單驗證規則而不是欄位驗證規則。
如需詳細資訊,請參閱 使用驗證規則限制數據輸入。
使用值清單和查閱欄位
Access 中有兩種類型的清單資料:
-
值清單 這些值包含您手動輸入的硬編碼值集。 值位於欄位的 [ 資料列來源 ] 屬性中。
-
查閱欄位 這些數據表會使用查詢從另一個數據表擷取值。 欄位的 [ 資料列來源 ] 屬性包含查詢,而不是用硬編碼的值清單。 查詢會從資料庫中的一或多個數據表擷取值。 根據預設,查閱欄位會以清單的形式呈現這些值給您。 根據您設定查閱欄位的設定方式,您可以從該清單中選取一或多個專案。
附註 查閱欄位可能會讓新的 Access 使用者產生混淆,因為專案清單會出現在一個位置, (Access 從查閱欄位中的數據建立) 清單,但數據可以位於包含數據) 數據表 (另一個位置。
根據預設,Access 會在下拉式方塊控件中顯示清單數據,不過您可以指定清單框控制件。 下拉式方塊隨即開啟以顯示清單,然後在您選取專案後關閉。 相反地,清單框會一直保持開啟狀態。
若要編輯清單,您也可以執行 [編輯清單專案 ] 命令,或直接在源數據表的 [ 數據列來源 ] 屬性中編輯數據。 當您更新查閱欄位中的數據時,會更新源數據表。
如果清單框或下拉式方塊的 [ 列來源類型 ] 屬性設為 [ 值清單],您可以在窗體在 [表單視圖] 中開啟時編輯值清單,避免需要切換到 [設計檢視] 或 [版面配置檢視]、開啟屬性表,以及在每次需要變更清單時編輯控件的 [ 列來源 ] 屬性。 若要編輯值清單,清單框或下拉式方塊的 [ 允許值列表編輯 ] 屬性必須設為 [ 是]。
如需詳細資訊,請參閱 使用清單框或下拉式方塊建立選擇清單。
防止在 [表單檢視] 中編輯值清單
-
以滑鼠右鍵按兩下 [導航窗格] 中的表單,然後按兩下 [ 設計檢視] 或 [ 版面配置檢視]。
-
按兩下控制項加以選取,然後按 F4 以顯示屬性表。
-
在屬性表的 [ 數據 ] 索引標籤上,將 [ 允許值列表編輯] 屬性設為 [否]。
-
按兩下 [檔案 ],然後按兩下 [ 儲存],或按 Ctrl+S

指定不同的表單以編輯值清單
根據預設,Access 會提供內建表單來編輯值清單。 如果您有另一個想要用於此目的的表單,您可以在 [ 列表專案編輯 表單] 屬性中輸入表單的名稱,如下所示:
-
以滑鼠右鍵單擊 [導航窗格] 中的表單,然後按下快捷方式選單上的 [ 設計檢視 ] 或 [版面配置 檢視 ]。
-
按兩下控制項加以選取,然後按 F4 以顯示屬性表。
-
在屬性表的 [ 數據 ] 索引標籤上,按兩下 [ 列表專案編輯表單 ] 屬性方塊中的下拉式箭號。
-
按兩下您要用來編輯值清單的表單單。
-
按兩下 [檔案 ],然後按兩下 [ 儲存],或按 Ctrl+S

檢查表單中的查閱欄位
-
在 [ 版 面配置] 或 [ 設計視圖] 中開啟窗體。
-
以滑鼠右鍵按兩下清單框或下拉式方塊控件,然後按兩下 [ 內容]。
-
在屬性表中,按兩下 [ 全部] 索引 標籤,然後找出 [ 列來源類型 ] 和 [ 列來源] 屬性。 [ 數據列來源類型 ] 屬性應包含 [值清單 ] 或 [ 數據表/查詢],而 [ 列來源 ] 屬性應包含以分號或查詢分隔的項目清單。 如需更多空間,請以滑鼠右鍵按下屬性,然後選取 [ 縮 放] 或按 Shift+F2。
一般說來,值清單會使用此基本語法 :「item」;」item“;”專案」
在此情況下,清單是一組以雙引弧括住並以分號分隔的專案。
選取查詢使用此基本語法: SELECT [table_or_query_name]。[field_name] FROM [table_or_query_name]。
在此情況下,查詢包含兩個子句 (SELECT 和 FROM)。 第一個子句是指數據表或查詢,以及該數據表或查詢中的欄位。 第二個子句僅參照數據表或查詢。 請記住以下重點:SELECT 子句雖然建議使用,但不一定要包含數據表或查詢的名稱,而且必須包含至少一個字段的名稱。 不過,所有 FROM 子句都必須參照資料表或查詢。 因此,您可以閱讀FROM子句,隨時尋找查閱欄位的源數據表或來源查詢。
-
執行下列其中一項操作。
-
如果您使用的是值清單,請編輯清單中的專案。 請務必以雙引弧括住每個專案,並以分號分隔每個專案。
-
如果查閱清單中的查詢參照另一個查詢,請在 [ 設計檢視 ] 中開啟第二個查詢 (以滑鼠右鍵按兩下 [導航窗格] 中的查詢,然後按兩下 [ 設計檢視 ]) 。 請注意出現在查詢設計工具上方區段的數據表名稱,然後移至下一個步驟。
否則,如果 [查閱] 字段中的查詢參照數據表,請記下數據表的名稱,然後移至下一個步驟。
-
-
在 [ 資料工作表檢視] 中開啟數據表,然後視需要編輯清單專案。
檢查數據表中的查閱欄位
-
在 [設計檢視] 開啟資料表。
-
在查詢設計網格線的上方區段中,按兩下或以其他方式將焦點放在任何 [文字]、[數位] 或 [是/否] 字段。
-
在數據表設計網格線的下方區段中,按兩下 [ 查閱] 索引 標籤,然後查看 [ 列來源類型 ] 和 [ 列來源] 屬性。
[ 數據列來源類型 ] 屬性必須讀取 [值清單 ] 或 [ 數據表/查詢]。 [ 數據列來源] 屬性必須包含值清單或查詢。
值清單使用此基本語法 :「專案」;」item“;”專案」
在此情況下,清單是一組以雙引弧括住並以分號分隔的專案。
一般說來,選取查詢會使用此基本語法: SELECT [table_or_query_name]。[field_name] FROM [table_or_query_name]。
在此情況下,查詢包含兩個子句 (SELECT 和 FROM)。 第一個子句是指數據表或查詢,以及該數據表或查詢中的欄位。 第二個子句僅參照數據表或查詢。 請記住以下重點:SELECT 子句雖然建議使用,但不一定要包含數據表或查詢的名稱,而且必須包含至少一個字段的名稱。 不過,所有 FROM 子句都必須參照資料表或查詢。 因此,您可以閱讀FROM子句,隨時尋找查閱欄位的源數據表或來源查詢。
-
執行下列其中一項操作。
-
如果您使用的是值清單,請編輯清單中的專案。 請務必以雙引弧括住每個專案,並以分號分隔每個專案。
-
如果 [查閱] 欄位中的查詢參照另一個查詢,請在 [導航窗格] 中,在 [設計視圖] 中開啟第二個查詢 (以滑鼠右鍵按兩下查詢,然後按兩下 [ 設計檢視 ]) 。 請注意出現在查詢設計工具上方區段的數據表名稱,然後移至下一個步驟。
否則,如果 [查閱] 字段中的查詢參照數據表,請記下數據表的名稱,然後移至下一個步驟。
-
-
在 [ 資料工作表檢視] 中開啟數據表,然後視需要編輯清單專案。
刪除值清單或查閱欄位中的數據
值清單中的項目與記錄中的其他值位於同一個資料表中。 相反地,查閱欄位中的數據則位於一或多個其他數據表中。 若要從值清單中移除資料,請開啟資料表並編輯專案。
從查閱清單中移除資料則需要執行額外的步驟,而這些步驟會根據查閱清單的查詢是從資料表還是從另一個查詢中取得其資料而有所不同。 如果查閱清單的查詢是根據資料表,您需識別該資料表以及包含清單中顯示之資料的欄位。 接著,您需開啟來源資料表並編輯該欄位中的資料。 如果查閱清單的查詢是根據另一個查詢,您必須開啟該第二個查詢、尋找第二個查詢取得其資料的來源資料表和欄位,然後變更該資料表中的值。
從值清單中移除資料
-
在 [設計檢視] 開啟資料表。
-
在設計格線的上方區段中,選取包含值清單的資料表欄位。
-
在格線的下方區段中,按一下 [查閱] 索引標籤,然後找出 [資料列來源] 屬性。
根據預設,雙引號會括住值清單中的項目,而分號會區隔每個項目:"Excellent";"Fair";"Average";"Poor"
-
視需要從清單中移除項目。 請記得刪除括住每個刪除的項目的引號。 此外,請勿保留開頭的分號,請勿保留成對的分號 (;;),而且如果您移除清單中的最後一個項目,請刪除最後的分號。
重要 如果您從值清單中刪除項目,而資料表中的記錄已經使用該刪除的項目,該刪除的項目仍會屬於記錄的一部分,直到您變更記錄為止。 例如,假設貴公司在「A 城市」有一座倉庫,但後來售出該大樓。 如果您從倉庫清單中移除「A 城市」,則會在資料表中看見「A 城市」,直到您變更這些值為止。
從查閱欄位移除數據
-
在 [設計檢視] 開啟資料表。
-
在設計格線的上方區段中,選取查閱欄位。
-
在設計格線的下方區段中,按一下 [查閱] 索引標籤,然後找出 [資料列來源類型] 和 [資料列來源] 屬性。
[資料列來源類型] 屬性應顯示 [資料表/查詢],而 [資料列來源] 屬性必須包含參照資料表或另一個查詢的查詢。 查閱欄位的查詢一律以 SELECT 一詞開頭 。
選取查詢通常 (但不一定) 會使用此基本語法:選取 [table_or_query_name].[field_name] 從 [table_or_query_name]。
在此情況下,查詢包含兩個子句 (SELECT 和 FROM)。 第一個子句參照資料表和該資料表中的欄位,相反地,第二個子句僅參照資料表。 請記住這一點:FROM 子句一律會告訴您來源資料表或查詢的名稱。 SELECT 子句可能不一定會包含資料表或查詢的名稱,雖然它們一律會包含至少一個欄位的名稱。 不過,所有 FROM 子句都必須參照資料表或查詢。
-
請執行下列其中一項操作:
-
如果 [查閱] 欄位中的查詢參照另一個查詢,請按兩下 [ 建立 ] 按鈕 (在屬性表的 [ 數據 ] 索引卷標上,按兩下) 旁的 [
![[建立器] 按鈕](https://support.content.office.net/zh-tw/media/d5f9f47b-bca3-42bd-9772-96ff011602bd.gif)
-
如果 [查閱] 欄位中的查詢參照資料表,請記下資料表名稱,然後繼續執行步驟 5。
-
-
在 [ 數據工作表檢視] 中開啟源數據表。
-
找出包含查閱清單中所用之資料的欄位,然後視需要編輯資料。
數據類型如何影響您輸入數據的方式
設計資料庫數據表時,您會為該數據表中的每個欄位選取資料類型,此程式有助於確保數據輸入更準確。
檢視數據類型
執行下列其中一個動作:
使用數據工作表檢視
-
在 [資料工作表檢視] 中開啟資料表。
-
在 [字 段] 索引標籤的 [ 格式設定] 群組中,查看 [資料類型] 清單中的值。 當您將游標放在資料表中的各種欄位時,值會隨之變更:

使用設計檢視
-
在 [設計檢視] 開啟資料表。
-
查看設計格線。 網格線的上方區段會顯示每個數據表欄位的名稱和數據類型。
![[設計檢視] 中的欄位](https://support.content.office.net/zh-tw/media/871691de-014a-4077-a4c8-d77152ff506e.png)
數據類型如何影響數據輸入
您為每個數據表欄位設定的數據類型,可針對允許資料類型進入欄位提供第一層級的控制。 在某些情況下,例如 [長文字] 字段,您可以輸入所要的任何數據。 在其他情況下,例如 [自動編號] 字段,欄位的數據類型設定可防止您輸入任何資訊。 下表列出 Access 提供的數據類型,並說明它們如何影響數據輸入。
如需詳細資訊,請參閱 Access 桌面資料庫的數據類型 和 修改或變更欄位的數據類型設定。
|
資料類型 |
數據輸入的效果 |
|---|---|
|
簡短文字 請注意,自 Access 2013 起,[文字] 資料類型已重新命名為 [簡短文字]。 |
簡短文字欄位會接受文字或數值字元,包括分隔符的項目清單。 文字欄位接受的字元數會比長文字欄位小,從 0 到 255 個字元。 在某些情況下,您可以使用轉換函數,對簡短文字欄位中的數據執行計算。 |
|
長文字 請注意,自 Access 2013 起,[備忘] 資料類型已重新命名為 [長文字]。 |
您可以在此欄位類型中輸入高達 64,000 個字元的大量文字和數值數據。 此外,您將欄位設定為支援 RTF 格式設定,您可以套用一般在字處理程式中找到的格式設定類型,例如 Word。 例如,您可以將不同的字型和字型大小套用至文字中的特定字元,並將它們設為粗體或斜體等等。 您也可以將超文字標記語言 (HTML) 標籤標新增至數據。 如需詳細資訊,請參閱 插入或新增 RTF 文字欄位。 此外,[長文字] 欄位有一個名為 [ 僅附加] 的屬性。 啟用該屬性時,您可以將新資料附加至 [長文字] 字段,但無法變更現有數據。 此功能適用於問題追蹤資料庫等應用程式,您可能需要保留無法變更的永久記錄。 當您將游標放在已啟用 [ 僅附加 ] 屬性的 [長文字] 欄位中時,欄位中的文字預設為消失。 您無法對文字套用任何格式設定或其他變更。 如同 [簡短文字] 字段,您也可以對 [長文字] 字段中的數據執行轉換函數。 |
|
Number |
您只能在此類型的欄位中輸入數位,而且可以對 [數位] 字段中的值執行計算。 |
|
大型數字 請注意,大型數位數據類型僅適用於 Microsoft 365 訂閱版的 Access。 |
您只能在此類型的欄位中輸入數位,而且可以對大型數位欄位中的值執行計算。 如需詳細資訊,請參閱使用大型數字資料類型。 |
|
日期及時間 |
您只能在此類型的欄位中輸入日期和時間。 您可以為欄位設定輸入遮罩, (選取欄位) 時出現的一系列常值和佔位元字元,您必須在空格中輸入數據,以及遮罩提供的格式。 例如,如果您看到像是MMM_DD_YYYY的遮罩,您必須在提供的空格中輸入 2017 年 10 月 11 日。 您無法輸入完整月份名稱或兩位數的年份值。 如需詳細資訊,請參閱 使用輸入掩碼控制數據輸入格式。 如果您沒有建立輸入遮罩,您可以使用任何有效的日期或時間格式輸入值。 例如,您可以輸入 2017 年 10 月 11 日、2017 年 10 月 11 日、10 月 11 日、2017 年等。 您也可以將顯示格式套用至欄位。 在這種情況下,如果沒有輸入掩碼存在,您幾乎可以輸入任何格式的值,但 Access 會根據顯示格式顯示日期。 例如,您可以輸入 2017/10/11,但顯示格式可能會設定為 11-Oct-2017。 如需詳細資訊,請參閱 插入今天的日期。 |
|
貨幣 |
您只能在此類型的欄位中輸入貨幣值。 此外,您不需要手動輸入貨幣符號。 根據預設,Access 會將貨幣符號套用 ( .、+、$等) 在您的 Windows 地區設定中指定。 如有需要,您可以變更此貨幣符號以反映不同的貨幣。 |
|
自動編號 |
您無法隨時輸入或變更這類欄位中的數據。 每當您新增記錄至數據表時,Access 會遞增 [自動編號] 字段中的值。 |
|
計算 |
您無法隨時輸入或變更這類欄位中的數據。 此欄位的結果是由您定義的表達式決定。 每當您新增或編輯新記錄至數據表時,Access 會更新 [匯出] 字段中的值。 |
|
是/否 |
當您按下設定為此資料類型的欄位時,Access 會根據您設定欄位格式的方式,顯示複選框或下拉式清單。 如果您將欄位格式化為顯示清單,您可以根據套用至欄位的格式,從清單中再次選取 [是] 或 [否]、[True] 或 [False],或 [開啟] 或 [關閉]。 您無法在清單中輸入值,或直接從表單或表格變更清單中的值。 |
|
OLE 物件 |
當您想要顯示以另一個程式建立之檔案中的數據時,可以使用此類型的字段。 例如,您可以在 [OLE 物件] 字段中顯示文字檔、Excel 圖表或 PowerPoint 投影片組。 附件提供更快、更輕鬆且更有彈性的方式來檢視其他程序中的數據。 |
|
超連結 |
您可以在此類型的欄位中輸入任何數據,Access 會將它換成網址。 例如,如果您在欄位中輸入值,Access 會以 http://www 括住文字 。your_text.com。 如果您輸入有效的網址,您的連結就會正常運作。 否則,您的鏈接將導致錯誤訊息。 此外,編輯現有的超連結可能很困難,因為使用滑鼠按下超連結欄位會啟動您的瀏覽器,並帶您前往連結中指定的網站。 若要編輯超連結欄位,請選取相鄰的欄位、使用 TAB 鍵或箭頭鍵將焦點移至超連結欄位,然後按 F2 啟用編輯。 |
|
附件 |
您可以從其他程式將資料附加到此類型的欄位,但您無法輸入或以其他方式輸入文字或數值數據。 如需詳細資訊,請參閱 將檔案和圖形附加至資料庫中的記錄。 |
|
查詢精靈 |
查閱精靈不是數據類型。 相反地,您可以使用精靈來建立兩種類型的下拉式清單:值清單和查閱欄位。 值清單會使用您使用 [查閱精靈] 時手動輸入的分隔符項目清單。 這些值可以與資料庫中的任何其他數據或對象無關。 相反地,查閱欄位會使用查詢從資料庫中的一或多個其他數據表擷取數據。 查閱欄位接著會在下拉式清單中顯示數據。 根據預設,[查閱精靈] 會將數據表字段設為 [數位] 數據類型。 您可以直接在資料表以及表單和報表中使用查閱欄位。 根據預設,查閱欄位中的值會出現在一種稱為下拉式方塊的清單控制項類型中,此清單有下拉式箭號:
您也可以使用清單盒來顯示含有滾動條的數個專案,以查看更多專案:
視您設定查閱欄位和下拉式方塊的方式而定,您可以透過關閉查閱欄位的 [限制至清單] 屬性,編輯清單中的專案並將專案新 增至 清單。 如果您無法直接編輯清單中的值,您必須新增或變更預先定義的值清單中的數據,或是做為查閱欄位來源的數據表中的數據。 最後,當您建立查閱欄位時,您可以選擇性地設定它以支援多個值。 當您這麼做時,結果清單會在每個列表專案旁邊顯示複選框,您可以視需要選取或清除任意數量的專案。 下圖說明一般多重值清單:
如需建立多重值查閱欄位及使用結果清單的相關信息,請參閱 建立或刪除多重值字段。 |
數據表欄位屬性如何影響您輸入資料的方式
除了控制資料庫結構的設計原則,以及控制您可以在指定欄位中輸入內容的數據類型之外,數個字段屬性也會影響您在 Access 資料庫中輸入數據的方式。
檢視數據表欄位的屬性
Access 提供兩種方式來檢視數據表欄位的屬性。
在 [數據工作表檢視] 中
-
在 [資料工作表檢視] 中開啟資料表。
-
按兩下 [ 欄位] 索引標籤,然後使用 [ 格式設定 ] 群組中的控件來檢視每個資料表字段的屬性。
在 [設計視圖] 中
-
在 [設計檢視] 開啟資料表。
-
如果尚未選取 [一 般 ] 索引標籤,請單擊網格線下半部。
-
若要查看查閱欄位的屬性,請按兩下 [ 查閱] 索引標籤 。
屬性如何影響數據輸入
下表列出對數據輸入有最大影響的屬性,並說明其如何影響數據輸入。
|
屬性 |
數據表設計網格線中的位置 |
可能的值 |
嘗試輸入數據時的行為 |
|---|---|---|---|
|
[欄位大小] |
[一般] 索引標籤 |
0-255 |
字元限制僅適用於設定為 [文字] 數據類型的欄位。 如果您嘗試輸入的字元數超過指定的字元數,欄位會將它們剪掉。 |
|
必要 |
[一般] 索引標籤 |
是/否 |
此屬性開啟時,會強制您在欄位中輸入值,而且在您完成必要欄位之前,Access 不會讓您儲存任何新數據。 關閉時,欄位會接受 Null 值,這表示欄位可以保持空白。 Null 值與零值不同。 零是數位,而 「Null」 是遺失、未定義或未知的值。 |
|
允許零長度字串 |
[一般] 索引標籤 |
是/否 |
開啟時,您可以輸入零長度字串,也就是不含字元的字串。 若要建立零長度字串,請在欄位中輸入一對雙引號 (“”) 。 |
|
[索引] |
[一般] 索引標籤 |
是/否 |
當您編製數據表欄位的索引時,Access 會防止您新增重複的值。 您也可以從多個字段建立索引。 如果這麼做,您可以複製一個字段中的值,但不能同時在兩個字段中複製值。 |
|
[輸入遮罩] |
[一般] 索引標籤 |
預先定義或自定義的常值和佔位元字元集 |
輸入掩碼會強制您以預先定義的格式輸入數據。 當您選取資料表中的欄位或表單上的控制項時,會顯示遮罩。 例如,假設您按兩下[日期] 字段並看到這組字元:MMM-DD-YYYY。 那是輸入掩碼。 這會強制您將月份值輸入為三個字母的縮寫,例如 OCT,以及以四位數輸入年份值,例如 OCT-15-2017。 輸入掩碼只會控制您輸入數據的方式,而不會控制 Access 儲存或顯示該資料的方式。 如需詳細資訊,請參閱 使用輸入掩碼控制數據輸入格式 和 設定日期和時間字段的格式。 |
|
限制為清單 |
[查閱] 索引標籤 |
是/否 |
啟用或停用查閱欄位中項目的變更。 用戶有時會嘗試手動變更查閱欄位中的專案。 當 Access 阻止您變更欄位中的專案時,此屬性會 設為 Yes。 如果已啟用此屬性,而您需要變更清單中的專案,您必須開啟清單 (如果您想要編輯值清單) 或包含清單源數據的數據表, (如果您想要編輯查閱字段) 並變更其中的值。 |
|
允許值清單編輯 |
[查閱] 索引標籤 |
是/否 |
啟用或停用值 清單的 [編輯列表專案 ] 命令,但不啟用查閱欄位。 若要啟用查閱欄位的命令,請在 [ 列表專案編輯 表單] 屬性中輸入有效的表單名稱。 [允許值清單編輯] 命令會出現在您以滑鼠右鍵按兩下清單框或下拉式方塊控制項所開啟的快捷方式選單上。 當您執行命令時,[ 編輯列表專案 ] 對話框隨即出現。 或者,如果您在 [ 列表專案編輯 表單] 屬性中指定表單的名稱,Access 會啟動該表單,而不是顯示對話方塊。 您可以從表單上的清單框和下拉式方塊控件,以及位於資料表和查詢結果集中的下拉式方塊控件,執行 [ 編輯清單專案 ] 命令。 表單必須在 [設計視圖] 或 [流覽] 檢視中開啟;數據表和查詢結果集必須在 [數據工作表檢視] 中開啟。 |
|
清單項目編輯表單 |
[查閱] 索引標籤 |
數據輸入表單的名稱 |
如果您在此資料表屬性中輸入資料輸入表單的名稱做為值,該窗體會在使用者執行 [編輯清單專案 ] 命令時開啟。 否則,當使用者執行命令時,會出現 [ 編輯清單專案 ] 對話方塊。 |
使用串聯更新來變更主鍵和外鍵值
有時候,您可能需要更新主鍵值。 如果您使用該主鍵做為外鍵,您可以透過外鍵的所有子實例,自動更新您的變更。
提醒您, 主鍵 是唯一識別資料庫數據表中每個數據列 (記錄) 的值。 外鍵是符合主鍵的欄。 外鍵通常位於其他數據表中,可讓您建立關聯 (數據表中數據之間的連結) 。
例如,假設您使用產品標識碼做為主鍵。 一個標識碼可唯一識別一個產品。 您也可以在訂單數據表中使用該標識碼做為外鍵。 如此一來,您就可以找到涉及每個產品的所有訂單,因為每當有人為該產品下單時,標識碼就會成為訂單的一部分。
有時候,這些標識碼 (或其他類型的主鍵) 變更。 當他們這麼做時,您可以變更主鍵值,並將該變更自動串聯到所有相關的子記錄。 您可以開啟引用完整性,並在兩個數據表之間串聯更新,來啟用此行為。
請記住下列重要規則:
-
您只能針對設為 [文字] 或 [數位] 資料類型的主鍵字段啟用串聯更新。 您無法針對設定為 [自動編號] 資料類型的欄位使用串聯更新。
-
您只能在具有一對多關聯的數據表之間啟用串聯更新。
如需建立關聯的詳細資訊。 請參閱數據表關聯指南 和建立、編輯或刪除關聯。
下列程式會手動說明如何先建立關聯,然後針對該關聯啟用串聯更新。
建立關聯
-
在 [資料庫工具] 索引標籤上,按一下 [顯示/隱藏] 群組中的 [資料庫關聯圖]。
-
在 [ 設計] 索引 標籤的 [ 資料庫關聯圖] 群組中,按兩下 [ 新增數據表 (在 Access 2013) 中 顯示數據表 ]。
-
選取 [ 數據表] 索 引標籤,選取您要變更的數據表,按兩下 [ 新增],然後按兩下 [ 關閉]。
您可以按 SHIFT 鍵選取多個資料表,也可以個別新增每個數據表。 僅選取關聯「一」和「多」端的數據表。
-
在 [資料庫關聯圖] 視窗 中 ,從關聯「一」端的數據表拖曳主鍵,並將它放在關聯「多」端的數據表外鍵字段。
[編輯關聯] 對話方塊即會出現。 下圖顯示對話框:
![[編輯關聯] 對話方塊及現有關聯](https://support.content.office.net/zh-tw/media/dff0976b-21c3-4f75-a930-50b496332087.png)
-
選取 [ 強迫引用完整性] 複 選框,然後按兩下 [ 建立]。
啟用主鍵中的串聯更新
-
在 [資料庫工具] 索引標籤上,按一下 [顯示/隱藏] 群組中的 [資料庫關聯圖]。
-
[資料庫關聯 圖] 視窗隨即出現,並顯示聯結 (顯示為資料庫中數據表之間的連接線) 。 下圖顯示一般關聯:
-
以滑鼠右鍵按兩下父數據表和子數據表之間的聯結線,然後按兩下 [編輯關聯]。
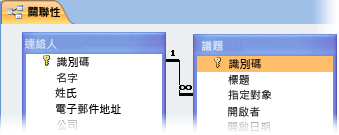
[編輯關聯] 對話方塊即會出現。 下圖顯示對話框:
![[編輯關聯] 對話方塊](https://support.content.office.net/zh-tw/media/f8b915b2-2b94-4095-a6ec-b38b67731d1c.png)
-
選 取 [串聯更新相關字段],確定已選取 [ 強迫引用完整性] 複 選框,然後按兩下 [ 確定]。
為什麼標識碼有時似乎略過數位
當您建立設定為 [自動編號] 數據類型的欄位時,Access 會在每筆新記錄中自動產生該欄位的值。 根據預設,值會遞增,因此每一筆新記錄都會取得下一筆可用的連續數位。 [自動編號] 數據類型的目的是提供適合做為主鍵使用的值。 如需詳細資訊,請參閱 新增、設定、變更或移除主鍵。
當您從包含設定為 [自動編號] 數據類型的欄位的數據表中刪除列時,該數據列的 [自動編號] 字段中的值不一定會自動重複使用。 因此,Access 產生的數位可能不是您預期看到的數位,而間距可能會依標識符順序出現—這是根據設計。 您應該只依賴 [自動編號] 字段中值的唯一性,而非其順序。
使用查詢大量更新數據
附加、更新和刪除查詢是大量新增、變更或移除記錄的強大方式。 此外,當您使用良好的資料庫設計原則時,大量更新也更容易且更有效率地執行。 使用追加、更新或刪除查詢可以省時,因為您也可以重複使用查詢。
重要 使用這些查詢之前,請先備份您的數據。 手邊備份可協助您快速修正可能不慎所犯的任何錯誤。
附加查詢 用來將多筆記錄新增至一或多個數據表。 追加查詢最常用的其中一項是將源資料庫中一或多個數據表的記錄群組新增至目的資料庫中的一或多個數據表。 例如,假設您取得一些新客戶,而資料庫中包含這些客戶的相關信息數據表。 若要避免手動輸入新數據,您可以將它附加到資料庫中適當的數據表。 如需詳細資訊,請參閱 使用追加查詢將記錄新增至數據表。
更新查詢 用來新增、變更或刪除部分 (,但並非全部) 許多現有記錄。 您可以將更新查詢想成 [尋找及取代] 對話方塊的強化版。 您 (搜尋字串) 的粗略等同條件,以及 (替代字串) 之粗略相等的更新準則,輸入選取準則。 與對話框不同的是,更新查詢可以接受多個準則、允許您一次更新大量記錄,並允許您變更多個數據表中的記錄。 如需詳細資訊,請參閱 建立和執行更新查詢。
刪除查詢 當您想要快速刪除大量數據或定期刪除一組數據時,刪除會很有用,因為查詢可讓您指定準則來快速尋找及刪除數據。 如需詳細資訊,請參閱 新增、編輯和刪除記錄的方法。