在 PowerPoint中, 佔位符 是投影片上內容 (文字、圖形或視訊) 的預先格式化容器。 預先設定的格式設定可讓您更輕鬆地一致地格式化投影片。
您可以在 [幻燈片母板] 檢視中設定佔位元的格式。 然後您在 [標準模式] 檢視中使用佔位元來新增內容。
圖片投影片有兩個矩形佔位符:
-
(上) 標題佔位元會提示使用者輸入文字,並以預設的標題字型、大小和色彩設定其格式
-
(下方) 內容佔位元會接受文字,或是表格、圖表、 SmartArt 圖形、圖片或視訊,其中心可點選的圖示表示。
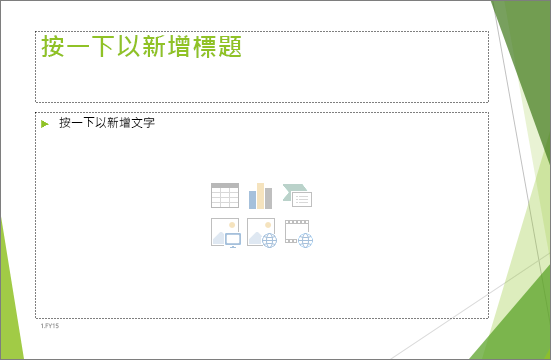
- 您使用哪個版本的 Office?
- 較新的版本
- Office 2007-2010
變更佔位元中的提示文字
您可以變更佔位元的一般提示文字 (「按下以編輯...」) 。
-
在 [ 檢視] 索引 標籤的 [ 母片檢視] 群組中,選取 [ 幻燈片母板]。
-
在幻燈片母板檢視的縮圖窗格中,選取您要修改的版面配置。
-
在主窗格的版面配置上,選取目前的提示文字 (例如 按兩下以編輯文字,然後輸入您要改用的文字。
-
當您在幻燈片母板檢視中完成變更時,請在 [ 幻燈片母 板] 索引卷標上選取 [關閉母片檢視 ] 以返回 [標準模式]。
提示: 對於投影片母片與其對應的投影片版面配置所做的修改,均會暫時加入到佈景主題,然後套用到您的簡報中。 如果套用其他佈景主題,則會捨棄投影片母片的變更。 如果您想要保留變更以供日後使用,請按兩下 [ 編輯主題 ] 群組中的 [ 主題],然後按兩下 [ 儲存目前的主題]。
調整佔位元的大小或調整位置
-
在 [檢視] 索引標籤上,按一下 [投影片母片]。
-
在您要變更的投影片版面配置上,按下要變更的佔位元,然後執行下列其中一項操作:
-
若要調整其大小,請指向其中一個縮放控點,當指標變成雙向箭號

-
若要調整位置,請指向其中一個框線,當指標變成四向箭號

-
-
在 [投影片母片] 索引標籤中,按一下 [關閉母片檢視]。
-
在 [標準模式] 中,在縮圖窗格中,選取所有使用您剛修改過之投影片版面配置的投影片。
若要選取多張投影片,請按住 Ctrl 鍵,再按一下每張投影片。
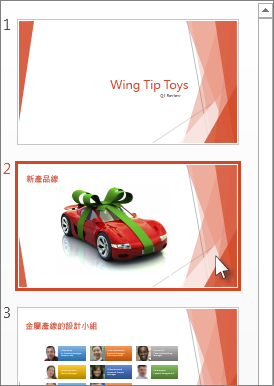
-
在 [常 用] 索引 標籤上,按兩下 [ 版面配置],然後選取包含剛才變更之佔位符的版面配置。
此步驟會將變更的投影片版面配置 重新套 用至實際的投影片,以完成佔位符變更。
新增佔位元至投影片版面配置
版面配置區只能新增至投影片版面配置,而無法新增簡報中的個別投影片。 如果您尚未使用投影片版面配置,請參閱 什麼是投影片版 面配置?以及 什麼是幻燈片母板? 以在閱讀前深入瞭解。
-
在 [檢視] 索引標籤上,按一下 [投影片母片]。
-
在左側縮圖窗格中,按下您要新增一或多個佔位元元的投影片版面配置。
-
在 [ 幻燈片母板] 索 引標籤上,按兩下 [ 插入版面配置區],然後按下您要新增的佔位元類型。
![顯示 PowerPoint [投影片母片檢視] 中的 [插入版面配置區] 按鈕](https://support.content.office.net/zh-tw/media/e07fb60e-5d8d-4f85-b325-9ee679d765a5.png)
-
按兩下投影片版面配置上的位置,然後拖曳以繪製佔位元。 您可以視需要新增任意數量的佔位元。
-
如果您新增文字佔位元,您可以自訂提示文字 (「按兩下以編輯...」) 顯示在其中:
選取佔位元中的預設文字,並以您自己的提示文字取代。
切換到 [常用] 索引標籤以設定提示文字的格式,依您想要的方式顯示。
選取文字之後,您可以變更 [字型] 或 [字型大小]。 如果自訂提示文字的前面出現不想要的項目符號,請在 [段落] 群組中按一下 [項目符號] 旁的向下箭號,然後按一下 [無]。
-
完成後,請在 [ 幻燈片母板 ] 索引標籤上,按兩下 [ 關閉母片檢視]。
-
在 [標準模式] 中,在縮圖窗格中,選取所有使用您剛修改過之投影片版面配置的投影片。
(若要選取多張投影片,請按住 Ctrl 鍵,然後按兩下每張投影片 )
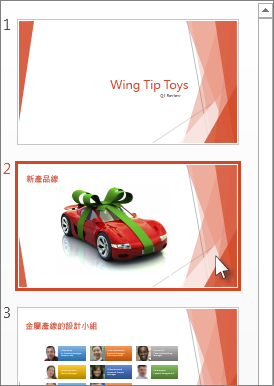
-
在 [常 用] 索引 標籤上,按兩下 [ 版面配置],然後選取包含剛才變更之佔位符的版面配置。
此步驟會將變更的投影片版面配置 重新套 用至實際的投影片,以完成佔位符變更。
拿掉佔位元
建議您不要從預先建立的投影片版面配置中移除佔位符。 如果您想要進行這類變更,請複製該版面配置,為它指定不同的名稱,然後編輯該複本。
-
在 [檢視] 索引標籤上,按一下 [投影片母片]。
-
在左縮圖窗格中,按下您要修改的投影片版面配置。
-
選取版面配置上的佔位符,然後按Delete鍵。
下列是內建投影片版面配置的範例,其中包含標題文字版面配置區、兩個副標題文字佔位元,以及兩個佔位元,您可以在其中新增本文、表格、圖表、 SmartArt 圖形、圖片或電影或聲音剪輯。
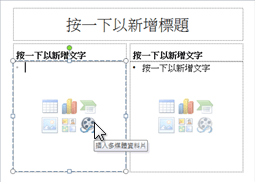
您可以在投影片版面配置的任何位置新增佔位元,並新增自定義提示文字,提示使用者輸入特定類型的內容。 您也可以針對更具體的提示自定義文字。
重要: 如果您在建立一些使用該版面配置的投影片之後修改投影片版面配置,則必須將版面配置重新套用至投影片。 請參閱 編輯和重新套用投影片版面配置一文中的「套用更新,使其顯示在投影片上」。
-
在 [ 檢視] 索引 標籤的 [ 簡報檢視] 群組中,按兩下 [ 幻燈片母板]。
-
在包含幻燈片母板和版面配置的窗格中,按兩下您要新增一或多個佔位元符的版面配置。
-
在 [ 幻燈片母板] 索 引卷標的 [ 母片版 面配置] 群組中,按兩下 [ 插入版面配置區],然後按下所要的佔位元類型。
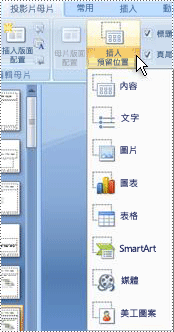
-
按一下版面配置上的任意位置,然後拖曳滑鼠以繪製版面配置區。
-
如果您新增文字佔位元,您可以新增自定義文字。
醒目提示佔位元中的預設文字,並以您自己的提示文字取代。
附註: 如果自定義提示文字之前出現不想要的項目符號,請按兩下 [ 常用 ] 索引標籤,然後在 [ 段落 ] 群組中,按兩下 [項目 符號] 旁的向下箭號,然後按兩下 [ 無]。
-
若要在版面配置中新增更多佔位元,請重複步驟 2 到步驟 4。
附註: 當您新增版面配置區至版面配置時,如果這些佔位元元中的內容變更版面配置的用途,您可能也會想要重新命名版面配置。 若要這麼做,請以滑鼠右鍵按兩下投影片版面配置縮圖,按兩下 [ 重新命名版面配置],輸入新名稱,然後按兩下 [ 重新命名]。
-
在 [ 幻燈片母板] 索 引卷標的 [ 關閉 ] 群組中,按兩下 [ 關閉母片檢視 ] 以返回 [標準模式]。
-
在投影片縮圖清單中,選取您要以新加入的版面配置區重新套用版面配置的投影片。
-
在 [常 用] 索引 標籤 的 [投影片] 群組中,按兩下 [ 版面配置],然後按兩下修訂後的版面配置。
附註: 如需版面配置的詳細資訊,請參閱 建立新的自定義版面配置。
變更佔位元中的提示文字
您可以取代佔位元的一般提示文字 (「按下以編輯...」) 。
-
在 [ 檢視] 功能表上,指向 [ 母片檢視],然後按兩下 [ 幻燈片母板]。
-
在幻燈片母板檢視中,按兩下瀏覽窗格中幻燈片母板下方的第一個投影片版面配置。 (投影片版面配置位於幻燈片母板下方,這是瀏覽窗格中的第一個專案。)
-
選取文字 按下以編輯主標題樣式,然後輸入要取代為的自訂文字。
-
當您在 [幻燈片母板] 檢視中完成變更時,請按兩下 [ 幻燈片母 板] 索引標籤上的 [ 關閉母 片],返回 [標準模式] (編輯) 檢視。
提示: 對於投影片母片與其對應的投影片版面配置所做的修改,均會暫時加入到佈景主題,然後套用到您的簡報中。 如果套用其他佈景主題,則會捨棄投影片母片的變更。 如果您想要保留變更以供日後使用,請按兩下 [ 編輯主題 ] 群組中的 [ 主題],然後按兩下 [ 儲存目前的主題]。
調整佔位元的大小或調整位置
-
在 [檢視] 索引標籤上,按一下 [投影片母片]。
-
在您要變更的投影片版面配置上,按下要變更的佔位元,然後執行下列其中一項操作:
-
若要調整其大小,請指向其中一個縮放控點,當指標變成雙向箭號

-
若要調整位置,請指向其中一個框線,當指標變成四向箭號

-
-
在 [投影片母片] 索引標籤中,按一下 [關閉母片檢視]。
-
在 [標準模式] 中,在縮圖窗格中,選取所有使用您剛修改過之投影片版面配置的投影片。
若要選取多張投影片,請按住 Command 鍵 ⌘,然後按兩下每張投影片。
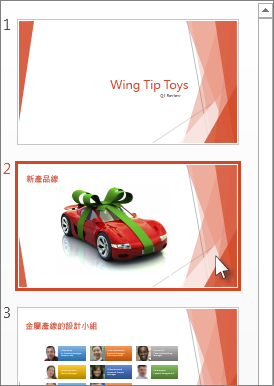
-
在 [常 用] 索引 標籤上,按兩下 [ 版面配置],然後選取包含剛才變更之佔位符的版面配置。
此步驟會將變更的投影片版面配置 重新套 用至實際的投影片,以完成佔位符變更。
新增佔位元至投影片版面配置
佔位元是投影片版面配置上的方塊,您可以在建立投影片時按下以新增內容。 在幻燈片母板檢視中,您可以新增佔位元至新的投影片版面配置,或變更現有投影片版面配置的外觀。
-
在 [檢視] 功能表的 [母片檢視] 群組中,按一下 [投影片母片]。
-
在瀏覽窗格中,按一下您要變更的投影片版面配置。 投影片版面配置就在投影片母片下方,而投影片母片就是位於瀏覽窗格最上方的投影片。
-
在 [ 主版面配置 ] 群組中,按兩下 [ 插入版面配置區] 旁的箭號,然後按下您要插入的佔位元類型。 選項適用於 內容、 內容 (垂直) 、 文字、 文字 (垂直) 、 圖片、 圖表、 表格、 SmartArt、 媒體和 在線影像。
![螢幕快照顯示 [插入版面配置區] 下拉式清單中可用的選項,包括 [內容]、[內容 (垂直) ]、[文字]、[文字 (垂直) ]、[圖片]、[圖表]、[表格]、[SmartArt]、[媒體] 和 [在線影像]。](https://support.content.office.net/zh-tw/media/ecd82d66-8171-4cd1-82c5-bcfa950ede9c.png)
-
在投影片上,拖曳游標以繪製投影片上的佔位符。
-
執行下列任何一個動作:
若要
執行此動作
調整佔位元的大小
選取佔位元,將指標放在 縮放控點上,然後拖曳控點,直到佔位元變成您要的大小為止。
移動佔位元
選取佔位元,然後將牠拖曳到新的位置。
設定佔位元的格式
選取佔位元,按兩下 [ 圖案格式 ] 索引標籤,然後進行所要的變更。 例如,若要變更佔位符的填滿色彩,請在 [ 圖案樣式] 中,按兩下 [ 圖案填滿]。
-
當您在幻燈片母板檢視中完成變更時,請在 [ 幻燈片母 板] 索引卷標上,單擊 [ 關閉母片 ] 以回到標準模式。
提示: 對於投影片母片與其對應的投影片版面配置所做的修改,均會暫時加入到佈景主題,然後套用到您的簡報中。 如果套用其他佈景主題,則會捨棄投影片母片的變更。 如果您想要保留變更以供日後使用,請按兩下 [ 編輯主題 ] 群組中的 [ 主題],然後按兩下 [ 儲存目前的主題]。
-
在 [標準模式] 中,在縮圖窗格中,選取所有使用您剛修改過之投影片版面配置的投影片。
(若要選取多張投影片,請按住 Command 鍵 ⌘,然後按兩下每張投影片。)
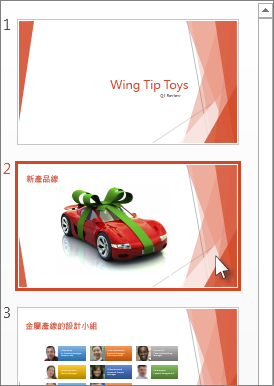
-
在 [常 用] 索引 標籤上,按兩下 [ 版面配置],然後選取包含剛才變更之佔位符的版面配置。
此步驟會將變更的投影片版面配置 重新套 用至實際的投影片,以完成佔位符變更。
從投影片版面配置移除頁尾元素
新增投影片版面配置時,預設會包含頁尾版面配置區。 頁尾由三個元素組成:日期和時間、頁尾文字和投影片編號。 頁尾版面配置區的格式設定、大小和位置是從幻燈片母板上的頁尾元素繼承而來,但如果您直接在投影片版面配置上編輯頁尾版面配置區,則不行。
重要: 即使頁尾元素是在幻燈片母板和幻燈片母板檢視的投影片版面配置上呈現,您也必須先將它們開啟,才能顯示在簡報的投影片上。 若要開啟頁首及頁尾,請單擊 [ 插入 ] 功能表,然後按兩下 [ 頁首及頁尾]。
-
在 [ 檢視] 功能表上,指向 [ 母片檢視],然後按兩下 [ 幻燈片母板]。
-
在瀏覽窗格中,按一下您要變更的投影片版面配置。 投影片版面配置就在投影片母片下方,而投影片母片就是位於瀏覽窗格最上方的投影片。
-
在 [ 幻燈片母板] 索 引標籤的 [ 母片版面配置] 中,清除 [ 頁尾] 複選框。
![螢幕快照顯示 [主版面配置] 群組中可用的 [標題及頁尾] 選項。](https://support.content.office.net/zh-tw/media/b2038e78-1bec-490f-a9d2-f883cdca84b6.png)
-
在投影片母片檢視中完成變更後,按一下訊息列上的 [關閉母片] 以返回標準模式。
提示: 對於投影片母片與其對應的投影片版面配置所做的修改,均會暫時加入到佈景主題,然後套用到您的簡報中。 如果套用其他佈景主題,則會捨棄投影片母片的變更。 如果您想要保留變更以供日後使用,請按兩下 [ 編輯主題 ] 群組中的 [ 主題],然後按兩下 [ 儲存目前的主題]。
新增佔位元至投影片版面配置
佔位元是投影片版面配置上的方塊,您在建立簡報時按兩下以新增內容。 在幻燈片母板檢視中,您可以新增佔位元至新的投影片版面配置,或變更現有投影片版面配置的外觀。
-
在 [檢視] 功能表上,指向 [母片],然後按一下 [投影片母片]。
-
在瀏覽窗格中,按一下您要變更的投影片版面配置。 投影片版面配置就在投影片母片下方,而投影片母片就是位於瀏覽窗格最上方的投影片。
-
按兩下 [ 幻燈片母板] 索引標籤,然後在 [ 編輯版面配置] 底下,執行下列任何一項操作:
![[投影片母片] 索引標籤、[編輯版面配置] 群組](https://support.content.office.net/zh-tw/media/a4133367-3202-48d2-ba84-37b34a75af43.gif)
若要插入佔位元
請執行此動作
標題
附註: 每張投影片只能有一個「正式」標題佔位元元,因為您在標準模式中新增至標題佔位符的文字會成為大綱中的投影片標題。
選取 [ 標題] 複選框。
垂直標題
附註: 每張投影片只能有一個「正式」標題佔位元元,因為您在標準模式中新增至標題佔位符的文字會成為大綱中的投影片標題。
選取 [ 垂直標題] 複選框。
內容預留位置
點選單擊 [ 插入版面設定區] 旁的箭號,然後按下 [ 內容

垂直內容
點選單擊 [ 插入版面設定區] 旁的箭號,然後按兩下 [ 垂直內容

文字
點選單擊 [ 插入版面設定區] 旁的箭號,然後按下 [文字

垂直文字
點選單擊 [ 插入版面設定區] 旁的箭號,然後按下 [ 垂直文字

圖表
點選單擊 [ 插入版面設定區] 旁的箭號,然後按下 [ 圖表

表格
點選單擊 [ 插入版面設定區] 旁的箭號,然後按下 [ 表格

SmartArt 圖形
點選單擊 [ 插入版面配置區] 旁的箭號,然後按下 [SmartArt 圖形

電影
點選單擊 [ 插入版面設定區] 旁的箭號,然後按兩下 [媒體

美工圖案
點選單擊 [ 插入版面配置區] 旁的箭號,然後按下 [ 美工圖案

圖片
點選單擊 [ 插入版面設定區] 旁的箭號,然後按下 [ 圖片

-
在投影片上,拖曳游標以繪製投影片上的佔位符。
-
執行下列任何一個動作:
若要
執行此動作
調整佔位元的大小
選取佔位元,將指標放在 縮放控點上,然後拖曳控點,直到佔位元變成您要的大小為止。
移動佔位元
選取佔位元,然後將牠拖曳到新的位置。
設定佔位元的格式
選取佔位元,按兩下 [格式] 索 引 標籤,然後進行所要的變更。 例如,若要變更佔位符的填滿色彩,請在 [ 圖案樣式] 底下,按兩下 [ 填滿]。
-
在投影片母片檢視中完成變更後,按一下訊息列上的 [關閉母片] 以返回標準模式。
提示: 對於投影片母片與其對應的投影片版面配置所做的修改,均會暫時加入到佈景主題,然後套用到您的簡報中。 如果套用其他佈景主題,則會捨棄投影片母片的變更。 若要保留變更以供日後使用,請在 [佈景主題] 索引標籤的 [佈景主題] 底下,按一下 [儲存佈景主題]。
取代佔位元中的提示文字
如果您正在建立範本,並想要針對應新增至投影片上佔位符的內容提供特定指示,您可以在幻燈片母板檢視中取代提示文字。 在下列範例中,「按下以新增項目標題」取代標題佔位元中的預設提示文字。
-
在 [檢視] 功能表上,指向 [母片],然後按一下 [投影片母片]。
-
在幻燈片母板檢視中,按兩下瀏覽窗格中幻燈片母板下方的第一個投影片版面配置。 投影片版面配置就在投影片母片下方,而投影片母片即是位於瀏覽窗格最上方的投影片。
-
若要取代佔位元文本,請選取文字 按 下以編輯主標題樣式,然後輸入或貼上自定義文字, 按兩下以新增項目標題。
佔位元文字會變更為 [ 按兩下以新增項目標題],當您回到標準模式時,您會在佔位元中看到這個新的提示文字。
-
在投影片母片檢視中完成變更後,按一下訊息列上的 [關閉母片] 以返回標準模式。
提示: 對於投影片母片與其對應的投影片版面配置所做的修改,均會暫時加入到佈景主題,然後套用到您的簡報中。 如果套用其他佈景主題,則會捨棄投影片母片的變更。 若要保留變更以供日後使用,請在 [佈景主題] 索引標籤的 [佈景主題] 底下,按一下 [儲存佈景主題]。
從投影片版面配置移除頁尾元素
新增投影片版面配置時,預設會包含頁尾版面配置區。 頁尾由三個元素組成:日期和時間、頁尾文字和投影片編號。 頁尾版面配置區的格式設定、大小和位置是從幻燈片母板上的頁尾元素繼承而來,但如果您直接在投影片版面配置上編輯頁尾版面配置區,則不行。
重要: 即使頁尾元素是在幻燈片母板和幻燈片母板檢視的投影片版面配置上呈現,您也必須先將它們開啟,才能顯示在簡報的投影片上。 若要開啟頁首及頁尾,請單擊 [ 插入 ] 功能表,然後按兩下 [ 頁首及頁尾]。
-
在 [檢視] 功能表上,指向 [母片],然後按一下 [投影片母片]。
-
在瀏覽窗格中,按一下您要變更的投影片版面配置。 投影片版面配置就在投影片母片下方,而投影片母片就是位於瀏覽窗格最上方的投影片。
-
按兩下 [ 幻燈片母板] 索引標籤,然後在 [ 編輯版面配置] 下清除 [ 允許頁尾 ] 複選框。
![[投影片母片] 索引標籤、[編輯版面配置] 群組](https://support.content.office.net/zh-tw/media/a4133367-3202-48d2-ba84-37b34a75af43.gif)
-
在投影片母片檢視中完成變更後,按一下訊息列上的 [關閉母片] 以返回標準模式。
提示: 對於投影片母片與其對應的投影片版面配置所做的修改,均會暫時加入到佈景主題,然後套用到您的簡報中。 如果套用其他佈景主題,則會捨棄投影片母片的變更。 若要保留變更以供日後使用,請在 [佈景主題] 索引標籤的 [佈景主題] 底下,按一下 [儲存佈景主題]。










