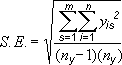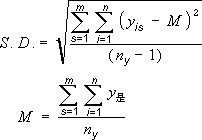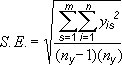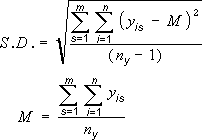在您所建立的圖表上,誤差線可以讓您一眼看出誤差和標準差的幅度。 它們可以顯示在資料數列中的所有資料點或資料標記上,代表標準誤差量、百分比或標準差。 您也可以設定您自己的值,以精確顯示您要的誤差量。 例如,您可以在科學實驗的結果中,顯示 10% 的正負誤差量,如下所示:
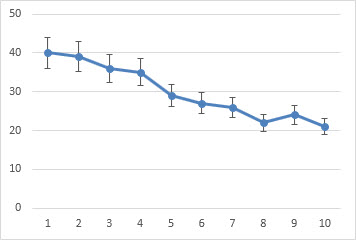
您可以在平面區域圖、直條圖、直條圖、折線圖、XY 散佈圖和氣泡圖中使用誤差線。 您可以在散佈圖和氣泡圖中,顯示 x 和 y 值的誤差線。
附註: 下列程式適用於 Office 2013 和較新版本。 正在尋找 Office 2010 步驟嗎?
新增或移除誤差線
-
在圖表中的任一個地方按一下。
-
按兩下圖表旁
![[圖表項目] 按鈕](https://support.content.office.net/zh-tw/media/626dda4e-57b4-416e-bc66-e7479e005a0a.jpg)
-
若要變更顯示的錯誤數量,請按兩下 [誤差線] 旁的箭號,然後選擇一個選項。
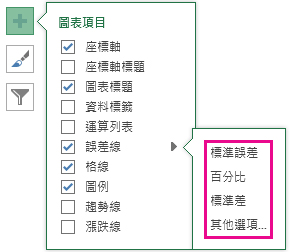
-
選擇一個預先定義的誤差線選項,例如 [標準誤差]、[百分比] 或 [標準差]。
-
選擇 [其他選項],設定您自己的誤差線數目,然後在 [垂直誤差線] 或 [水平誤差線] 底下,選擇您要的選項。 您也可以在這裡變更誤差線的方向和終點樣式,或建立自訂誤差線。
![[誤差線格式] 窗格](https://support.content.office.net/zh-tw/media/9768a883-7910-4043-864d-45fba5943b91.jpg)
-
附註: 誤差線的方向是根據您所用的圖表類型。 散佈圖可以顯示水平和垂直誤差線。 您可以選取其中任何一條誤差線,然後按 Delete 將它刪除。
檢閱計算誤差量的方程式
很多人常問 Excel 如何計算誤差量。 Excel 使用下列方程式來計算圖表所顯示的 [標準誤差] 和 [標準差] 量。
|
這個選項 |
使用這個方程式 |
|---|---|
|
標準誤差 |
其中: s = 數列序號 i = 數列 s 中的資料點個數 m = 圖表中資料點 y 的數列序號 n = 各數列中的資料點個數 yis = 數列 s 和第 i 個點的資料值 ny = 所有數列的資料值總數 |
|
標準差 |
其中: s = 數列序號 i = 數列 s 中的資料點個數 m = 圖表中資料點 y 的數列序號 n = 各數列中的資料點個數 yis = 數列 s 和第 i 個點的資料值 ny = 所有數列的資料值總數 M = 算術平均值 |
在 Office 2010 中新增、變更或移除圖表中的錯誤列
在 Excel 中,您可以顯示使用標準誤差量、值 (5% ) 百分比或標準偏差的誤差線。
標準誤差 和 標準偏差 使用下列方程式來計算圖表上顯示的錯誤量。
|
這個選項 |
使用這個方程式 |
其中 |
|---|---|---|
|
標準誤差 |
|
s = 數列序號 i = 數列 s 中的資料點個數 m = 圖表中資料點 y 的數列序號 n = 各數列中的資料點個數 yis = 數列 s 和第 i 個點的資料值 ny = 所有數列的資料值總數 |
|
標準差 |
|
s = 數列序號 i = 數列 s 中的資料點個數 m = 圖表中資料點 y 的數列序號 n = 各數列中的資料點個數 yis = 數列 s 和第 i 個點的資料值 ny = 所有數列的資料值總數 M = 算術平均值 |
-
在兩維區域、條形圖、柱形圖、折線圖、xy (散佈圖) 或泡泡圖上,執行下列其中一項操作:
-
若要新增誤差線至圖表中的所有數據系列,請按兩下圖表區域。
-
若要新增誤差線至選取的數據點或數據系列,請按下您要的數據點或數據系列,或執行下列動作,從圖表專案清單中選取:
-
在圖表中的任一個地方按一下。
如此一來會顯示 [圖表工具],並新增 [設計]、[版面配置] 和 [格式] 索引標籤。
-
在 [格式] 索引標籤上的 [目前的選取範圍] 群組中,按一下 [圖表項目] 方塊旁的箭號,然後選取想要的圖表項目。
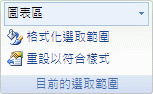
-
-
-
在 [ 版面配置] 索引 標籤的 [ 分析] 群組中,按兩下 [ 誤差線]。
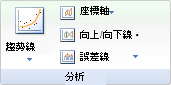
-
執行下列其中一個動作:
-
按兩下預先定義的錯誤列選項,例如有 標準誤差的誤差線、 含百分比的誤差線或有 標準偏差的誤差線。
-
按兩下 [其他誤差線選項],然後在 [ 垂直誤差線 ] 或 [ 水平誤差線] 底下,按兩下您要使用的顯示和誤差線選項。
附註: 誤差線的方向取決於圖表的圖表類型。 散佈圖預設會顯示水平和垂直誤差線。 您可以選取其中一個誤差線,然後按 DELETE 來移除。
-
-
在立體區域、條形圖、柱形圖、折線圖、xy (散佈圖) 或泡泡圖上,按兩下誤差線、數據點或含有您要變更之誤差線的數據系列,或執行下列動作,從圖表專案清單中選取它們:
-
在圖表中的任一個地方按一下。
如此一來會顯示 [圖表工具],並新增 [設計]、[版面配置] 和 [格式] 索引標籤。
-
在 [格式] 索引標籤上的 [目前的選取範圍] 群組中,按一下 [圖表項目] 方塊旁的箭號,然後選取想要的圖表項目。
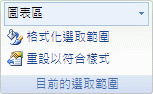
-
-
在 [ 版面配置] 索引 卷標的 [ 分析] 群組中,按兩下 [ 誤差線],然後按兩下 [ 其他誤差線選項]。
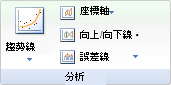
-
在 [顯示] 底下,按兩下您要使用的錯誤列方向和結束樣式。
-
在立體區域、條形圖、柱形圖、折線圖、xy (散佈圖) 或泡泡圖上,按兩下誤差線、數據點或含有您要變更之誤差線的數據系列,或執行下列動作,從圖表專案清單中選取它們:
-
在圖表中的任一個地方按一下。
如此一來會顯示 [圖表工具],並新增 [設計]、[版面配置] 和 [格式] 索引標籤。
-
在 [格式] 索引標籤上的 [目前的選取範圍] 群組中,按一下 [圖表項目] 方塊旁的箭號,然後選取想要的圖表項目。
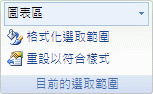
-
-
在 [ 版面配置] 索引 卷標的 [ 分析] 群組中,按兩下 [ 誤差線],然後按兩下 [ 其他誤差線選項]。
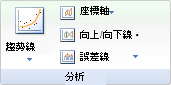
-
在 [錯誤金額] 底下,執行下列一或多項動作:
-
若要使用其他方法來判斷誤差量,請按下您要使用的方法,然後指定誤差量。
-
若要使用自定義值來判斷錯誤數量,請按下擊 [ 自定義],然後執行下列動作:
-
按兩下 [指定值]。
-
在 [ 正誤差值 ] 和 [ 負值錯誤值 ] 方塊中,指定您要做為誤差量值的工作表範圍,或輸入您要使用的值,並以逗號分隔。 例如,輸入 0.4、0.3、0.8。
提示: 若要指定工作表範圍,您可以按兩下 [折疊 對話 框] 按鈕

附註: 在 Microsoft Office Word 2007 或 Microsoft Office PowerPoint 2007中, [自定義誤差線 ] 對話方塊可能不會顯示 [ 折迭對話 框] 按鈕,您只能輸入您要使用的錯誤數量值。
-
-
-
在二維區域、條形圖、柱形圖、折線圖、xy (散佈圖) 或泡泡圖上,按兩下誤差線、數據點或含有您要移除之誤差線的數據系列,或執行下列動作,從圖表專案清單中選取它們:
-
在圖表中的任一個地方按一下。
如此一來會顯示 [圖表工具],並新增 [設計]、[版面配置] 和 [格式] 索引標籤。
-
在 [格式] 索引標籤上的 [目前的選取範圍] 群組中,按一下 [圖表項目] 方塊旁的箭號,然後選取想要的圖表項目。
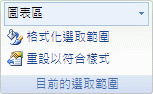
-
-
執行下列其中一個動作:
-
在 [ 版面配置] 索引 卷標的 [ 分析] 群組中,按兩下 [誤差線],然後按兩下 [ 無]。
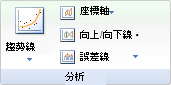
-
按 DELETE。
-
提示: 您可以在將誤差線新增至圖表后立即移除,方法是按兩下 [快速存取工具列] 上的 [復原],或按 CTRL+Z。
執行下列任何一個動作:
以百分比、標準差或標準誤差來表示誤差
-
在圖表中選取您要加上誤差線的資料數列。
例如,在折線圖中,請按一下圖表中的其中一個線條,則該資料數列的所有資料標記都會轉為選取狀態。
-
在 [圖表設計] 索引標籤上,按一下 [新增圖表項目]。
![在 [圖表設計] 索引標籤上,選取 [新增圖表項目]](https://support.content.office.net/zh-tw/media/e4ee4db7-7548-4a53-aad0-3741956aa1e8.png)
-
指向 [誤差線],然後執行下列其中一項操作:
|
按一下 |
若要 |
|---|---|
|
標準誤差 |
使用下列公式套用標準誤差:
s = 數列編號 |
|
百分比 |
針對資料數列中的各資料點套用值的特定百分比 |
|
標準差 |
使用下列公式套用標準差的倍數:
s = 數列編號 |
以自訂值表示誤差
-
在圖表中選取您要加上誤差線的資料數列。
-
在 [圖表設計] 索引標籤上,按一下 [新增圖表項目],然後按一下 [其他誤差線選項]。
-
在 [誤差線格式] 窗格的 [誤差線選項] 索引標籤的 [誤差量] 底下,按一下 [自訂],然後按一下 [指定值]。
-
在 [誤差量] 底下,按一下 [自訂],然後按一下 [指定值]。
![顯示已在 [誤差量] 中選取 [自訂] 的 [誤差線格式] 窗格](https://support.content.office.net/zh-tw/media/b451a5e8-bb42-45f7-8eec-c586d8ee96e8.png)
-
在 [正錯誤值] 和 [負錯誤值] 方塊中,鍵入您要用於各資料點的值,並以逗號分隔 (例如,0.4, 0.3, 0.8),然後按一下 [確定]。
附註: 您也可以將誤差值定義為同一 Excel 活頁簿中的某個儲存格範圍。 若要選取儲存格範圍,請在 [自訂誤差線] 對話方塊清除 [正錯誤值] 或 [負錯誤值] 方塊的內容,然後選取所要使用的儲存格範圍。
加上漲跌線
-
在圖表中選取您要加上漲跌線的資料數列。
-
在 [圖表設計] 索引標籤上,按一下 [新增圖表項目]、指向 [漲跌線],然後按一下 [漲跌線]。
視圖表類型而定,某些選項可能無法使用。