若要自訂 Microsot SharePoint 頁面上的頁面,您可以新增或變更Web 組件。 網頁組件可讓您在頁面中加入各種不同的功能,例如,不需撰寫程式碼即可在頁面上顯示文件庫與圖表。
附註: 如果您使用的是 SharePoint 網頁Microsoft 365,請參閱在新式頁面上使用網頁元件。
新增網頁組件至頁面
您至少要加入網站預設的 <網站名稱> 成員 SharePoint 群組取得其權限,才可編輯頁面。
-
流覽至您想要編輯的網頁部分頁面。 如果頂端 顯示 [頁面 」 的 [頁面」 選項卡,請按一下 [ 頁面 ,然後按一下 [編輯>。 您也可以按一下 頁面右上方 的 [編輯> 命令。
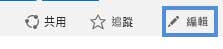
如果 [頁面」或[編輯設定

附註: 若 [編輯] 命令停用,這表示您不具有編輯頁面的權限。 請連絡系統管理員。
-
在頁面中按一下要新增網頁組件的位置,然後按一下 [插入] 索引標籤,再按一下 [網頁組件]。
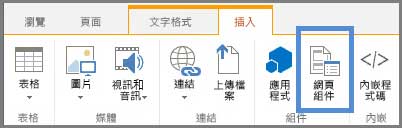
-
在 [類別」 下,選取類別 ,例如 [應用程式」,選取要新增到頁面的網頁元件 ,例如 [網站 資產」,然後按一下 [ 新增。 當您選取網頁零件時,網頁零件相關資訊會顯示在 關於 該零件中。
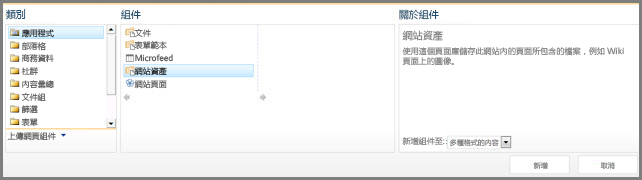
-
當您完成頁面編輯後,請在 [文字格式> 選項卡上,按一下 [儲存。
您可以設定為預設最小化頁面上的網頁組件。 如果頁面外觀太過擁擠,即可執行這項動作。 頁面讀者可以在閱讀該頁面時還原網頁組件。 當他們關閉再開啟頁面時,網頁組件仍會呈現最小化的狀態。
-
流覽至您想要編輯的網頁部分頁面。 如果頂端 顯示 [頁面 」 的 [頁面」 選項卡,請按一下 [ 頁面 ,然後按一下 [編輯>。 您也可以按一下 頁面右上方 的 [編輯> 命令。
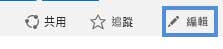
如果 [頁面」或[編輯設定

-
在頁面上,指向網頁零件,按一下網頁

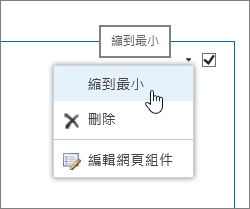
-
當您完成頁面編輯後,請在 [文字格式> 選項卡上,按一下 [儲存。
下列影像是最小化網站 Feed 網頁部分的 頁面範例。
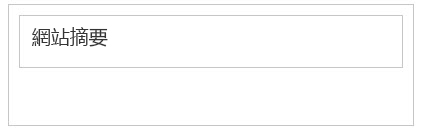
-
流覽至您想要編輯的網頁部分頁面。 如果頂端 顯示 [頁面 」 的 [頁面」 選項卡,請按一下 [ 頁面 ,然後按一下 [編輯>。 您也可以按一下 頁面右上方 的 [編輯> 命令。
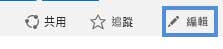
如果 [頁面」或[編輯設定

-
在頁面上,指向網頁零件,按一下網頁

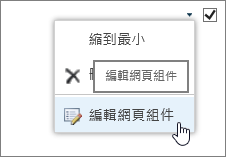
-
在畫面右側,您會看到網頁零件編輯欄。 您可以從這裡變更視圖、外觀、版面配置,以及許多其他屬性。 如果您編輯的網頁部分在頁面上向下移動,您可能需要向上卷起才能看到網頁零件編輯欄。
附註: 這個程序並不會刪除網站中的網頁組件。 它只會從頁面刪除
-
在頁面上尋找並按一下 [ 編輯命令 。
-
指向您想要從頁面移除的網頁部分,按一下向下箭鍵,然後按一下 [ 刪除。
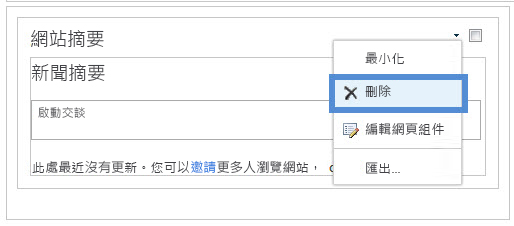
-
當您完成頁面編輯後,請在 [文字格式> 選項卡上,按一下 [儲存。
如果您是開發人員,SharePoint建立您自己的Web 組件,請查看這些連結。
-
建立Web 組件的SharePoint - 如何在 Web 組件中Visual Studio。
-
WebPart 課程- 說明SharePoint API 和類別。










