您可以在 Access 中建立各式各樣的簡單或複雜報表。 第一步請從思考報表的記錄來源著手。 無論您的報表是簡易記錄清單或依地區劃分的銷售分組摘要,您必須先決定哪些欄位包含您要在報表中看到的資料,以及它們要位於哪些資料表或查詢中。
選擇記錄來源後,您通常會發現使用 [報表精靈] 是建立報表最簡單的方法。 Access 中的 [報表精靈] 這項功能可逐步引導您回答一連串的問題,然後根據您的答案產生報表。
您想要做什麼?
選擇記錄來源
報表包含從資料表或查詢擷取的資訊,以及與報表設計一併儲存的資訊,例如標籤、標題和圖形。 提供基準資料的資料表或查詢也稱為報表的記錄來源。 如果您想要包含的欄位全部都存在於單一資料表中,請使用該資料表做為記錄來源。 如果欄位包含在多個資料表中,您必須使用一或多個查詢做為記錄來源。 這些查詢可能已經存在於您的資料庫中,或者您可能必須建立新查詢,以符合您報表的特定需求。
使用 [報表] 工具建立報表
[報表] 工具提供您建立報表最快速的方式,因為它會立即產生報表,而不會出現資訊提示。 報表顯示來自基準資料表或查詢的所有欄位。 [報表] 工具可能不會建立您最終需要的完稿精美產品,但卻是可快速查看基準資料的實用方法。 您可以儲存報表並在 [版面配置檢視] 或 [設計檢視] 中修改,使報表更符合您的用途。
-
在 [瀏覽窗格] 中,按一下您要做為報表基準的資料表或查詢。
-
在 [建立] 索引標籤上,按一下 [報表] 群組中的 [報表]。
Access 隨即建立報表,並在 [版面配置檢視] 中顯示報表。
-
如需有關檢視及列印報表的詳細資訊,請參閱檢視、列印或透過電子郵件訊息傳送報表一節。
檢視完報表後,您可以儲存報表,然後關閉報表以及您用來做為記錄來源的基準資料表或查詢。 下次開啟報表時,Access 會顯示來自記錄來源的最新資料。
使用 [報表精靈] 建立報表
您可以使用 [報表精靈],以更方便選取要在報表上顯示哪些欄位。 假設您已事先指定資料表和查詢之間的關聯,您也可以指定資料分組和排序的方式,而且可以使用來自多個資料表或查詢的欄位。
-
在 [建立] 索引標籤上,按一下 [報表] 群組中的 [報表精靈]。
-
按照 [報表精靈] 頁面上的指示進行。 在最後一頁上,按一下 [完成]。
當您預覽報表時,您會看到報表印出時顯示的樣子。 您也可以提高縮放比例以放大細部。 如需有關檢視及列印報表的詳細資訊,請參閱檢視、列印或透過電子郵件訊息傳送報表一節。
附註: 若要在報表中包含來自多個資料表和查詢的欄位,請在 [報表精靈] 的第一頁選取第一個資料表或查詢的欄位之後,先不要按 [下一步] 或 [完成]。 而是重複選取資料表和查詢的步驟,並按一下要包含在報表中的任何其他欄位。 之後才按 [下一步] 或 [完成] 繼續。
使用 [標籤精靈] 建立標籤
使用 [標籤精靈] 輕鬆建立各式各樣標準標籤大小的標籤。
-
在 [瀏覽窗格] 中,按兩下以開啟將做為標籤之記錄來源的資料表或查詢。
-
在 [建立] 索引標籤上,按一下 [報表] 群組中的 [標籤]。
-
按照 [標籤精靈] 頁面上的指示進行。 在最後一頁上,按一下 [完成]。
Access 會在 [預覽列印] 中顯示標籤,以便讓您能夠看到標籤印出時顯示的樣子。 您可以使用 Access 狀態列上的滑桿控制項來放大細部。 如需有關檢視及列印報表的詳細資訊,請參閱檢視、列印或透過電子郵件訊息傳送報表一節。
附註: [預覽列印] 是可用來查看多個資料欄的唯一檢視,其他檢視會以單一資料欄顯示資料。
使用 [空白報表] 工具建立報表
如果您對使用 [報表] 工具或 [報表精靈] 沒有興趣,您可以使用 [空白報表] 工具從頭開始建立報表。 此方式可讓您十分快速地建立報表,尤其當您預計只要在報表上置放少數幾個欄位時。 下列程序解說如何使用 [空白報表] 工具:
-
在 [建立] 索引標籤上,按一下 [報表] 群組中的 [空白報表]。
會在 [版面配置檢視] 中顯示空白報表,而 [欄位清單] 窗格會顯示在 Access 視窗的右側。
-
在 [欄位清單] 窗格中,在您想在報表上顯示其欄位內容的一或多個資料表旁,按一下加號。
-
逐一將每個欄位拖曳到報表上,或按住 CTRL 並選取多個欄位,然後同時將它們拖曳到報表上。
-
使用 [報表設計] 索引標籤上 [頁首/頁尾] 群組中的工具,在報表中新增標誌、標題、頁碼或日期和時間。
了解報表區段
在 Access 中,報表設計分為多個區段。 您可以在 [設計檢視] 中檢視報表以查看其區段。 若要建立實用的報表,您必須了解每個區段的運作方式。 例如,您選擇置放計算控制項的區段會決定 Access 如何計算結果。 下列清單是區段類型及其使用方式的摘要:
-
報表頁首 報表開頭只列印一次此區段。 報表首用於一般可能出現在封面頁上的資訊,例如商標、標題或日期。 當您將使用 Sum 匯總函數的計算控件放在報表標題中時,計算的總和會用於整份報表。 報表首會列印在頁首之前。
-
頁首 本節會列印在每頁的頂端。 例如,使用頁首在每一頁重複報告標題。
-
群組首 本節會列印在每一個新記錄群組的開頭。 群組首用來列印群組名稱。 例如,在依產品群組的報表中,可以使用群組首來列印產品名稱。 當您將使用 Sum 匯總函數的計算控件放在群組標題中時,加總會用於目前的群組。
-
詳細資料 此區段會針對記錄來源中的每一列列印一次。 您可以在此處放置構成報表主體的控制項。
-
群組尾 本節會列印在每一組記錄的結尾。 使用群組尾來列印群組的摘要資訊。
-
頁尾 本節會列印在每頁的結尾。 使用頁尾來列印頁碼或每頁的資訊。
-
報表尾 報表結尾處只會列印一次本節。 報表尾用來列印報表合計或整份報表的其他摘要資訊。
附註: 在 [設計檢視] 中,報表尾會顯示在頁尾下方。 不過,列印或預覽報表時,報表尾會顯示在頁尾的「上方」,緊跟在最後一個群組尾或最後一頁的詳細資料行後。
了解控制項
控制項是顯示資料、執行動作,以及讓您檢視及處理可提升使用者介面之資訊 (例如標籤和影像) 的物件。 Access 支援三種控制項:繫結、未繫結和計算:
-
綁定控件 數據源是數據表或查詢欄位的控件是系結控件。 您可以使用綁定控件來顯示資料庫中欄位的值。 這些值可以是文字、日期、數位、是/否值、圖片或圖形。 文字框是最常見的綁定控件類型。 例如,表單上顯示員工姓氏的文字框可能會從 [員工] 數據表的 [姓氏] 欄位取得此資訊。
-
未系結控件 沒有數據源的控件 (欄位或表示式) 是未繫結控件。 您可以使用未繫結控件來顯示資訊、線條、矩形和圖片。 例如,顯示報表標題的標籤是未繫結控件。
-
計算控制件 數據源是表達式而非欄位的控制項是導出控制件。 您可以將 表達式 定義為控件的數據源,藉此在控件中指定所要的值。 表達式是運算子 (的組合,例如 = 和 + ) 、控件名稱、功能變數名稱、傳回單一值的函數,以及常數值。 例如,下列表達式會將 [單價] 字段中的值乘以常數值 (0.75) ,以計算折扣為 25% 的項目價格。
= [單價] * 0.75
運算式可以使用報表的基準資料表或查詢中的欄位資料,或報表中的控制項資料。
當您建立報表時,最有效率的方式可能是先新增及排列所有繫結控制項,尤其當它們佔報表上的控制項的大多數時。 接著,您可以使用 [報表設計] 索引標籤上 [控件] 群組中的工具,新增未系結和計算控件來完成設計。
您識別控制項取得其資料的欄位,以將控制項繫結到欄位。 您可以將欄位從 [欄位清單] 窗格拖曳到報表,以建立繫結到選定欄位的控制項。 [欄位清單] 窗格會顯示報表之基準資料表或查詢的欄位。 若要顯示 [ 欄位清單 ] 窗格,請在 [ 報表設計 ] 索引標籤的 [ 工具] 群組中,按兩下 [ 新增現有字位]。
或者,您可以在控制項本身或在控制項之屬性表的 [控制項資料來源] 值的方塊中輸入欄位名稱,以將欄位繫結到控制項。 屬性表會定義控制項的特性,例如其名稱、其資料來源及其格式。
基於下列兩項原因,使用 [欄位清單] 窗格是建立控制項的最佳方式:
-
繫結控制項有附加的標籤,而標籤預設會使用欄位名稱 (或針對基準資料表或查詢中的該欄位所定義的標題) 做為其標題,這樣您就不必自行輸入標題。
-
繫結控制項繼承許多與基準資料表或查詢中的欄位相同的設定 (例如 [格式]、[小數點位置] 和 [輸入遮罩] 屬性)。 因此,無論您何時建立繫結到欄位的控制項,均可確保該欄位的這些屬性維持相同。
如果您已經建立未繫結控制項,而且想要將它繫結到欄位,請將控制項的 [控制項資料來源] 屬性設為欄位的名稱。 如需 [控制項資料來源] 屬性的相關詳細資料,請搜尋「控制項資料來源」說明。
在 [版面配置檢視] 中微調報表
建立報表後,您可以使用 [版面配置檢視] 輕鬆微調其設計。 使用實際報表資料做為指引,您可以調整資料欄寬度、重新排列資料欄,以及新增群組層級和合計。 您可以將新欄位置放於報表設計上,並設定報表屬性及其控制項。
若要切換到 [版面配置檢視],請在 [瀏覽窗格] 中以滑鼠右鍵按一下報表名稱,然後按一下 [版面配置檢視] 。
Access 隨即在 [版面配置檢視] 中顯示報表。
您可以使用屬性表來修改報表屬性及其控制項和區段。 若要顯示屬性表,請按 F4。
您可以使用 [欄位清單] 窗格,以從基準資料表或查詢新增欄位到報表設計。 若要顯示 [欄位清單] 窗格,請執行下列其中一項操作:
-
在 [ 報表版面配置設計] 索引 標籤的 [ 工具 ] 群組中,按兩下 [ 新增現有欄位]。
-
按 ALT+F8。
接著,您可以將它們從 [欄位清單] 窗格拖曳到報表來新增欄位。
在 [設計檢視] 中微調報表
您也可以使用 [設計檢視] 來微調報表設計。 您可以將新控制項和欄位新增到設計格線,以將它們新增到報表。 屬性表可讓您存取可加以設定來自訂報表的眾多屬性。
若要切換到 [設計檢視],請在 [瀏覽窗格] 中以滑鼠右鍵按一下報表名稱,然後按一下 [設計檢視] 。
Access 隨即在 [設計檢視] 中顯示報表。
您可以使用屬性表來修改報表本身的屬性,以及報表包含的控制項和區段。 若要顯示屬性表,請按 F4。
您可以使用 [欄位清單] 窗格,以從基準資料表或查詢新增欄位到報表設計。 若要顯示 [欄位清單] 窗格,請執行下列其中一項操作:
-
在 [ 報表設計] 索引標籤的 [ 工具] 群組中,按兩下 [ 新增現有欄位]。
-
按 ALT+F8。
接著,您可以將它們從 [欄位清單] 窗格拖曳到報表來新增欄位。
從 [欄位清單] 窗格新增欄位
-
若要新增單一欄位,請將欄位從 [欄位清單] 窗格拖曳到您要在報表上顯示該欄位的區段。
-
若要一次新增多個欄位,請按住 CTRL,然後按一下您想要的欄位。 接著,將選定的欄位拖曳到報表上。
當您將欄位放到報表區段上時,Access 會為每個欄位建立繫結文字方塊控制項,並自動在每個欄位旁邊置放一個標籤控制項。
將控制項新增到報表
某些控制項會自動建立,例如當您從 [欄位清單] 窗格新增欄位到報表時所建立的繫結文字方塊控制項。 您可以使用 [報表設計] 索引標籤上 [ 控件 ] 群組中的工具,在 [ 設計 視圖] 中建立許多其他控制件。
判斷工具名稱
-
將滑鼠游標置於工具上方。
Access 會顯示工具名稱。
使用 [控制項] 群組中的工具來建立控制項
-
按一下您要新增之控制項類型的工具。 例如,若要建立複選框,請按下複 選框

-
在報表設計格線中,按一下您要置放控制項左上角的位置。 按一次以建立預設大小的控制項,或按一下工具,然後在報表設計格線中拖曳以建立您想要的大小的控制項。
-
如果您初次嘗試時未將控制項準確定位,您可以使用下列程序移動控制項:
-
按一下控制項以將它選取。
-
將滑鼠指標置放於控制項邊緣的上方,直到指標變成四個方向的箭號

-
將控制項拖曳到您想要的位置。
-
此程序會建立「未繫結」控制項。 如果控制項是可以顯示資料 (例如文字方塊或核取方塊) 的類型,您必須先在控制項的 [控制項資料來源] 屬性中輸入欄位名稱或運算式,然後才會顯示任何資料。 如需詳細資訊,請參閱本主題中的了解控制項一節。
顯示屬性表
若要在 [設計檢視] 中顯示屬性表,請執行下列其中一項操作:
-
在 [ 設計設計] 索引 標籤的 [ 工具] 群組中,按兩下 [ 屬性表]。
-
按 F4。
儲存工作
儲存報表設計後,您可以隨時視需要執行報表。 報表設計會保持相同,但您會在每次列印或檢視報表時取得目前的資料。 如果報表需要變更,您可以修改報表設計,或根據原始報表建立新的類似報表。
儲存報表設計
-
按兩下 [檔案 > 儲存 ] 或按 CTRL + S。
或者 ,按兩下[快速存取工具列] 上的 [儲存]。
-
如果報表未命名,請在 [報表名稱] 方塊中輸入名稱,然後按一下 [確定]。
使用新名稱儲存報表設計
-
單擊 [檔案 > 另存新檔] > 另存物件。
-
在 [另存新檔] 對話方塊中,於 [另存成報表] 方塊中輸入新報表的名稱,然後按一下 [確定]。
檢視、列印或透過電子郵件訊息傳送報表
儲存報表設計後,您可以不斷重複地使用它。 報表設計會保持相同,但您會在每次檢視或列印報表時取得目前的資料。 如果報表需要變更,您可以修改報表設計,或根據原始報表建立新的類似報表。
檢視報表
有多種方法可以檢視報表。 您選擇的方法取決於您想要對報表及其資料執行什麼動作:
-
若要在列印前暫時變更報表上顯示的資料,或者若要將資料從報表複製到剪貼簿,請使用 [報表檢視]。
-
若要能夠變更報表設計並同時查看資料,請使用 [版面配置檢視]。
-
如果您只想看看報表列印時看起來的樣子,請使用 [預覽列印]。
附註: 如果報表的格式已設為多個資料欄,在 [預覽列印] 中則只能查看資料欄版面配置。 [版面配置檢視] 和 [報表檢視] 會以單一資料欄形式顯示報表。
在 [報表檢視] 中檢視報表
[報表檢視] 是在 [瀏覽窗格] 中按兩下報表時所使用的預設檢視。 如果報表未開啟,請在 [瀏覽窗格] 中按兩下報表以在 [報表檢視] 中查看報表。
如果報表已經開啟,請在 [瀏覽窗格] 中以滑鼠右鍵按一下報表名稱,然後按一下 [報表檢視]。
在 [報表檢視] 中處理資料
在 [報表檢視] 中,您可以選取文字並將文字複製到剪貼簿。 若要選取整列,請按一下並拖曳您要選取的列旁邊的邊界。 接著,您可以執行下列其中一項操作,將這些列複製到剪貼簿:
-
在 [常用] 索引標籤的 [剪貼簿] 群組中,按一下 [複製] 。
-
以滑鼠右鍵按一下選定的列,然後按一下 [複製]。
-
使用鍵盤快速鍵 (按 CTRL+C)。
使用篩選只顯示您想要的列
您可以直接將篩選套用到報表,而不需要離開 [報表檢視]。 例如,如果您有「國家/地區」資料欄,而且只想要查看國家/地區為「加拿大」的這些資料列,請執行下列操作:
-
尋找報表中的「加拿大」文字,然後以滑鼠右鍵按一下它。
-
按一下 [等於「加拿大」]。
Access 會建立並套用篩選。
將篩選切換為開啟或關閉
您可以按一下 [常用] 索引標籤的 [排序與篩選] 群組中的 [切換篩選],以在篩選和未篩選的顯示之間切換。 這不會移除篩選,只會開啟或關閉篩選。
移除篩選
-
以滑鼠右鍵按一下您要移除篩選的欄位。
-
按兩下 [從功能變數名稱清除篩選]。 (您的實際欄位會列在 fieldname.)
一旦移除篩選後,您就無法使用 [切換篩選] 命令將篩選切換回開啟。 您必須先重新建立篩選。
附註: 如果您將篩選套用到報表,然後儲存並關閉報表,則會儲存篩選。 不過,下次開啟報表時,Access 不會套用篩選。 若要重新套用篩選,請在 [常用] 索引標籤的 [排序與篩選] 群組中,按一下 [切換篩選]。
使用 [預覽列印] 預覽報表
在 [瀏覽窗格] 中以滑鼠右鍵按一下報表,然後按一下捷徑功能表上的 [預覽列印]。
您可以使用瀏覽按鈕依序檢視報表的各個頁面,或跳到報表中的任何頁面。
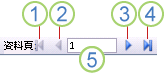
1.按一下以顯示第一頁。
2.按一下以顯示上一頁。
3.按一下以顯示下一頁。
4.按一下以顯示最後一頁。
5.在此方塊中輸入頁碼,然後按 ENTER 以跳到特定頁面。
在 [列印預覽] 中,您可以放大以查看詳細數據或縮小,以查看數據在頁面上的位置。 將游標放在報表上方時,按兩下滑鼠。 若要反轉縮放效果,請再按一次。 您也可以使用 Access 狀態列上的縮放控件進一步放大或縮小。
若要關閉 [預覽列印],請執行下列其中一項操作:
-
在 [預覽列印] 索引標籤上,按一下 [關閉預覽列印]。
-
以滑鼠右鍵單擊 [導航窗格] 中的報表,然後按下快捷方式功能表上的 [版面配置 檢視 ] 或 [ 設計檢視 ]。
提示: 預覽報表後,您可以將結果匯出到 Microsoft Word、Microsoft Excel 或多個其他 Office 程式。 在 [外部資料] 索引標籤的 [匯出] 群組中,按一下您想要的格式的按鈕,然後依照指示進行。
列印報表
在任何檢視中開啟報表時或甚至在報表關閉時,均可列印報表。 列印之前,請務必檢查頁面設定,例如邊界或頁面方向。 Access 會將頁面設定與報表一併儲存,因此您只需設定一次。 如果列印需要變更,您可以稍後再次設定。
變更頁面設定
-
在 [預覽列印] 中開啟報表。 您可以在任何檢視中變更頁面設定,但 [預覽列印] 是最好的選項,因為您可以立即查看任何變更的效果。
-
在 [ 列印預覽] 索引卷標的 [ 版面 配置] 和 [ 頁面大小 ] 群組中,按兩下 [ 直向




-
變更設定後,請使用瀏覽按鈕來檢視數個頁面,確保您沒有在後續頁面上產生任何格式設定問題。
將報表傳送到印表機
-
在任何檢視中開啟報表,或在 [瀏覽窗格] 中選取報表。
-
按一下 [檔案] > [列印] > [列印]。
Access 會顯示 [列印] 對話方塊。
-
輸入您選擇的選項,例如印表機、列印範圍及列印份數。
-
按一下 [確定]。
透過電子郵件訊息傳送報表
您可以透過電子郵件訊息傳送報表給收件者,以取代列印紙本:
-
在 [瀏覽窗格] 中,按一下報表以將它選取。 在 [外部資料] 索引標籤的 [匯出] 群組中,按一下 [電子郵件]。
-
在 [傳送物件為] 對話方塊的 [選取輸出格式] 清單中,按一下您要使用的檔案格式。
-
完成任何其餘的對話方塊。
-
在您的電子郵件應用程式中,輸入郵件詳細資料,然後傳送郵件。










