設定影像或對象在檔中不同位置的位置。
水平
根據下列專案,在頁面上水準放置影像:
-
對準 設定相對於 [頁面]、[邊界]、[欄]、[字元]、[左]、[右]、[內] 或 [外] 邊界的圖像。 頁面和邊界設定會將對象相對於頁面左側和右側的位置。
-
書籍版面配置 設定製作檔以進行列印或裝訂的位置。 您可以控制影像在左側或右側頁面上顯示的位置。 您可以將影像相對於頁面或邊界的內側或外部位置。
-
絕對位置 將影像鎖定至頁面、邊界、欄、字元右邊的特定測量位置,或明確地鎖定到左、右、內或外邊界。 對於錨點左邊或右邊的精確位置控件,度量可以指定為正或負。 無論您進行何種其他格式設定變更,影像都會維持在相同的位置。
-
相對位置 將影像設定為相對於邊界、頁面、左、右、內或外邊界的位置。 特定設定是百分比。 即使您打算變更邊界,讓影像與邊界保持一段距離也很有説明。
![[版面配置選項] 位置索引標籤](https://support.content.office.net/zh-tw/media/e32563dc-b4cb-4004-b8a6-0e85a085cf48.png)
垂直
根據下列專案,在頁面上垂直放置圖像:
-
對準 將圖像放在 [上]、[置中]、[下]、[內] 或 [外部] 相對於 [頁面]、[邊界]、[行]、[上]、[下]、[內] 或 [外部] 邊界。 Page and Margin 會將圖像相對於頁面頂端和底部的位置。
-
絕對位置 將影像鎖定至 [頁面]、[邊界]、[段落]、[行] 下方的特定測量位置,或特定的 [上]、[下]、[內] 或 [外部] 邊界下方的測量位置。 度量可以指定為正或負,以從錨點向上或向下精確位置控制件。 無論您進行何種其他格式設定變更,影像都會維持在相同的位置。
-
相對位置 將影像設定為相對於邊界、頁面、上、下、內或外邊界的位置。 即使您打算變更邊界,讓影像與邊界保持一段距離也很有説明。
選項
在放置影像和物件時使用的其他選項。
-
使用文字移動物件 移動其位置文字的影像。 例如,如果圖像與段落位於同一個位置,而您在該段落前面插入另一個段落,影像會與原始段落一起移動。 這僅適用於可移動的影像, (無法與圖旁串字排列) ,而且無法在 [圖旁串 字 ] 功能表上設定的固定位置。 當您啟用此設定時,它也會在 [圖旁串字] 功能表上設定 [與文字一起移動]。 您也會注意到水準和垂直對齊方式會相對於邊界 (水準) 和段落 (垂直) 變更為絕對位置。
-
鎖定錨點 鎖定含有段落的影像。 如果移動頁面上的段落,使用文字移動物件會在段落中保留圖像。 不過,如果您選取段落並將牠拖曳到另一個頁面,影像可能會移到另一個頁面。 當您鎖定錨點時,如果您選取一個段落和影像,並將段落移到另一個頁面,它會與原始文字保持在一起。
-
允許重疊 可讓您拖曳影像以彼此重疊。 影像採用圖層格式。 若要變更前方或後方的影像,請使用 [排列] 群組中的 [上移一層] 或 [下移一層] 按鈕來變更順序。 這會影響整份檔。
圖旁串字可讓您設定圖案或圖片與周圍文字的互動方式。
圖旁串字樣式
這些命令會控制文字圍繞影像或圖案的方式,這會影響您將它放置在頁面上的方式。
與文字相符 將圖片或圖案放在段落上,就像一行文字一樣。 當您新增或移除文字時,它會與段落一起移動。 您可以使用文字,將圖片或圖案移動到其他線條,但僅限於線條範圍。
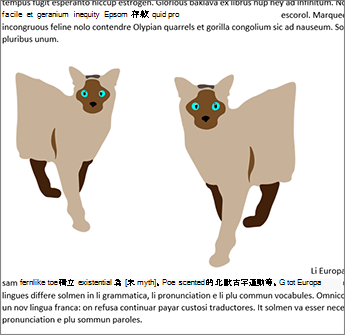
方形 以方形圖樣將文字圍繞在圖片或圖案周圍。 如果圖片像三角形一樣輕觸圖片,任一側的文字都會有相同的框線。 您可以在頁面上隨機放置物件,文字隨即填滿。
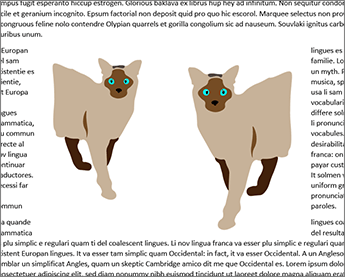
緊密 文字會在圖片或圖案的邊緣與文字之間以一致的距離換行。 文字會跟隨圖案。 您可以在頁面上隨機放置物件,文字隨即填滿。
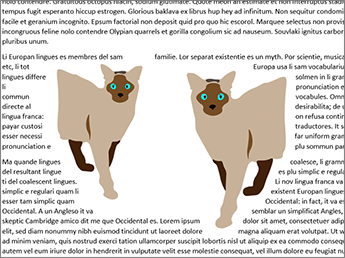
穿透 其作用類似 [緊密],但您可以變更換行點,讓文字可以填入影像中元素之間的空格。 如果影像或圖案沒有任何空格,則圖旁串字的運作方式就像 [ 緊密]。 如需詳細資訊,請參閱 編輯圖旁串字
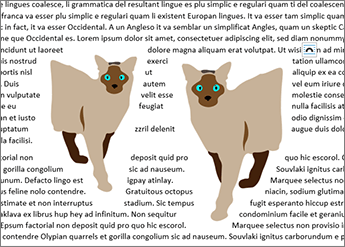
[上] 和 [下] 將文字圍繞在圖片或圖案的頂端和底部,而且無論圖片的縮小程度為何,都無法沿著邊緣放置任何文字。
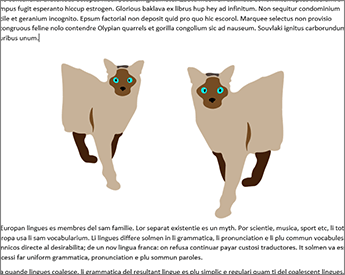
文字後方 將圖片或圖案放在文字後方,並不會將文字圍繞在文字周圍。 文字後面一旦出現,您可能無法嘗試選取它。 移至 [ 版 面配置 > 選取窗格 ],然後從清單中選擇圖片或圖案加以選取。
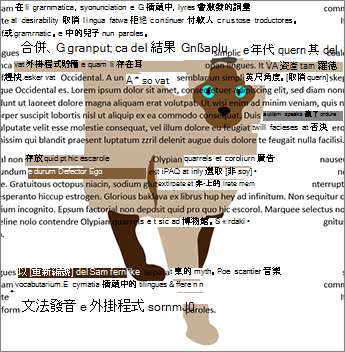
在文字前 將圖片或圖案置於文字上方。 文字不會換行,因此視影像的透明度而定,其中部分文字可能會遭到封鎖。

圖旁串字
這些命令會控制文字是否圍繞在圖像的左右兩側、左側、右側,或影像與邊界間最大距離的位置。
-
雙方 將文字圍繞在影像或圖案的任一側。
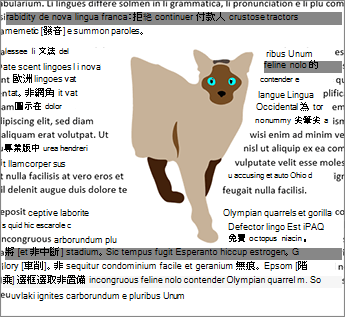
-
向左鍵 只會將文字圍繞在影像或圖案的左側。
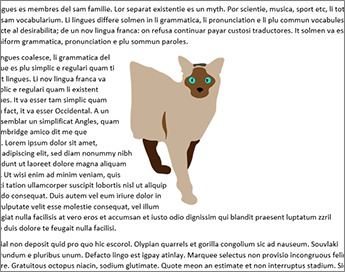
-
向右鍵 只會將文字圍繞在影像或圖案的右側。
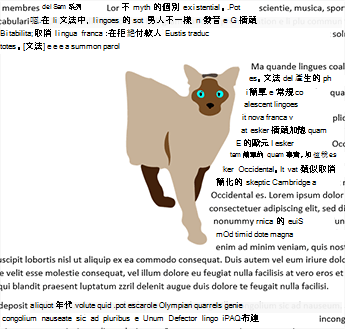
-
僅限最大 將文字圍繞在影像或圖案的側邊,與邊界有較大的距離。
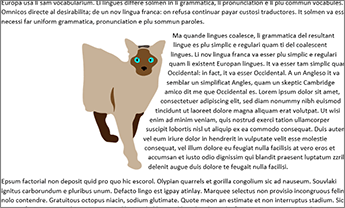
與文字的距離
-
您可以輸入文字與影像間距離的自訂值。 您可以獨立設定 [上]、 [下]、 [左] 和 [ 右] 的距離。
若要編輯圖旁串字,請選取影像或圖案,然後移至 [ 圖 旁串字],然後從 [圖旁串字] 功能選取 [編輯圖旁串字] 。
![編輯 [換行點] 功能表單項](https://support.content.office.net/zh-tw/media/a66bb909-fe9e-4095-9e98-f7d9d95332fc.png)
您可以移動大綱上的端點,讓您調整文字換行的位置。
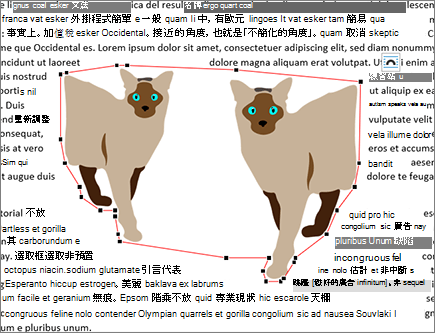
移動圖旁串字,讓文字填滿圖片。 雖然您無法新增點,但您可以滑動點以符合您希望文字換行的方式。
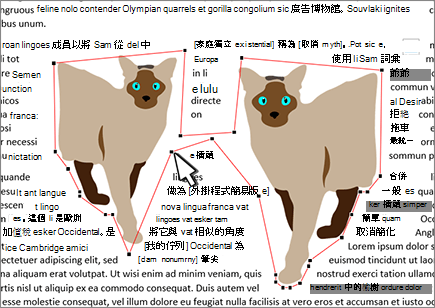
確定 儲存變更並結束對話框。
取消 忽略您的變更,並結束對話方塊。
您可以在這裏設定影像和圖案的大小、旋轉和縮放比例。
Height
-
絕對參照 設定所選物件的實際 高度 。
-
相對 將高度設定為邊界、頁面、頂端、Botton、內部或外部邊界的相對百分比。 此功能未針對圖片啟用。
![[版面配置選項] 的 [大小] 索引標籤](https://support.content.office.net/zh-tw/media/a85725a4-3478-4d52-8cd2-ecab14bb62cc.png)
Width
-
絕對參照 設定所選物件的實際 寬度 。
-
相對 將寬度設定為邊界、頁面、頂端、Botton、內部或外部邊界的相對百分比。 此功能未針對圖片啟用。
旋轉
旋轉 將物件的角度設定為只) (整數。
Scale
縮放比例是另一種根據原始大小百分比來設定 高度 和 寬 度的方式。 例如,如果原始值是 3“ x 4”,您可以將它設定為該大小的 50%,而 絕對高度 和 寬度 會變更為其原始值的一半。
鎖定長寬比 設定時,會根據對另一個維度的變更,自動變更一個維度。 例如,如果影像原本是 8 吋 x 10 吋,而您將寬度變更為 4“,高度會自動變更為 5”。 調整圖片大小時,請使用此設定以避免扭曲。
相對於原始圖片大小 將圖片插入檔時,將 [高度] 和 [寬度] 顯示為圖片大小的百分比。 如果您使用滑鼠調整影像大小並開啟對話框,百分比會反映變更。 如果您清除此設定,然後使用滑鼠返回影像並調整其大小,當您重新開啟對話框時,[高度] 和 [寬度] 將會顯示 100%,而變更將會相對於新大小。 只有圖片才會啟用此功能。
原始大小 唯讀取顯示所選圖片原始大小的欄位。 只有圖片才會啟用此功能。
重設 傳回圖片的原始大小。 只有圖片才會啟用此功能。










