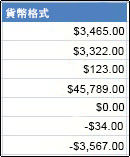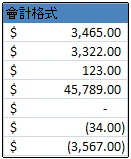若要將數字顯示為金額,必須將這些數字格式設為貨幣。 若要這麼做,請將貨幣或會計專用的數字格式套用至要設定格式的儲存格中。 數字格式選項位於 [常用] 索引標籤中的 [數值] 群組中。
![[常用] 索引標籤上的 [數值] 群組](https://support.content.office.net/zh-tw/media/ee330f6c-d384-4dc1-ad4c-21fb2cf797bb.jpg)
本文內容
將數字格式設為貨幣
您可以選取儲存格或儲存格範圍,然後在 [常用] 索引標籤上,按一下 [數值] 群組中的 [會計數字格式] 
如果您想要進一步控制格式,或想要變更選取範圍的其他格式設定層面,您可以依照下列步驟進行。
選取您要設定格式的儲存格
在 [常用] 索引標籤上,按一下 [數值] 旁的對話方塊啟動器。
![[數值] 群組中的對話方塊啟動器按鈕](https://support.content.office.net/zh-tw/media/63114aca-c8ba-4cd3-a58c-d518828c484d.jpg)
提示: 您也可以按 Ctrl+1 開啟 [儲存格格式] 對話方塊。
在 [儲存格格式] 對話方塊中,按一下 [類別] 清單中的 [貨幣] 或 [會計專用]。
![[儲存格格式] 對話方塊](https://support.content.office.net/zh-tw/media/0652251f-0209-40c6-ada9-438ea4a3f710.jpg)
按一下 [符號] 方塊中想要的貨幣符號。
附註: 若要顯示不帶貨幣符號的金額,可以按一下 [無]。
在 [小數位數] 方塊中,輸入數字要顯示的小數位數。 例如,若要在單元格中顯示 $138,691 而非 $138,690.63,請在 [小數字數] 方塊中輸入 0。
當您進行變更時,watch 取 [範例] 方塊中的數位。 它會告訴您變更小數字數會如何影響數字的顯示。
在 [負數] 方塊中,選取您想要使用的負數顯示樣式。 如果您不想要現有的負數顯示方式選項,可以建立自己的數字格式。 如需建立自訂格式的詳細資訊,請參閱建立或刪除自訂數字格式。
附註: [ 負數] 方 塊不適用於 會計數位 格式。 這是因為標準會計做法是在括弧中顯示負數。
若要關閉 [儲存格格式] 對話方塊,請按一下 [確定]。
如果將貨幣格式設定套用至數據后,Excel 在儲存格中顯示 ##### ,可能是儲存格的寬度不足而無法顯示數據。 若要展開欄寬,請按兩下包含 ##### 錯誤之 儲存格之欄的右邊界。 如此即會根據數字長度自動調整欄寬。 您也可以拖曳右邊界直到欄寬大小符合您的需求。
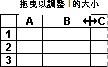
移除貨幣格式
如果您想要移除貨幣格式設定,可以依照下列步驟重設數位格式。
-
選取具有貨幣格式的儲存格。
-
在 [常用] 索引標籤的 [數值] 群組中,按一下 [通用格式]。
以 [通用格式] 格式設定格式的儲存格不具特定的數字格式。
貨幣格式與會計專用格式之間的差異
貨幣格式與會計專用格式皆可用於顯示金額。 下表說明這兩種格式的差異。
|
格式 |
描述 |
範例 |
|
貨幣 |
將貨幣格式套用至數字後,貨幣符號就會出現在儲存格中的第一個數字旁邊。 您可以指定所要使用的小數位數、是否要使用千位分隔符號,以及負數的顯示方法。 提示: 若要快速套用貨幣格式,請選取要設定格式的儲存格或儲存格範圍,然後按 Ctrl+Shift+$。 |
|
|
格式 |
描述 |
範例 |
|
會計專用 |
會計專用格式跟貨幣格式一樣,也可用來顯示金額。 但這種格式會對齊欄中的貨幣符號和數位的小數點。 此外,會計專用格式會將零顯示為虛線,並將負數顯示在括號內。 您可以像處理貨幣格式一樣,指定所需的小數位數,以及是否要使用千分位分隔符號。 除非您建立自定義的數位格式,否則無法變更負數的預設顯示方式。 提示: 若要快速套用會計專用格式,請選取要設定格式的儲存格或儲存格範圍。 在 [常用] 索引標籤的 [數值] 群組中,按一下 [會計數字格式] |
|
建立具有特定貨幣格式設定的活頁簿範本
您的活頁簿如需經常使用貨幣格式,可以建立包含特定貨幣格式設定的活頁簿,並將該活頁簿儲存為範本,以節省時間。 之後您還可使用此範本建立其他活頁簿。
-
建立活頁簿。
-
選取要變更預設數字格式的一個或多個工作表。
如何選取工作表
若要選取
執行此動作
一個工作表
按一下工作表索引標籤。

如果您沒看到想要的索引標籤,請按一下索引標籤捲動按鈕以顯示索引標籤,然後再按一下該索引標籤。

兩個或多個相鄰的工作表
按一下第一個工作表的索引標籤。 然後,在按一下所要選取之最後一個工作表的索引標籤時,同時按住 Shift。
兩個或多個不相鄰的工作表
按一下第一個工作表的索引標籤。 然後,在按一下您要選取之其他工作表的索引標籤時,請同時按住 Ctrl。
活頁簿中的所有工作表
以滑鼠右鍵按一下工作表索引標籤,然後按一下 捷徑功能表 上的 [選取所有工作表]。
祕訣 若選取多個工作表,工作表頂端的標題列就會出現 [工作群組]。 若要在活頁簿中取消選取多個工作表,請按一下任何一個未選取的工作表。 若看不到未選取的工作表,可以滑鼠右鍵按一下所選取工作表的索引標籤,然後按一下 [取消工作群組設定]。
-
選取要設定格式的特定儲存格或欄,然後將貨幣格式套用至選定的儲存格或欄。
對活頁簿進行您想要的任何其他自定義作業,然後執行下列動作將其儲存為範本:
活頁簿另存為範本
-
如果您是第一次將活頁簿儲存到範本,請從設定預設的個人範本位置開始:
-
按一下 [檔案],然後按一下 [選項]。
-
按一下 [儲存],然後在 [儲存活頁簿] 下方的 [預設個人範本位置] 方塊中,輸入個人範本位置的路徑。
此路徑通常是:C:\Users\Public Documents\My Templates。
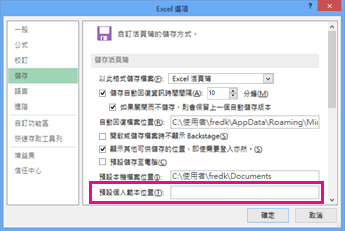
-
按一下 [確定]。
設定此選項后,您儲存到 [我的範本] 資料夾的所有自定義範本都會自動出現在 [新增] 頁面上的 [個人] 底下, ([檔案] > [新增) ]。
-
-
按一下 [檔案],然後按一下 [匯出]。
-
在 [匯出] 下方,按一下 [變更檔案類型]。
-
在 [活頁簿檔案類型] 方塊中,按兩下 [範本]。
-
在 [檔案名稱] 方塊中,輸入您要使用的範本名稱。
-
按一下 [儲存],然後關閉範本。
根據範本建立活頁簿
-
按一下 [檔案],然後按一下 [新增]。
-
按一下 [個人]。
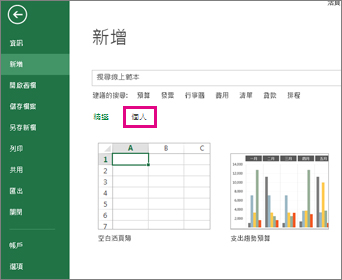
-
在您剛建立的範本上按兩下。
Excel 會根據您的範本建立新的活頁簿。