重要: 在 Microsoft 365 版 Excel 和 Excel 2021,Power View 于 2021 年 10 月 12 日移除。 或者,您可以使用由 Power BI Desktop, 提供的互動式視覺體驗,這您可以免費下載。 您也可以輕鬆 將 Excel 活頁簿匯入至 Power BI Desktop。
抽象: 在教學課程中,您將瞭解如何建立互動式 Power View 報表:多重圖表、互動式報表,以及具有時間型播放視覺效果的散佈圖和泡泡圖。
此外,請注意,當您發佈這些報告,並SharePoint時,這些視覺效果與本教學課程的互動式效果一樣,可供任何檢視者使用。
本教學課程的各個章節如下:
本教學課程結尾有一項測驗,可供您測驗學習成效。 您也可以看到影片清單,其中顯示 Power View 的許多概念和功能。
本系列會使用說明奧運獎牌、主辦國家/地區及各種奧運運動賽事的資料。 本系列中的教學課程如下:
-
建立令人驚豔的 Power View 報表
建議您依序瀏覽。
這些教學課程採用 Excel 2013 並啟用 Power Pivot 功能。 如需 Excel 2013 的詳細資訊,請參閱 Excel 2013 快速入門指南。 如需啟用 Power Pivot 功能的相關指引,請參閱 Power Pivot 增益集。
建立多重圖表
在此區段,您繼續使用 Power View 建立互動式視覺效果。 本節說明建立數種不同類型的多重圖表。 多重圖表有時也稱為 Trellis 圖表。
建立互動式 垂直 多重圖表
若要建立多重圖表,請從另一個圖表開始,例如圓形圖或線條圖。
-
在 Excel中,選取橫條圖和欄工作表。 選取功能區中的 [POWER VIEW] > [插入] > [Power View] 來建立新的 Power View 報表。 隨即會建立一份空白的 Power View 報表工作表。 以滑鼠右鍵按一下底部的 Tab,然後從出現的功能表中選取重新命名,以重新命名報表多重資料。 您也可以按兩下該定位停駐點來重新命名。
-
展開 Power View 欄位中 的 獎牌 資料表,然後選取性別,然後選取事件欄位。 從欄位區域,選取事件旁的箭 (非空白) 。 Power View 所建立的表格看起來會如同以下畫面。
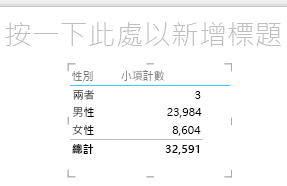
-
從功能區中,選取設計> 切換視覺效果>其他圖表>圓形圖。 現在您的報表看起來像下列畫面。
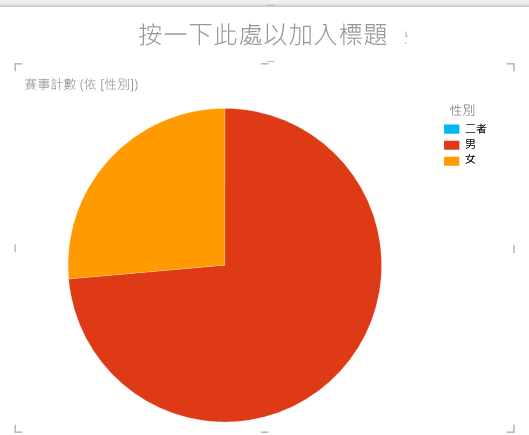
-
您決定一段時間以性別來查看活動數量會很有趣。 查看該資訊的其中一個方法就是使用多重資料。 從獎牌 表格中 ,將 Year 拖曳到垂直多重資料欄位。 若要查看更多倍數,請從功能區選取 LAYOUT > 圖例>從 報表移除圖例。
-
變更版面配置,讓多重圖表格線顯示六個圖表寬,六個圖表高。 選取圖表後,選取 >格線高度 > 6, 然後選取 >格線寬度 > 6。 您的螢幕現在看起來像下列畫面。
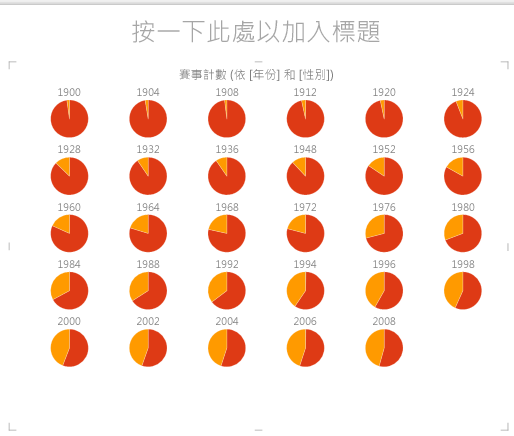
-
多重圖表類型也是互動式的。 將游標停留在任何圓形圖上,並顯示該扇形區相關資訊。 按一下格線中的任一餅區,該選取範圍會針對多個圖表中的每個圖表顯示。 在黃色區段下方的畫面中 (選取) 1952 的母片,並突顯所有其他黃色區段。 當可用的圖表超過 Power View 可在一個畫面中顯示的圖表時,垂直捲動條會沿著視覺效果的右邊緣顯示。
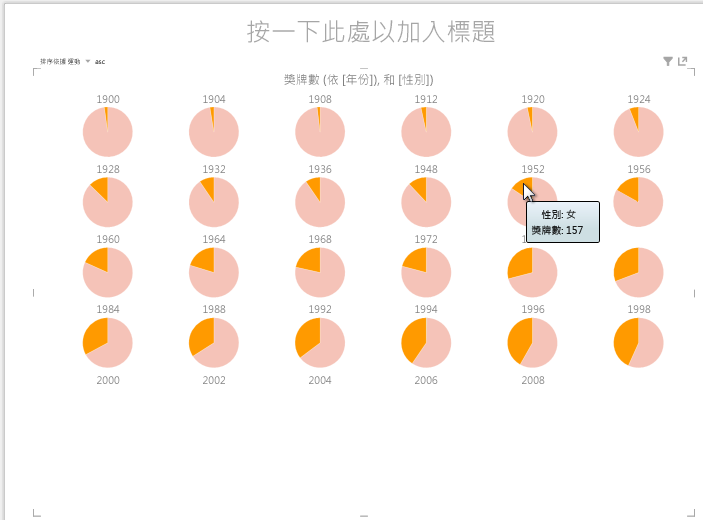
建立互動式水準多重圖表
水準圖表的行為類似垂直多重圖表。
-
您想要將垂直多重圖表變更為水準垂直。 若要這麼做,請將 Year 欄位從垂直多重資料區域拖曳到水準多重資料區域,如下列畫面所示。
![透過 [Power View 欄位] 變更 Power View 視覺效果](https://support.content.office.net/zh-tw/media/488adc92-f1d7-4b8f-a1f2-3570965e97e2.png)
-
Power View 報表視覺效果會變更為水準多重圖表。 請注意,視覺效果底部的捲軸會顯示在下列畫面中。
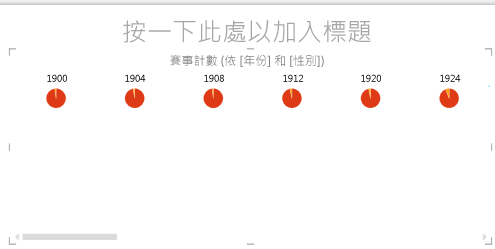
建立多重線條圖
建立線條圖做為多重圖表也很簡單。 下列步驟將說明如何根據每年獎牌數建立多個線條圖。
-
建立新的 Power View 工作表,並將其重新命名 為線條倍數。 從 Power View 欄位,從獎牌資料表中選取獎牌 計數和 年份。 選取設計 ,將視覺效果變更為線條圖> 其他圖表>線條。 現在將 Year 拖曳到 AXIS 區域。 您的圖表看起來像下列畫面。
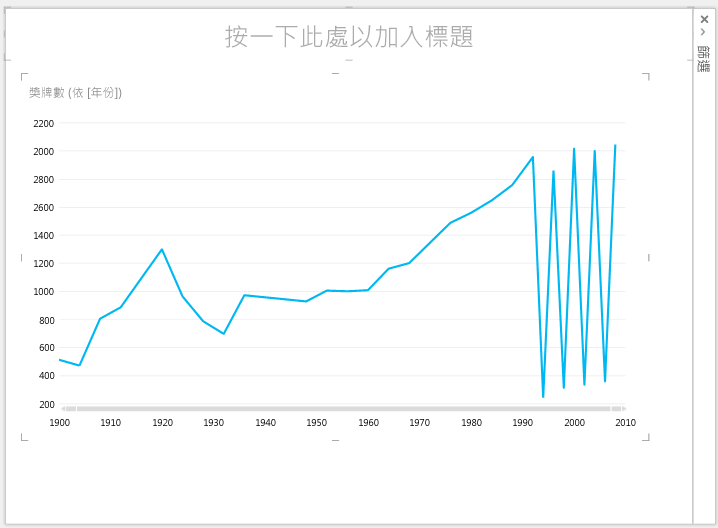
-
讓我們專注于冬季獎牌。 在篩選 窗格中 ,選取圖表,然後將季節從獎牌 資料 表拖曳到篩選窗格。 選取冬季,如下列畫面所示。
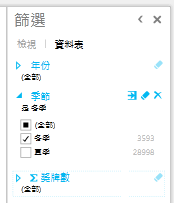
-
若要建立多重線條圖,請將NOC_CountryRegion從獎牌資料表拖曳至垂直多重圖表區域。 您的報表現在看起來像下列畫面。
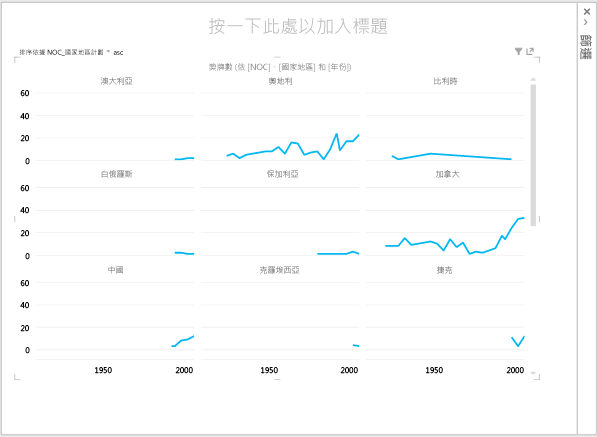
-
您可以按一下視覺效果左上角的選取範圍,以不同的欄位,以及遞增或遞減順序來選擇排列多個圖表。
使用卡片和磚建立互動式報表
磚和卡片會將表格轉換成一系列的快照,以卡片格式呈現,以視覺化方式呈現資料,就像索引卡一樣。 在下列步驟中,您可以使用卡片以視覺化方式呈現各種運動中授獎的獎牌數,然後根據 Edition 對結果進行累進,以精簡視覺效果。
建立卡片視覺效果
-
建立新的 Power View 報表,並將其重新命名為 卡片。 從Power View 欄位,從 Discipline 資料表中,選取分項。 從獎牌 資料 表中,選取不同的版本計數、獎牌計數和NOC_CountryRegion。 在 Power View 欄位 的 [欄位欄位> 區域中,按一下 [其他欄位NOC_CountryRegion,然後選取 [ (不同的) 。
-
在功能區中,選取設計> 切換視覺效果>表格>卡片。 您的表格看起來像下列畫面。
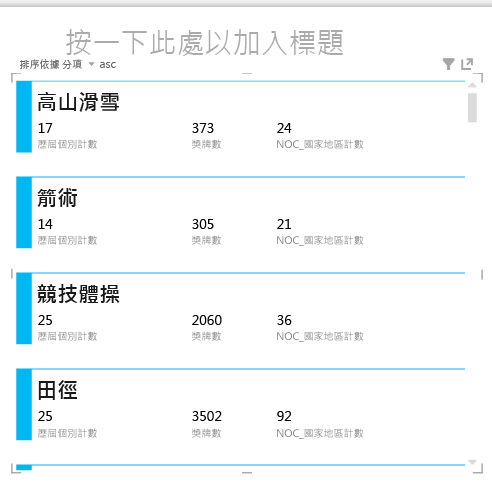
-
選取卡片視覺效果後,從 DiscImage 資料表中選取DiscImage。 您可能會收到安全性警告,提示您按一下 [啟用內容> 按鈕,讓影像顯示,如下列畫面所示。

-
在欄位區域中,以下列順序排欄欄位:DiscImage、Discipline、Medal Count、NOC_CountryRegion計數,以及最後一個、不同版本計數。 您的卡片現在看起來與下列畫面類似。
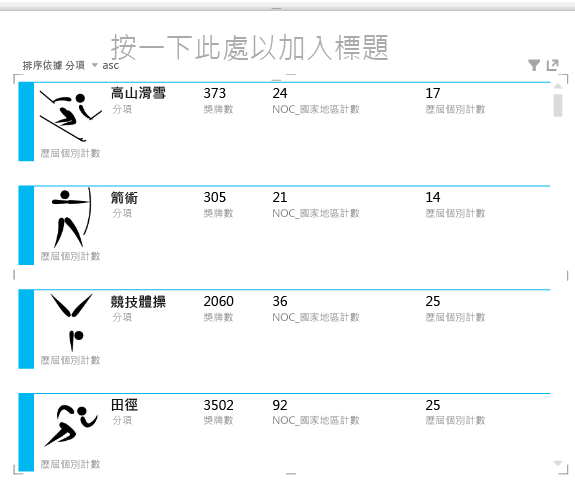
使用磚與卡片視覺效果
-
根據獎牌的授獎年份來審查這些卡片很簡單。 在Power View Field 中,從獎牌資料表,將年份欄位拖曳到 TILE BY 區域。 您的視覺效果現在看起來像下列畫面。
![在 Power View 中使用 [並排顯示依據] 功能](https://support.content.office.net/zh-tw/media/dff9ef7f-faae-4957-8e09-ebe33595416b.png)
-
現在卡片會按 Year 磚,但還有其他問題發生。 TILE BY 欄位變成容器,此時只包含您先前步驟中建立卡片。 不過,我們可以新增到該容器,並瞭解如何使用 TILE BY 建立互動式報表,以協調資料的視圖。
-
按一下卡片視覺效果旁邊的區域,但仍在 TILE BY 容器內。 Power View 欄位窗格 會變更,以反映您仍在 TILE BY 容器中,但您不是在卡片視覺效果中。 下列畫面顯示此功能在 Power View 欄位窗格中的顯示方式。
![Power View 報表中的 [並排顯示依據] 容器](https://support.content.office.net/zh-tw/media/f0fd8487-4281-4f58-9c3b-68be1dc4528b.png)
-
在 Power View 欄位中,選取 ALL 以顯示所有可用的資料表。 從主機 資料表中 ,選取城市、季節、NOC_CountryRegion和 FlagURL。 接著,從功能區中,選取設計> 切換視覺效果>表格>卡片。 您希望您剛剛建立的資料表填滿更多可用的報表空間,因此您決定變更卡片視覺效果的類型。 選取設計>選項>卡片樣式>圖。 這樣好多了。 您的報表現在看起來像下列畫面。
![在 Power View 中新增另一個視覺效果至 [並排顯示依據] 容器](https://support.content.office.net/zh-tw/media/d6087657-a8ca-4042-b44f-ca1fa3291092.png)
-
請注意,當您從 TILE BY 容器頂端的磚中選取不同的年份時,您剛才建立的圖說卡也會與選取專案同步處理。 這是因為這兩個卡片視覺效果都位於您建立之 TILE BY 容器內。 例如,當您卷起 TILE BY 選取範圍並選取 2002 時,報表看起來像下列畫面。
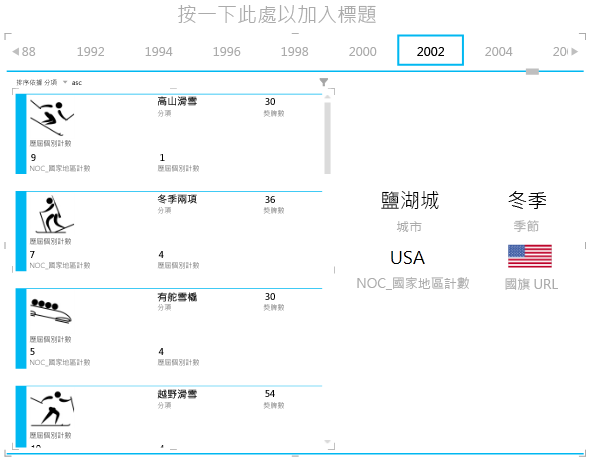
-
您也可以變更 Power View 磚資訊的方式。 從功能區中,選取設計>磚>磚類型>磚Flow。 磚視覺效果會變更,而 Power View 會將磚移到磚容器的底部,如下列畫面所示。
![在 Power View 中使用 [並排流程]](https://support.content.office.net/zh-tw/media/65b5d1c2-97d4-451f-836f-a5967e4fbf7f.png)
如先前所述,當您發佈這些報告,並在其上SharePoint時,這些視覺效果與檢視報表的任何人一樣具有互動性。
使用時間型播放視覺效果建立散佈圖和泡泡圖
您也可以建立互動式圖表,顯示一段時間的變更。 在此區段,您可以建立散佈圖和泡泡圖,並視覺化奧運資料,讓檢視 Power View 報表的任何人以有趣且令人驚豔的方式與其互動。
建立散佈圖和泡泡圖
-
選取功能區中的 [POWER VIEW] > [插入] > [Power View] 來建立新的 Power View 報表。 重新命名報表 泡泡。 從獎牌 資料表中 ,選取獎牌計數和 NOC CountryRegion。 在 [欄位」 區域中,按一下 [欄位NOC_CountryRegion旁的箭號,然後選取 [計數 (不同) ,以提供國家/地區代碼計數,而不是代碼本身。 然後從事件 資料 表中,選取運動。
-
選取 設計>切換視覺效果>其他圖表>散佈圖 ,將視覺效果變更為散佈圖。 您的報表看起來會如同以下畫面。
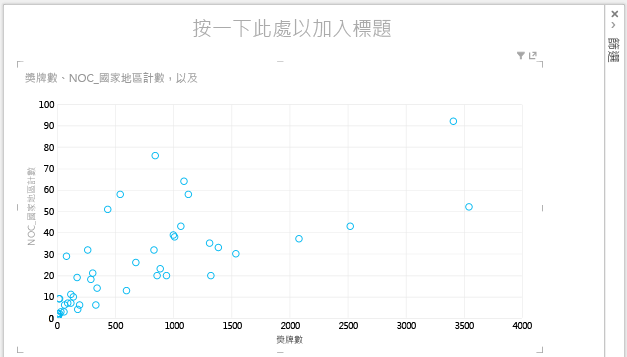
-
下一步將事件從 事件資料 表拖曳到 Power View 欄位的 SIZE 區域。 您的報表變得更有趣,現在看起來就像下列畫面。
![在 Power View 泡泡圖中使用 [大小]](https://support.content.office.net/zh-tw/media/5301df31-596b-4ce8-90cf-686363b96929.png)
-
您的散佈圖現在是泡泡圖,泡泡的大小會以每項運動所授獎的獎牌數為基礎。
-
泡泡圖也是互動式的。 當您將游標停留在 Rowing 泡泡上時,Power View 會以該運動的其他資料呈現您,如下圖所示。
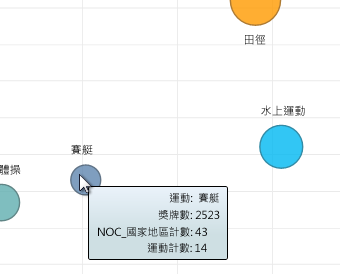
建立Time-Based視覺效果
您建立的許多視覺效果都是根據一段時間的事件所建立。 在奧運資料集合中,瞭解獎牌在數年來如何獲得,是一件有趣的事。 下列步驟將說明如何建立以時間為基礎的資料來播放或製作動畫效果的視覺效果。
-
在先前步驟中建立散佈圖時,請注意 Power View 功能區中的 PLAY AXIS 區域,如下列畫面所示。
![Power View [播放軸]](https://support.content.office.net/zh-tw/media/def7f0e6-c3bf-4304-859d-002c8fb1ad37.png)
-
從獎牌 表格 拖曳 Year 到 PLAY AXIS 區域。 有趣的部分來了。 座標軸會沿著散佈圖視覺效果的底部建立,其旁邊會出現 PLAY 圖示,如下列畫面所示。 按 play。
![Power View 報表中的 [播放] 按鈕](https://support.content.office.net/zh-tw/media/13ecfa52-7cca-469c-94ef-e1fc4768bc72.png)
-
當年沿著播放軸移動時,請觀看泡泡移動、成長及縮小。 您也可以強調特定的泡泡,在此案例中為特定的運動,並清楚查看當播放軸進行時,泡泡會如何變更。 在座標軸往前移動時,以視覺方式顯示並追蹤其資料點的線條。
-
選取 [水生物,然後按一下 [播放>。 浮水印會以高亮顯示,而報表右上角的浮水印會在 PLAY 軸向前移動時 (PLAY 座標軸) 顯示年份。 最後,視覺效果中會強調小動物採取的路徑,而其他運動則呈現暗灰色。 下列畫面顯示播放座標軸完成時的報告。
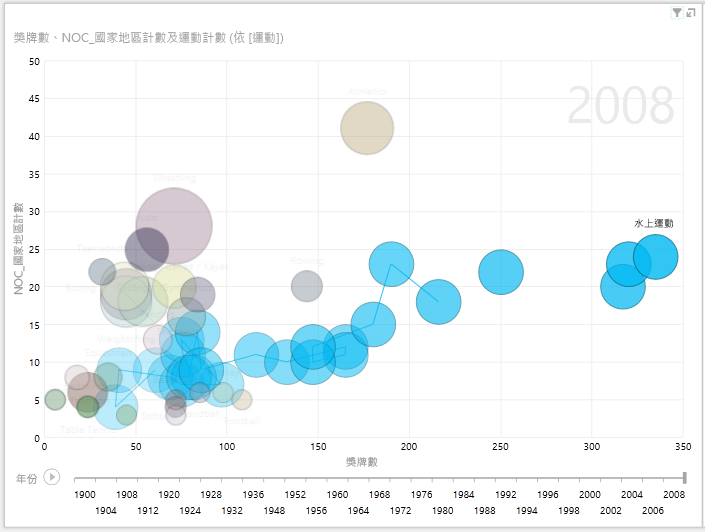
-
您可以按住 CTRL 鍵並選取多個專案,以選取多個運動。 您不妨親自試試看。 在下列畫面中,已選取三項運動:競賽、田徑和水產。
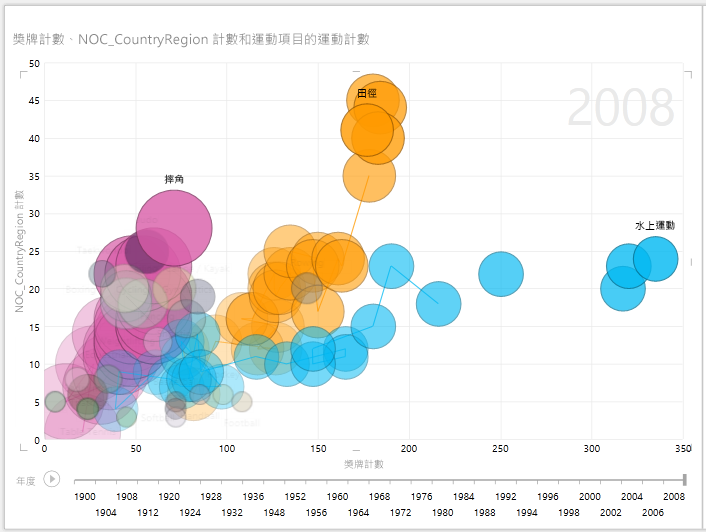
-
最後,您可以像篩選任何其他視覺效果一樣篩選散佈圖。 有許多色彩,因為資料集中有許多運動專案。 從獎牌 資料 表中,將季節拖曳到 Power View 欄位的 COLOR 區域。 現在只會使用兩種色彩,每季使用一 (夏季或冬季) 。 下列畫面顯示此內容,但若要瞭解此外觀有多酷,請觀看此教學課程結尾的影片。
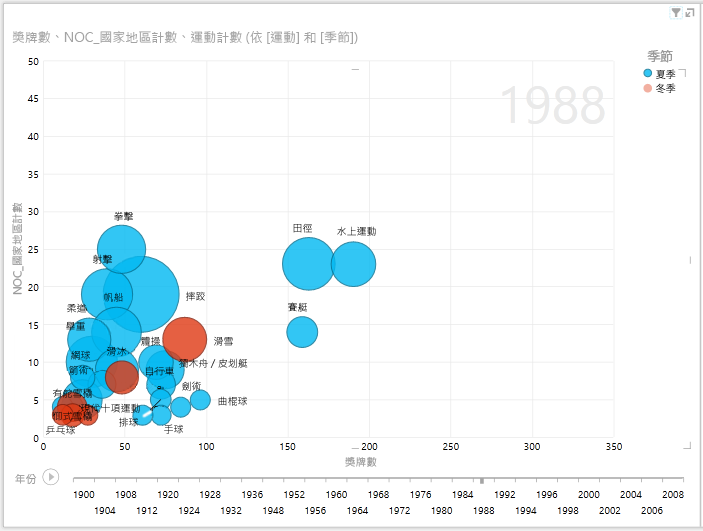
您可以使用 Power View 建立各種令人驚豔且引人注目的報表。 每個視覺效果會為您的資料帶來特定且不同的視圖。 若要提供更吸引人的報告,您可以在單一報表頁面上結合不同的視覺效果,讓資料更生動。
重點複習和測驗
複習所學內容
在教學課程中,您學到如何建立多重圖表、線條圖、泡泡圖和散佈圖。 您也學到如何磚處理報表,以及如何建立可包含許多報表的容器。
此教學課程會全面介紹建立 Power View 報表的數列。
來自奧運資料集的影片
有時候,看到這些工作在作用中是很好的。 在此區段,您可以找到使用奧運資料集所建立之影片的連結。 這些影片與教學課程類似,但部分活頁簿、 Power Pivot 影像或 Power View 工作表可能稍有不同。
感謝您! 我希望您喜歡此教學課程系列,併發現瞭解如何製作自己的 Power View 報表很有説明。 您可以使用 Power View 建立令人驚豔、沉浸式且互動式的報告,然後使用線上商務智慧入口網站SharePoint。
本系列的教學課程
下列清單提供本系列中所有教學課程的連結:
-
建立令人驚豔的 Power View 報表
測驗
想看看您對於所學內容記住了多少? 機會來了。 以下測驗強調了您在本教學課程中所學的功能或需求。 答案就在頁面底部。 祝您好運!
問題 1: 多重圖表類型的另一個名稱是什麼?
答:卷起圖表。
B:Tuples 圖表。
C:Trellis 圖表。
D:頁面圖表
問題 2: Power View 功能 區中的哪個 區域可讓您建立容器,將多個視覺效果放入其中?
答:欄區域。
B:摘要區域。
C:磚 BY 區域。
D:容器區域。
問題 3: 若要根據欄位建立動畫視覺效果,例如日期欄位,您應該使用哪個 Power View 欄位區域?
答:播放座標軸區域。
B:水準倍數區域。
C:動畫區域。
D:您無法建立酷炫的視覺效果,可以嗎?
問題 4: 如果圓形圖超過一個畫面容納的圓形圖,多重圖表會發生什麼情況?
答:Power View 會自動開始卷起圓形圖。
B:Power View 提供捲軸,讓您流覽其他圓形圖。
C:Power View 只會針對一次可在螢幕上看到的圓形圖數建立報表。
D:無論需要多少個圓形圖,Power View 都會自動將所有圓形圖放在一個畫面上。
測驗答案
-
正確答案:C
-
正確答案:C
-
正確答案:A
-
正確答案:B
附註: 本教學課程系列中的資料與影像是根據以下內容:
-
Guardian News & Media Ltd. 所提供的奧運資料集
-
CIA Factbook (cia.gov) 所提供的旗幟影像
-
世界銀行 (worldbank.org) 所提供的人口資料
-
Thadius856 與 Parutakupiu 所設計的奧林匹克運動設計標誌










