如果您的其中一個 Office 附加元件未顯示在清單中,它可能已被隱藏。 或者,如果這是試用版的附加元件,則試用版可能已過期。 請使用 [我的 Office 及 SharePoint 相關應用程式] 頁面來檢查您的應用程式狀態,以及擷取隱藏的應用程式。
附註: Office 相關應用程式的新名稱 - Office 增益集。 我們目前正在更新我們的產品、文件、範例和其他資源,以反映平台名稱從 [Office 及 SharePoint 相關應用程式] 變更為 [Office 及 SharePoint 增益集]。 我們之所以做出這項變更的目的,是為了能更容易區別延伸平台與 Office 相關應用程式。 在變更期間,您在應用程式中所看到的對話方塊和訊息,可能會與您在本文所看到的內容有所出入。
在 Office 2016 中取回 Office 附加元件
在 Office 2016 中,使用我的 Office 載入載入元件和 SharePoint 頁面來檢查載入載入元件的狀態,並取回隱藏的載入載入元件。
-
在 Word 2016、Excel 2016 或 PowerPoint 2016 中,按一下 [插入>我的附加元件。
![PowerPoint 的功能區上的 [顯示插入] > [我的增益集]](https://support.content.office.net/zh-tw/media/26a87f50-cd5b-4522-bbae-fa89bd4a17d8.png)
在 Project 2016 中,按一下 [專案] > [我的增益集]。
![[我的應用程式] 按鈕](https://support.content.office.net/zh-tw/media/8ef9bca7-26af-401a-8a04-a37b5d858682.png)
-
按一下 [管理我的增益集]。
-
Office 和 SharePoint 的我的應用程式網頁將會開啟。
在 [ 顯示」旁,按一下 [ 隱藏。
![顯示 [Office 相關應用程式] 網站上的 [顯示/隱藏切換]](https://support.content.office.net/zh-tw/media/69a0fe7f-c860-49da-8b78-fe8d332f5b43.png)
-
尋找該附加元件,然後在 [ 動作> 下,按一下 [ 取回。
![顯示 [Office 相關應用程式] 和 SharePoint 網站上的 [擷取] 連結](https://support.content.office.net/zh-tw/media/538f90c0-4dc1-4713-92bb-9b3728ebb240.png)
-
返回 Word 2016、Excel 2016 或 PowerPoint 2016,然後按一下 [插入>我的附加元件以查看您的 Office 附加元件清單。 在 Project 2016 中,按一下 [專案] > [我的增益集]。
附註: 如果您所取回的附加元件未顯示,請按一下 [重新 更新以更新清單。
若要瞭解如何在 Access Web App 中插入及使用 Office 附加元件,請參閱下列文章:
在 Office 2013 中取回 Office 應用程式
如果您的其中一個 App 未顯示在 Office 應用程式清單中,表示應用程式可能已被隱藏。 或者,如果是試用版應用程式,則試用版可能已過期。 使用 Office 和 SharePoint 的我的應用程式頁面來檢查應用程式的狀態並取回隱藏的應用程式。
-
在 Word 2013、Excel 2013 或 PowerPoint 2013 中,按一下 [插入>應用程式。
![[我的應用程式] 按鈕](https://support.content.office.net/zh-tw/media/826f9baf-5d0d-48b2-88c6-414cf3221771.jpg)
在 Project 2013 中,按一下 [專案] > [Office 相關應用程式]。
![[Office 相關應用程式] 按鈕](https://support.content.office.net/zh-tw/media/11c541c3-e3e5-44c0-8810-e47721fe2233.jpg)
-
按一下 [管理我的應用程式]。
![[管理我的應用程式] 連結](https://support.content.office.net/zh-tw/media/256be189-45c3-4151-a6bc-c96543cd99f4.jpg)
如果您沒看到 [管理我的 應用程式,請按一下[我的應用程式>。
-
在 [ 顯示」旁,按一下 [ 隱藏。
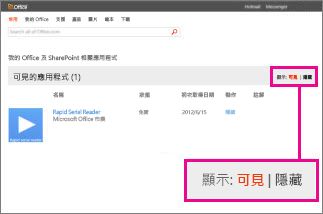
-
尋找應用程式,然後在 [動作> 下,按一下 [ 取回。
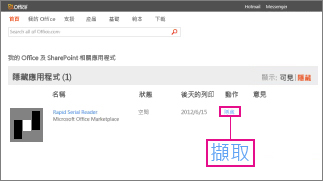
-
回到 Word 2013、Excel 2013、PowerPoint 2013 或 Project 2013,然後使用上述步驟重新設定 Office 應用程式清單。










