附註: 我們想要以您的語言,用最快的速度為您提供最新的說明內容。 本頁面是經由自動翻譯而成,因此文中可能有文法錯誤或不準確之處。 讓這些內容對您有所幫助是我們的目的。 希望您能在本頁底部告訴我們這項資訊是否有幫助。 此為英文文章出處,以供參考。
商務用 Skype 會自動偵測您的音訊與視訊裝置,例如耳機、麥克風、喇叭、攝影機等。 在撥打電話前,請確認您的電腦已連接音訊裝置。 強烈建議您在加入會議或撥打電話前先檢查音訊和視訊,確定一切就緒。

重要: 當您的系統管理員設定商務用 Skype時,它們決定人員就可以與使用商務用 Skype通訊。 根據預設,您可以與公司中的其他商務用 Skype 使用者通訊。 但是,根據設定,您可能無法使用商務用 Skype 與其他公司的人或其他 Skype 使用者通訊。 如果您有疑問,請洽詢管理員。
若要使用 商務用 Skype 打電話給某位連絡人,請選取該連絡人,然後選取 [電話] 按鈕。 接著再選擇下列一個通話選項:
[公司電話]:撥打連絡人的公司電話號碼
[新號碼...]:輸入要在商務用 Skype 打給那個人的另一個號碼
[Skype 通話]:在商務用 Skype 打電話給連絡人
語音信箱:撥打連絡人的語音信箱
電話接通之後,請使用視窗底部的麥克風按鈕,將自己設為靜音/取消靜音 
![[掛斷] 按鈕](https://support.content.office.net/zh-tw/media/158c3733-895c-4db6-8107-37e84adb290a.png)
使用其他通話控制項 (如果適用):
選取 [撥號控制項] 按鈕 ![[撥號控制項] 按鈕](https://support.content.office.net/zh-tw/media/1fccc1c1-3093-4b56-9bfd-3f45a03813da.png)
-
[保留]
-
[轉接] 給其他號碼或連絡人。
-
[裝置],可切換到另一個裝置。
-
使用 [撥號鍵台] 能與自動電話系統互動,例如在撥打語音信箱時輸入代碼,或是在撥電話給辦公室接待櫃台時進行選擇。
-
[喇叭音量] 調整音量。 將指標向上/向下滑動來調整音量,或選取音量控制頂端的喇叭圖示將喇叭設為靜音。
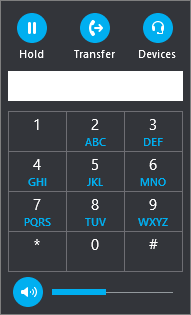
選取 [視訊] 按鈕,在 商務用 Skype 通話中新增視訊。
選取 [IM] 按鈕,在 商務用 Skype 通話中新增立即訊息。
選取 [參與者] 按鈕邀請其他連絡人加入通話。
使用撥號鍵台
如果您的商務用 Skype 帳戶可以使用企業語音功能,您就可以使用撥號鍵台從商務用 Skype 撥打電話號碼。
附註: 如果您沒有看到撥號鍵台,表示您的組織沒有正確的授權。 若要查看所需的授權,您的技術支援小組應該會看到Skype for Business 和 Microsoft Teams 附加元件授權。
-
在商務用 Skype 主畫面上,按一下 [撥號鍵台] 索引標籤。
![[電話] 索引標籤。](https://support.content.office.net/zh-tw/media/dceef4e0-aed4-4d1e-a830-b16854200f0a.png)
隨後撥號鍵台便會出現在下方。
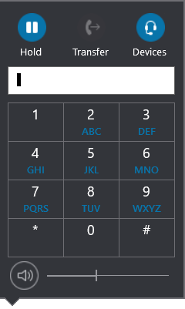
-
利用下列其中一個方法輸入電話號碼:
-
在撥號鍵台上選取號碼按鈕。
-
在您的鍵盤上輸入號碼。
-
如果號碼已複製到剪貼簿,請貼上號碼。
-
-
選取 [通話]。
電話接通之後,請使用視窗底部的麥克風按鈕將自己設為靜音/取消靜音,並用話筒按鈕來結束通話。
接聽來電
當連絡人打電話給您時,畫面上會出現一則通知。 若要接聽來電,請選取通知。
如果不想接聽電話,請選取 [拒絕] 取消通話,並將電話傳送到語音信箱 (如果有的話)。











