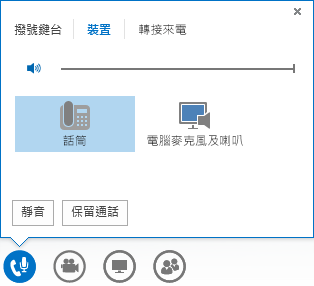您可以使用 Lync 打電話給您的連絡人,或撥打號碼,就像使用一般電話一樣。 然後,您還可以靜音、取消靜音、轉接電話,或使用通話中的撥號鍵台與自動音訊系統互動。
您只需要將電腦喇叭和麥克風,或耳機連接到電腦即可。 建議您看看有哪些裝置能和 Lync 完美搭配;在撥打電話前,請記得設定您的音訊裝置。
通話控制選項 (保留、靜音、變更裝置、轉接、撥號鍵台)
撥打電話
Lync 通話 (電腦音訊)
-
尋找連絡人或在搜尋方塊中輸入人員的名稱。
-
指向連絡人的圖片。
-
請執行下列其中一項動作:
-
按一下 [電話] 圖示,使用 Lync 撥打給連絡人。
-
按一下 [電話] 圖示旁的箭號並選取號碼。
-
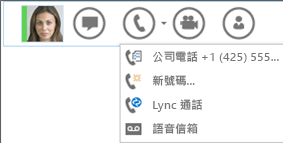
-
對方接受來電後,您可以使用音訊控制項執行靜音、取消靜音等操作。
使用撥號鍵台撥號
-
在 Lync 主視窗中,按一下 [電話] 索引標籤。
-
按一下撥號鍵台的號碼,或在搜尋方塊中輸入號碼,然後按一下 [通話]。
-
Lync 將如一般電話般撥號。
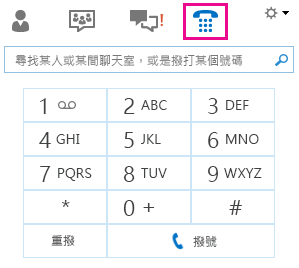
重要: Lync 不支援暫停、分機號碼或特殊存取碼。 一旦通話連線,就使用鍵盤輸入分號號碼或存取碼。
完成通話後,請按一下視窗中的 [電話] 按鈕,或直接關閉視窗。

接聽電話
當某人打電話給您時,畫面會出現通知。
-
若要接聽電話,請在圖片區域中的任何一處按一下即可。
-
按一下 [忽略] 拒絕來電並傳送至語音信箱。
-
按一下 [選項] 採取其他動作:
-
將來電傳送至 [語音信箱]。
-
按一下 [行動電話] 或 [住家電話] 以重新導向來電
-
[以 IM 回覆] 來取代音訊或視訊
-
[設定為請勿打擾] 可拒絕來電並避免其他來電。
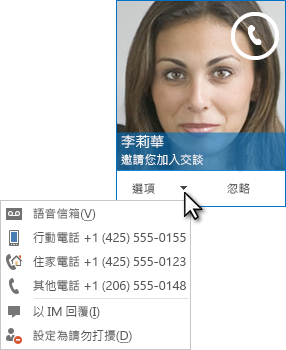
-
靜音和取消靜音
若要快速將音訊設為靜音,請按一下視窗底部的電話/麥克風圖示。 設為靜音時,圖示上會有一條紅線穿越:
![通話中的 [靜音] 按鈕螢幕擷取畫面](https://support.content.office.net/zh-tw/media/de3a9299-3003-47bf-ae18-dfc4bd3a54f6.png)
當您準備好說話時,請再按一下電話/麥克風圖示,即可取消靜音。
轉接電話
您可以將電話轉接給其他人或號碼。 例如,如果您需要請其他人處理該通電話,您可以將電話轉接給對方。 或者,如果您必須離開辦公室,但仍想繼續交談,您可以將電話轉接到您的行動電話。
-
指向通話視窗中的電話/麥克風圖示。
-
按一下 [來電轉接] 索引標籤,並選擇以下其中一個選項:
-
在 [我的號碼] 底下,按一下其中一個號碼,例如您的行動電話 (這些是先前新增至您 Lync 帳戶的號碼)。
-
在 [其他選項] 底下,按一下 [其他人] 或 [號碼]。 然後選取一個人員,或在輸入列中輸入號碼,然後按一下 [確定]。
![[來電轉接] 功能表的螢幕擷取畫面](https://support.content.office.net/zh-tw/media/347903fb-71c4-411f-99a9-2f7c9929f2d6.png)
通話控制選項
在通話過程中,指向電話/麥克風圖示就能存取控制項,然後按一下您想要的索引標籤:
-
若要保留通話,請按一下 [保留通話]。
-
按一下 [靜音] 將音訊靜音。
-
若要變更您的音訊裝置,請按一下 [裝置] 索引標籤。
-
若要將來電傳送至其他號碼,請按一下 [來電轉接] 索引標籤,再選擇其中一個號碼。
-
使用 [撥號鍵台] 與自動電話系統互動。 例如輸入代碼、當您撥打語音信箱時,或是在撥電話給辦公室接待櫃台時可選擇號碼。 按一下 [撥號鍵台] 索引標籤,然後按一下數字。