您可以在建立簡報時建立備忘稿。 您可以將備忘稿頁面列印出來,並在發表簡報時檢閱。
環保妙招...

不過,列印備忘稿之前,請考慮改成在 [簡報者檢視畫面] 中檢視它們。 發表簡報時,您可以在第二個監視器上檢視備忘稿,以節省紙張和印表機墨水。 如需詳細資訊,請參閱在多個螢幕上簡報時私下檢視演講者備忘稿。
使用 [標準模式] 檢視中的備忘稿窗格,以撰寫有關投影片的備忘稿。 若要使用 [標準模式] 檢視,請在 [檢視] 索引標籤上的 [簡報檢視] 群組中,按一下 [標準]。
![[備忘稿] 窗格](https://support.content.office.net/zh-tw/media/926060ef-a5e7-4764-8a4e-dfc840f079a4.jpg)
圖表:[標準模式] 檢視中的 [備忘稿] 窗格 (以紅色圓圈圈出)
您可以在 [標準模式] 檢視中針對備忘稿進行輸入及格式化,但是若要檢視備忘稿的列印方式及文字格式設定 (如字型色彩) 的完整效果,請切換到 [備忘稿] 檢視。 您也可以在 [備忘稿] 檢視中檢查及變更備忘稿的頁首及頁尾。
每個備忘稿會顯示投影片縮圖,以及搭配該投影片的備忘稿。 在 [備忘稿] 檢視中,您可以使用圖表、圖片、表格或其他圖例來裝飾備忘稿。
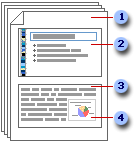
(下列數字會對應至插圖中的數字)。
-
備忘稿包括您的備忘稿及簡報中的每張投影片。
-
每張投影片都會於個別的備忘稿上印出。
-
備忘稿會隨附於投影片。
-
您可以在備忘稿中加入圖表或圖片等資料。
當您新增備忘稿時,請記得下列幾點:
-
您對備忘稿所做的變更、新增及刪除只會套用到該備忘稿頁面,以及 [標準模式] 檢視中的備忘稿文字。
-
若要放大、重新調整位置或格式化投影片影像區域或備忘錄區域,請在 [備忘稿] 檢視中進行變更。
-
您無法在 [標準模式] 檢視的備忘稿窗格中繪製或放入圖片。 請切換到 [備忘稿] 檢視,並在其中繪製或新增圖片。
-
您在 [備忘稿] 檢視中新增的圖片與物件會出現在印出的備忘稿上,但不會出現在 [標準模式] 檢視的畫面中。
預設的備忘稿會在頁面的上半部顯示投影片的縮圖,並在頁面的下半部提供相同大小的章節用於備忘稿。
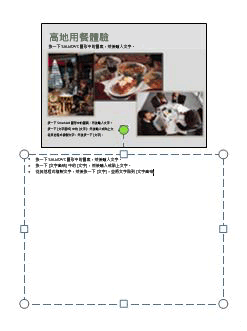
如果半頁的空間不夠備忘稿使用,您可以增加更多空間。
若要增加單一備忘稿的空間:
-
在 [標準模式] 檢視中,於包含 [大綱] 及 [投影片] 索引標籤的窗格中,按一下 [投影片] 索引標籤,然後按一下您要增加備忘稿空間的投影片。
![包含 [大綱] 及 [投影片] 索引標籤的窗格](https://support.content.office.net/zh-tw/media/7d5ca845-2f47-4c5f-85a5-bbf9d4112d86.jpg)
-
在 [檢視] 功能表上,按一下 [簡報檢視] 群組中的 [備忘稿]。
-
請執行下列其中一項操作:
-
若要刪除投影片縮圖,請按一下備忘稿上的投影片,然後按 DELETE。
-
若要縮小備忘稿上的縮圖,請拖曳投影片縮圖上的縮放控點。
-
-
在備忘稿版面配置區的上框線上,拖曳縮放控點以放大備忘稿版面配置區,以符合您想要的大小。
若要針對簡報中的所有備忘稿新增圖案 (例如圖形或圖片) 或進行格式化,請變更 [備忘稿母片]。 例如,若要在所有備忘稿上放置公司標誌或其他圖案,請將該圖案新增到 [備忘稿母片]。 或者,若要變更所有備忘稿的字型樣式,請變更 [備忘稿母片] 上的樣式。 您可以變更投影片區域、備忘稿區域、頁首、頁尾、頁碼和日期的外觀和位置。
您可以列印具有投影片縮圖的備忘稿,以提供給觀眾或協助您準備簡報。
附註: 您只能在每一個列印頁面上列印一組投影片縮圖和備忘稿。
-
開啟您要列印具有投影片縮圖之備忘稿的簡報。
-
按一下 [檔案] 索引標籤。
-
按一下 [檔案] 索引標籤左側的 [列印]。
-
在 [設定] 底下,按一下 [全頁投影片] 旁邊的箭號,然後按一下 [列印版面配置] 底下的 [備忘稿]。
-
若要指定頁面方向,請按一下 [直向方向] 旁邊的箭號,然後按一下清單中的 [直向方向] 或 [橫向方向]。
-
若要列印彩色的備忘稿及投影片縮圖,請選取彩色印表機。 按一下 [彩色] 旁邊的箭號,然後按一下清單中的 [彩色]。
-
按一下 [列印]。
附註: 您只能在每一個列印頁面上列印一張備忘稿。
-
開啟您要列印沒有投影片縮圖之備忘稿的簡報。
-
在 [備忘稿] 檢視中開啟每張投影片。 若要使用 [備忘稿] 檢視,請在 [檢視] 功能表上,按一下 [簡報檢視] 群組中的 [備忘稿]。
-
刪除每個備忘稿中的投影片縮圖。 若要刪除投影片縮圖,請按一下備忘稿上的投影片縮圖,然後按 DELETE。
-
按一下 [檔案] 索引標籤。
-
按一下 [檔案] 索引標籤左側的 [列印]。
-
在 [設定] 底下,按一下 [全頁投影片] 旁邊的箭號,然後按一下 [列印版面配置] 底下的 [備忘稿]。
-
若要指定頁面方向,請按一下 [直向方向] 旁邊的箭號,然後按一下清單中的 [直向方向] 或 [橫向方向]。
-
若要列印彩色的備忘稿及投影片縮圖,請選取彩色印表機。 按一下 [彩色] 旁邊的箭號,然後按一下清單中的 [彩色]。
-
按一下 [列印]。










