從 YouTube 或其他網站插入影片

在Microsoft 365 PowerPoint、PowerPoint 2021或 PowerPoint 2019中,您可以在投影片上插入來自 YouTube 或 Vimeo 的在線影片。
在 Microsoft 365 PowerPoint 1907 版或更新版本中,您也可以從 Microsoft Stream (企業的影片服務) 插入線上影片,組織中的人員可上傳、觀看並和彼此分享影片。
視訊從網站直接播放,並具有該網站上的播放、 暫停、音量調節等控制項。 PowerPoint 淡出、書籤、修剪等 (播放功能) 不適用於在線影片。
因為視訊存放於網站,而非實際存在於您的簡報中,您必須連線至網際網路才能順利播放。
插入網路影片
-
在您的網頁瀏覽器中,找出您要的影片。
-
從瀏覽器的網址列複製網頁的 URL。
-
切換回 PowerPoint,選取您想要放置影片的投影片。
-
在功能區的 [插入] 索引標籤中,選取 [視訊] > [線上視訊]。
-
在對話方塊中線上影片,貼上您在步驟 2 中複製的 URL。
-
選取 [插入]。
播放影片
如果成功插入影片,您可以在 [標準模式] 或 [投影片放映] 中播放影片。
-
在 [標準模式] 中,影片上會出現 [播放] 按鈕。
-
在 [投影片放映] 中,您可以與影片進行互動,就像您在網頁瀏覽器中使用影片一樣。
-
依預設,YouTube 和 Vimeo 影片會依照「按滑鼠的順序」播放。 您可以不需要按一下 [播放] 按鈕就能播放影片。 只要點選空白鍵就能前往按滑鼠順序中的下一個步驟。
疑難排解
在這些網站上,不是所有的線上影片都能進行內嵌。 您應該查看影片網站,了解特定的影片是否可以進行內嵌。
您的電腦需要有 Internet Explorer 11
附註: 從 2021 年 8 月 17 日開始,Microsoft 365 應用程式與服務將不支援 Internet Explorer 11。 深入了解。 請注意,Internet Explorer 11 仍然是受支援的瀏覽器。 Internet Explorer 11 是 Windows 作業系統的元件,且遵循其安裝產品的 [週期原則]。
為了要在 PowerPoint 中播放影片,您的電腦需要有 Internet Explorer 11。 您不需要用來瀏覽網頁,您只需要安裝即可,因為實際上,PowerPoint 需要其中的技術以在 Windows 上播放影片。
如果您的作業系統是 Windows 10,則 Internet Explorer 11 已安裝完成。 如果您有舊版 Windows,您可以前往此 Internet Explorer 下載頁面取得相關指示。
想要從您的電腦插入視訊嗎?
如需完整的詳細資料,請參閱插入及播放電腦中的視訊檔。
使用條款和隱私權原則
Vimeo:
YouTube:
Microsoft Stream:
SlideShare.net:
您可以在 PowerPoint 2016 中使用內嵌程式碼或搜尋影片的名稱來插入網路影片。 然後在您進行簡報時播放影片。
視訊從網站直接播放,並具有該網站上的播放、 暫停、音量調節等控制項。 播放中的功能 (淡入、書籤、修剪等等) PowerPoint不適用於線上視訊。
因為視訊存放於網站,而非實際存在於您的簡報中,您必須連線至網際網路才能順利播放。
以「內嵌」程式碼插入線上影片
-
在 YouTube 或 Vimeo 上尋找您要插入的影片。
-
在影片框架下方,按一下 [分享],再按一下 [嵌入]。 (如果沒按一下 [嵌入],您會複製到錯誤的程式碼)。
![按一下 [共用],然後按一下 [內嵌]](https://support.content.office.net/zh-tw/media/4ceed8c1-e58c-4421-9796-b33d9127ddbf.png)
-
以滑鼠右鍵按一下 iFrame 內嵌程式碼,然後按一下 [複製]。
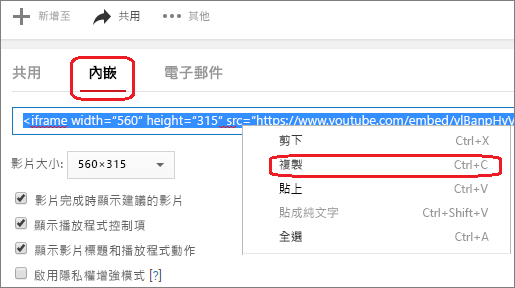
如果您所複製的醒目提示文字以 "http" 開頭,請立即停止。 這不是您該複製的正確程式碼。 請回到步驟 2 並按一下 [嵌入]:
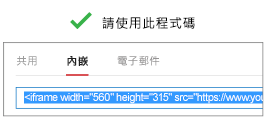
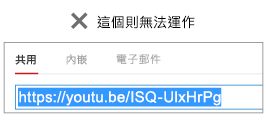
-
在 PowerPoint 中,按一下您要新增影片的投影片。
-
在 [插入] 索引標籤上,按一下 [視訊] > [線上視訊]。
-
在 [從視訊內嵌程式碼] 方塊中,貼上內嵌程式碼,然後按一下箭號。
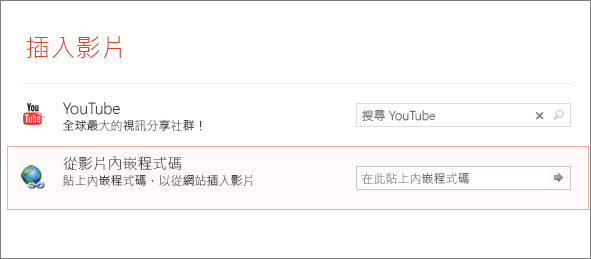
-
投影片中會出現一個可依您喜好移動、調整大小的視訊方框。 若要在投影片上預覽影片,請以滑鼠右鍵按一下視訊方框,選取 [預覽],然後按一下影片上的 [播放] 按鈕。
附註: 如果您的視訊沒有正確內嵌,請再次檢查您是否有安裝必要的 Office 更新。
依名稱搜尋 YouTube 影片
-
按一下您要新增影片的投影片。
-
在 [插入] 索引標籤上,按一下 [視訊] > [線上視訊]。
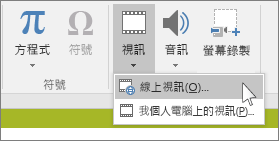
-
在 [搜尋 YouTube] 方塊中,鍵入您想要插入的視訊名稱,然後按 Enter。
-
從搜尋結果選取視訊,並按一下 [插入]。
-
投影片中會出現一個可依您喜好移動、調整大小的視訊方框。 若要在投影片上預覽影片,請以滑鼠右鍵按一下視訊方框,選取 [預覽],然後按一下影片上的 [播放] 按鈕。
附註: 如果您的視訊未正確插入,請再次檢查您是否已安裝必要的 Office 更新。
預覽影片
-
一旦視訊方框在您的投影片上,請選取它,以滑鼠右鍵按一下然後選擇 [預覽]。
[播放] 按鈕會顯示在視訊中。
-
按一下視訊的 [播放] 按鈕。
因為影片位於網站,而非實際存在您的簡報中,您必須連線至網際網路才能順利播放。
您的電腦需要有 Internet Explorer 11
附註: 從 2021 年 8 月 17 日開始,Microsoft 365 應用程式與服務將不支援 Internet Explorer 11。 深入了解。 請注意,Internet Explorer 11 仍然是受支援的瀏覽器。 Internet Explorer 11 是 Windows 作業系統的元件,且遵循其安裝產品的 [週期原則]。
為了要在 PowerPoint 中播放影片,您的電腦需要有 Internet Explorer 11。 您不需要用來瀏覽網頁,您只需要安裝即可,因為實際上,PowerPoint 需要其中的技術以在 Windows 上播放影片。
如果您的作業系統是 Windows 10,則 Internet Explorer 11 已安裝完成。 如果您有舊版 Windows,您可以前往此 Internet Explorer 下載頁面取得相關指示。
想要從您的電腦插入視訊嗎?
如需完整的詳細資料,請參閱插入及播放電腦中的視訊檔。
內嵌來自 Slideshare.net 的內容
在 PowerPoint 的投影片中,您可以內嵌來自 Slideshare.net (英文) 的內容,它是一個能共用簡報、資訊圖表和文件的網站。
在 Slideshare.net 中,任何能內嵌在其他位置的內容上都會有 [共用] 按鈕。 該按鈕會開啟一個視窗,您能在其中複製像是內嵌影片時所用的「內嵌」程式碼。
-
請在 Slideshare.net (英文) 上找到您要內嵌的內容。
-
選取內容框架下方的 [共用] 按鈕。
共用程式碼會出現在影片框架中。
-
選取名為 [內嵌] 的方塊。
當您這麼做時,方塊內的所有文字都會成為選取狀態。
-
以滑鼠右鍵按一下選取的文字,然後選擇 [複製]。
您複製之文字所包含的資訊會比您需要的更多,所以必須進行裁剪並重新複製。
-
將複製的文字貼入文字編輯器 (如 Word 或記事本)。
-
選取以開頭是 <iframe src... 而結尾是 </iframe> 的那部分文字。 複製這些文字。
這就是您要將內容插入 PowerPoint 時所需的內嵌程式碼。
-
在 PowerPoint 中移至您想要插入內容的投影片。
-
在工具列功能區上,選取 [插入],選取 [影片],然後選取 [線上影片]。
[插入影片] 對話方塊隨即開啟。
-
將內嵌程式碼貼入 [從影片內嵌程式碼] 方塊中,然後按一下 Enter。
PowerPoint 取得內容需要一點時間。 完成後,您的投影片上會出現一個黑色方塊。
-
若要檢視內容,請選取靠近 PowerPoint 視窗右下角的 [投影片放映]按鈕
![工作列上的 [投影片放映] 檢視按鈕。](https://support.content.office.net/zh-tw/media/a5b9d79f-d0e0-4220-9ede-ea1f41eb07ee.jpg)
需求
您使用的線上影片受限於每個提供者網站的使用條款和隱私權原則。
您可以在 PowerPoint 2013 中插入網路影片,然後在您進行簡報時播放。
視訊從網站直接播放,並具有該網站上的播放、 暫停、音量調節等控制項。 播放中的功能 (淡入、書籤、修剪等等) PowerPoint不適用於線上視訊。
因為視訊存放於網站,而非實際存在於您的簡報中,您必須連線至網際網路才能順利播放。
附註: 若要使用此功能,您必須使用電腦版 PowerPoint 2013 並安裝 2014 年 4 月的 Office 更新,且使用 IE 9 (MS12-037) 或 IE10 或更新版本 (建議選項)。 您可以檢視完整的需求與支援格式清單。
依名稱搜尋 YouTube 影片
-
按一下您要新增影片的投影片。
-
在 [插入] 索引標籤上,按一下 [視訊] > [線上視訊]。
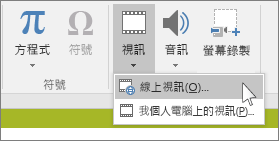
-
在 [搜尋 YouTube] 方塊中,鍵入您想要插入的視訊名稱,然後按 Enter。
![這是 PowerPoint 2013 中 [插入線上影片] 的對話方塊。](https://support.content.office.net/zh-tw/media/a67a1ceb-9fe2-4900-82bf-f7b619d1c3d1.png)
-
從搜尋結果選取視訊,並按一下 [插入]。
-
投影片中會出現一個可依您喜好移動、調整大小的視訊方框。 若要在投影片上預覽影片,請以滑鼠右鍵按一下視訊方框,選取 [預覽],然後按一下影片上的 [播放] 按鈕。
附註: 如果您的視訊未正確插入,請再次檢查您是否已安裝必要的 Office 更新。
-
切換到功能區的 [播放] 索引標籤,以選擇影片的播放方式與時機:
![PowerPoint 功能區上的 [播放] 索引標籤具有可選擇影片播放方式的選項。](https://support.content.office.net/zh-tw/media/4b9dc148-575a-45b2-ace8-822f89c6e882.png)
預覽影片
-
視訊方框出現在您的投影片中之後,請選取它,然後選取 PowerPoint 功能區上的 [播放] 索引標籤。
-
請選取 [播放] 索引標籤最左側的 [預覽] 按鈕。
您的電腦需要有 Internet Explorer 11
附註: 從 2021 年 8 月 17 日開始,Microsoft 365 應用程式與服務將不支援 Internet Explorer 11。 深入了解。 請注意,Internet Explorer 11 仍然是受支援的瀏覽器。 Internet Explorer 11 是 Windows 作業系統的元件,且遵循其安裝產品的 [週期原則]。
為了要在 PowerPoint 中播放影片,您的電腦需要有 Internet Explorer 11。 您不需要用來瀏覽網頁,您只需要安裝即可,因為實際上,PowerPoint 需要其中的技術以在 Windows 上播放影片。
如果您的作業系統是 Windows 10,則 Internet Explorer 11 已安裝完成。 如果您有舊版 Windows,您可以前往此 Internet Explorer 下載頁面取得相關指示。
想要從您的電腦插入視訊嗎?
如需完整的詳細資料,請參閱插入及播放電腦中的視訊檔。
需求
您使用的線上影片受限於每個提供者網站的使用條款和隱私權原則。
Web
在 PowerPoint 網頁版 中,您可以將來自 YouTube 或 SlideShare.net 的網路影片插入至投影片。 (如果您有 Microsoft 365 商務版或教育版訂閱,你也可以插入來自 Microsoft Stream 的線上影片。)
視訊從網站直接播放,並具有該網站上的播放、 暫停、音量調節等控制項。 播放中的功能 (淡入、書籤、修剪等等) PowerPoint不適用於線上視訊。
因為視訊存放於網站,而非實際存在於您的簡報中,您必須連線至網際網路才能順利播放。
插入線上影片
-
在網頁瀏覽器中另一個索引標籤上,找出您要的影片。
-
從瀏覽器的網址列複製網頁位址。
-
切換到 PowerPoint 網頁版,選取您想要放置影片的投影片。
-
在功能區的 [插入] 索引標籤中,選取 [媒體] 群組中的 [線上視訊]。
-
在 [線上影片] 對話方塊中,貼上您在步驟 2 中複製的位址。
-
選取 [插入]。
影片隨即插入到投影片中。 您可以使用滑鼠拖曳的方式來移動影片,以及選取並拖曳影片的一角來調整影片畫面的大小。
-
若要播放影片,您必須執行 [投影片放映]。 在功能區上,切換到 [檢視] 索引標籤,然後選取 [開始投影片放映] 群組中的 [從目前投影片]。
(如果您已關閉 [簡化功能區],則不會有 [投影片放映] 索引標籤;請改用 [檢視] 索引標籤來啟動投影片放映)。
投影片放映隨即開啟,接著按一下 [播放] 按鈕即可開始。
如需相關的資訊,請參閱在 PowerPoint 網頁版中播放影片。
您使用的線上影片受限於每個提供者網站的使用條款和隱私權原則。
修剪視訊
PowerPoint 網頁版 無法修剪影片,也無法修剪線上影片。 如果您想要修剪視訊,必須將視訊儲存到您的電腦,然後在電腦版 PowerPoint 的投影片上插入視訊。
較新的 Mac 版本
在 Mac 版 Microsoft 365 PowerPoint、 Mac 版 PowerPoint 2021或 Mac 版 PowerPoint 2019中,您可以在投影片上插入來自 YouTube 或 Vimeo 的在線影片。 舊版的 macOS 版 PowerPoint 不支援插入線上影片。
在 Mac 版 Microsoft 365 PowerPoint 中,您也可以插入 Microsoft Stream 的網路影片 (這是企業專用的影片服務),組織人員即可上傳、觀看並和彼此分享影片。 這個功能需要 Mac 版 Microsoft 365 PowerPoint 版本 16.27 或更高版本。
視訊從網站直接播放,並具有該網站上的播放、 暫停、音量調節等控制項。 播放中的功能 (淡入、書籤、修剪等等) PowerPoint不適用於線上視訊。
因為視訊存放於網站,而非實際存在於您的簡報中,您必須連線至網際網路才能順利播放。
插入網路影片
-
在您的網頁瀏覽器中,找出您要的影片。
-
從瀏覽器的網址列複製網頁的 URL。
-
切換到 PowerPoint,選取您想要放置影片的投影片。
-
在功能區的 [插入] 索引標籤中,選取最右邊 [媒體] 群組中的 [影片]。 然後選取 [線上影片]。
-
在對話方塊中,貼上您在步驟 2 中複製的 URL。
-
按一下 [插入]。
影片已新增至投影片中。
-
若要預覽影片,請按一下出現在影片頂端的 [播放] 按鈕。
想要從您的電腦插入視訊嗎?
如需完整的詳細資料,請參閱插入及播放電腦中的視訊檔。
需求
插入及播放線上視訊需要最新版 macOS 和 macOS 版 PowerPoint:
-
PowerPoint version 16.15.18070902 或更新版本
-
macOS 10.13.4 (High Sierra) 或更新版本
-
2012 年或之後生產的 Mac
您使用的線上影片受限於每個提供者網站的使用條款和隱私權原則。










