在檔中使用批註來提出對其他人的建議,或追蹤後續問題。
插入註解
-
選取要加上註解的文字,或按一下文字結尾處。
-
按一下 [校閱] 索引標籤上的 [新增註解]。
-
輸入您的註解。 Word 會在文件的邊界中以註解方塊顯示您的註解。
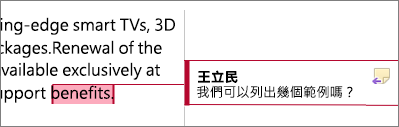
回覆註解
-
按一下註解中的 [回覆] 按鈕。
![醒目提示 [回覆註解] 圖示](https://support.content.office.net/zh-tw/media/2d35f3f6-6ae6-486b-898b-2043f9b0d845.png)
或者,按一下註解,然後按一下 [檢閱] 索引標籤上的 [新增註解]。
-
鍵入您的回覆。
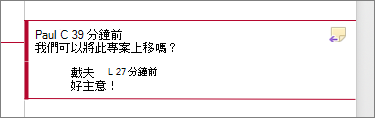
刪除註解
-
在 [檢閱] 索引標籤的 [註解] 區段中,按一下 [下一步] 以選取註解。
![畫面上醒目提示 [校閱] 索引標籤中 [註解] 區段的 [下一個註解]](https://support.content.office.net/zh-tw/media/156ab9b6-8383-4e77-88cf-0667b94585c6.png)
-
按一下 [校閱] 索引標籤上的 [刪除]。
![畫面上醒目提示 [校閱] 索引標籤上的 [刪除註解]](https://support.content.office.net/zh-tw/media/7ee8d7d6-f07c-44be-b31f-6a89d4aabb80.png)
若要一次刪除所有註解,請按一下 [刪除] 旁的箭頭,然後按一下 [刪除文件中的所有註解]。
![畫面上醒目提示 [校閱] 索引標籤上的 [刪除文件中的所有註解]](https://support.content.office.net/zh-tw/media/ee619217-34d5-45ce-a9c6-15250c79c01c.png)
請參閱
若要保留檔的版面配置,批註會顯示在邊界中的批註框中。 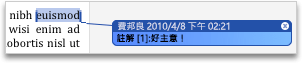
插入註解
-
選取要加上註解的文字或項目,或在要加上註解的文字附近按一下滑鼠以插入游標。
-
在 [檢閱] 索引標籤的 [註解] 底下,按一下 [新增]。
![Word [檢閱] 索引標籤、[註解] 群組](https://support.content.office.net/zh-tw/media/512f4795-7b9a-40b8-949b-595b46da70c5.gif)
-
在註解方塊中輸入註解文字。
提示: 您也可以開啟 [追蹤修訂],使用修訂標記來顯示新增、刪除及格式設定變更。
刪除註解
-
選取要刪除的註解。
-
在 [檢閱] 索引標籤的 [註解] 底下,按一下 [刪除]。
![Word [檢閱] 索引標籤、[註解] 群組](https://support.content.office.net/zh-tw/media/512f4795-7b9a-40b8-949b-595b46da70c5.gif)
提示: 您也可以按一下註解方塊右上角的關閉按鈕以刪除註解。
變更註解中所使用的名稱或縮寫
如果您與多位檢閱者共同作業,並且想要避免匿名的註解,請要求檢閱者使用此程序新增其名稱或縮寫。
-
在 [Word] 功能表中,按一下 [喜好設定]。
-
在 [個人設定] 底下,按一下 [使用者資訊]
![在 [個人設定] 下方,按一下 [使用者資訊]](https://support.content.office.net/zh-tw/media/9892599c-d8d3-4a5f-81e0-29081fc47f44.gif)
-
在 [名字]、[姓氏] 及 [縮寫] 方塊中,輸入要在註解中使用的名字、姓氏及縮寫。










