附註: 本文已完成其任務,將於不久之後淘汰。 為了避免造成「找不到網頁」問題,我們將在我們能掌握的範圍內,移除所有連往本文的連結。 如果您建立了連往本頁面的連結,請將之移除,與我們一同維持網路暢行無阻。
如果您建立範本供其他人使用,您可以新增自訂預留位置文字來覆寫 [預設 預留位置 ] 中的文字,它描述或指定您希望範本使用者輸入的資訊類型。
下列範例範本所包含的解說文字會提示範本的使用者輸入特定類型的資訊,例如日期、前景、目標等。

附註:
-
請務必注意,在 [投影片母片] 視圖中使用文字版面配置區與文字方塊的方式有差異。 差別如下:
-
如果您在 [標準模式] 中新增文字方塊,任何人都可以編輯該文字。
-
如果您想要提示範本的使用者以與其自己的專案相關的文字取代提示文字,請在 [投影片母片] 視圖中新增文字版面配置區。 在文字預留位置中自訂提示文字的一般行為是在您開始輸入時消失。
-
當您想要包含永久的取消編輯文字時,請在 [投影片母片] 視圖中新增文字方塊。
新增可提供有關如何使用範本之指示的文字
-
按一下 [檢視] > [投影片母片]。
-
在包含投影片母片和版面配置的窗格中,按一下您要新增文字預留位置的版面配置。
-
按一下 [投影片母片] > [插入預留位置>文字]。
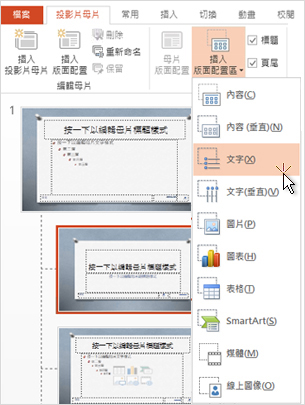
-
拖曳滑鼠指標以繪製投影片版面配置上的文字預留位置。
-
選取版面配置區中的預設文字,並將其取代為您自己的解說文字。
附註: 如果不想要的專案符號出現在解說文字之前,請按一下 [常用] 索引標籤,然後在 [段落] 群組中,按一下 [專案符號] 旁的向下箭號,然後按一下 [無
-
按一下 [投影片母片] > [關閉母片視圖]。
將變更套用至現有的投影片
如果您在已進行中的簡報中執行上述步驟,當您回到 [標準模式] 時,您必須將版面配置重新套用至簡報中的投影片。 這可確保簡報中的投影片將包含您最近的版面配置更新。 如需相關指示,請參閱編輯和重新套用投影片版面配置中的「將更新套用至您的投影片上」。










