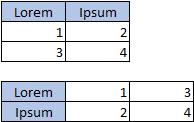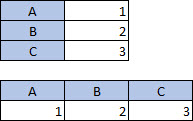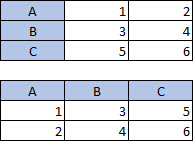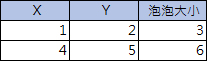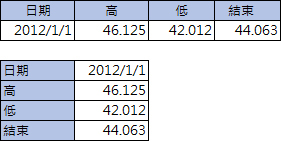Excel 可為您建議圖表。 Excel 建議的圖表取決於您為工作表中資料進行排列的方式。 您可能也有自己打算使用的圖表。 您在工作表中配置資料的方式,會決定您所能使用的圖表類型。
如何排列您的資料
|
針對此圖表 |
資料排列方式 |
|
直條圖、橫條圖、折線圖、區域圖、曲面圖或雷達圖 |
在欄或列中,例如:
|
|
圓形圖 此圖形使用一組值 (稱為資料數列)。 |
在一欄或一列中,以及一欄或一列的標籤中,例如:
|
|
環圈圖 此圖表可以使用一個或多個資料數列 |
在多欄或多列的資料,以及一欄或一列的標籤中,例如:
|
|
XY 散佈圖或泡泡圖 |
在各欄中,將 x 值放在第一欄,而將 y 值和泡泡大小值放在接下來的兩個欄中,例如:
|
|
股票圖 |
在欄或列中,以正確的順序使用體積、開啟、高、低、關閉值、名稱或日期的組合作為標籤。 例如,如下所示:
|
針對圖表排列資料的秘訣
以下提供如果資料不適用建議的組織方式時所能採取的部分操作建議。
-
針對您的資料選取特定的儲存格、欄或列。 例如,如果資料中有多個欄位,但您想要的是圓形圖,請選取包含所要標籤的欄位以及單欄的資料。
-
在圖表建立完成後切換圖表的列和欄。
-
選取圖表。
-
在 [圖表設計] 索引標籤上,選取 [選取資料]。
-
選取 [切換列/欄]。
-
-
在 X 和 Y 軸之間轉置來源資料並將轉置資料貼到新的位置。 接著,您可以使用轉置資料建立圖表。
-
選取資料。
-
選取 [常用] 索引標籤上的 [複製]
![[複製] 圖示](https://support.content.office.net/zh-tw/media/83f4cfb4-8102-46be-bb3e-a4e238153415.png)
-
按一下要放置新轉置資料的位置。
-
按下 CONTROL + OPTION + V。
-
選取 [轉置],然後按一下 [確定]。
-