當您輸入時,PowerPoint 網頁版 會在文字加上底線,顯示其偵測的拼字、文法或樣式錯誤。
類型:
拼字
範例:

適用於儲存在以下位置的檔案:
OneDrive,
公司用或學校用 OneDrive,
Microsoft 365 中的 SharePoint
類型:
文法
範例:

適用於儲存在以下位置的檔案:
公司用或學校用 OneDrive,
Microsoft 365 中的 SharePoint
類型:
建議的寫作修飾
範例:

適用於儲存在以下位置的檔案:
公司用或學校用 OneDrive,
Microsoft 365 中的 SharePoint
更正錯誤
若要修正錯誤 (或忽略建議),請以滑鼠右鍵按一下加上底線的字詞:
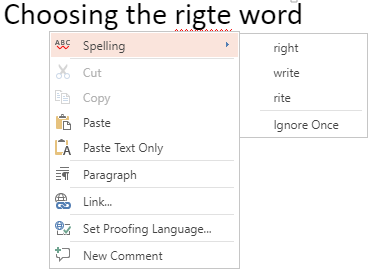
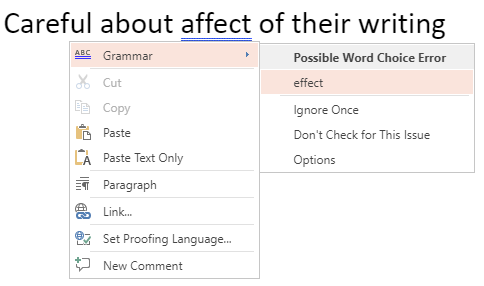
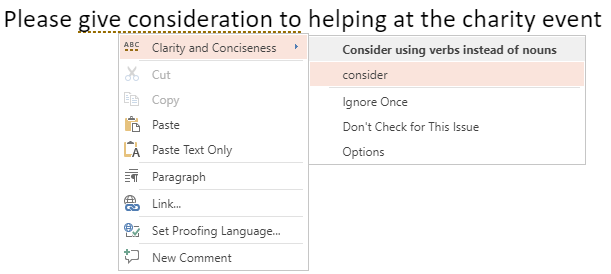
提示: 您輸入的文字有可能拼寫正確,但 PowerPoint 網頁版 字典無法辨識。 這可能是品牌名稱、縮寫或類似的字詞。
檢查投影片的拼字、文法和樣式是否正確
若檔案儲存在公司用或學校用 OneDrive 或 Microsoft 365 中的 SharePoint,您可以要求 PowerPoint 網頁版 校訂投影片的拼字、文法和樣式。
-
在 [校閱] 索引標籤上,選取 [檢查投影片] > [檢查投影片]。
[編輯器] 隨即會在瀏覽器視窗右側開啟。 [編輯器] 窗格會列出任何拼字或文法錯誤,或建議寫作修飾,讓您檢閱及決定是否修改。
在檔案中關閉校訂標記
若檔案儲存在公司用或學校用 OneDrive 或 Microsoft 365 中的 SharePoint,您可以隱藏所有顯示校訂錯誤的標記。
-
在功能區的 [校閱] 索引標籤上,選取 [編輯器設定] 按鈕上的箭號。
-
在隨即顯示的功能表中,選取 [隱藏校訂錯誤]。
此命令可關閉或開啟標記。 若要在此簡報中顯示校訂標記,請稍候再使用。
關閉特定字詞或文字方塊的校訂工具
若檔案儲存在公司用或學校用 OneDrive 或 Microsoft 365 中的 SharePoint,您可以針對特定字詞或含有文字的整個方塊關閉校訂。
-
若要變更整個文字方塊的校訂語言,請跳到步驟 2;否則,請選取文字方塊中不要檢查的字詞。
-
以滑鼠右鍵按一下選取的字詞或文字方塊本身,然後選擇 [設定校訂語言]。
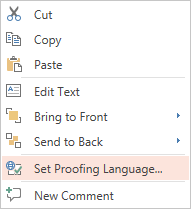
-
選取 [不檢查拼字或文法]。
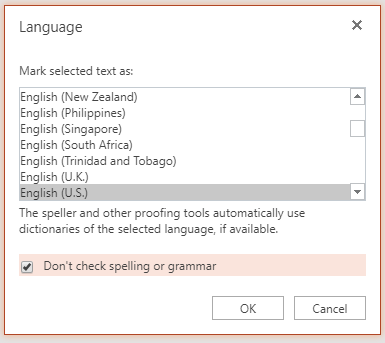
變更校訂語言
不支援變更整個檔案的校訂語言。 您只能變更所選字詞或文字方塊的校對語言。
-
若要變更整個文字方塊的校訂語言,請跳到步驟 2;否則,請選取要變更校訂語言的字詞。
-
以滑鼠右鍵按一下文字方塊或選取的字詞,然後選取 [設定校訂語言]。
-
在 [標示選取的文字為] 方塊中,選擇您要變更的語言,然後按一下 [確定]。
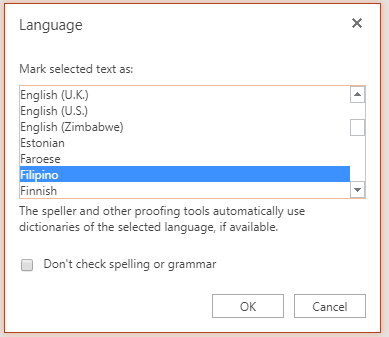
若要變更 Office Online 應用程式中按鈕和功能表的語言,請參閱變更 Office 在其功能表中使用的語言。










