有多種方式可以在 PowerPoint中新增標題至投影片。 使用 [ 版 面配置] 選項建立獨立標題投影片,或新增標題至包含其他文字的投影片。 您也可以使用 [大綱] 檢視或 輔助功能功能 區來建立及更新投影片標題。
選取下方的標題以開啟並查看詳細指示。
選取下方的標題以開啟並查看詳細指示。
您可以使用 [輔助功能] 功能 區來新增或編輯投影片標題,並確保每個人都能存取您的投影片。
-
選 取 [校閱 > 檢查輔助功能]。 輔助 功能功能 區隨即顯示,且輔助功能 窗格會在選取的投影片右側開啟。
-
在 [輔助功能] 功能 區上,選取下拉式箭號以展開 [投影片標題 ] 功能表。
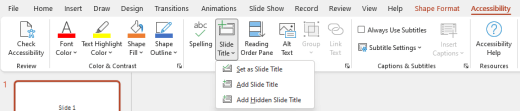
-
選取下列其中一個選項:
附註: 可用的選項取決於標題佔位元是否存在,以及投影片上選取的元素類型。
-
若要將游標移至標題佔位元元,請選取 [編輯投影片標題]。
-
若要將標題佔位元新增至投影片,並將游標移至佔位元,請選取 [新增投影片標題]。
-
若要新增投影片外標題佔位元,並將游標移至佔位符,請選取 [新增隱藏的投影片標題]。 由於標題位於投影片以外的位置,因此在幻燈片放映期間不會顯示標題,但標題可協助使用者瀏覽或選取投影片。
-
如果投影片上沒有標題佔位符,若要讓輔助功能檢查程序選取看起來像標題的文本框或圖案,請選取 [設定為投影片標題]。 這會讓選取的對象成為您的投影片標題。 如果您想要使用另一個文字框或圖案做為標題,請選取物件,然後選擇此選項。 只有具有群組中文字的物件才能成為標題。
-
選取 [投影片標題] 按鈕而不展開下拉功能表,請執行下列動作:
-
如果投影片上已選取可設定為標題的物件,該物件會設為投影片標題 (設 為投影片標題) 。
-
如果有標題,但未選取物件,游標會移至標題佔位元 (編輯投影片標題) 。
-
如果沒有標題且未選取任何物件,則會新增標題佔位符,並將游標移至佔位元 (新增投影片標題) 。
-
-
-
輸入或編輯投影片標題。
提示: 若要檢閱簡報中遺失或重複的投影片標題,請執行輔助功能檢查程式,然後檢查 [輔助功能] 窗格以尋找它們。
您可以使用具有 標題佔位元的投影片版面配置來命名或重新命名投影片。
-
選取您要變更其版面配置的投影片,讓它具有標題。
-
按兩下 [常用 > 版面配置]。
![[版面配置] 選項位於 [常用] 索引標籤上。](https://support.content.office.net/zh-tw/media/1a41b67f-2ab9-444d-a010-1c923fc51d1b.png)
-
選取獨立標題頁面的標題 投 影片,或為包含標題和完整投影片文本框的投影片選取 [ 標題和內容 ]。 許多其他版面配置選項也包括標題。 挑選最適合您簡報的簡報。
![在 [版面配置] 功能表上,選擇主題。](https://support.content.office.net/zh-tw/media/6c23aa4c-f565-4e6c-b81a-2784d9ca5e0a.png)
-
選取 [ 按兩下以新增標題 ] 文字框。 輸入該投影片的標題。
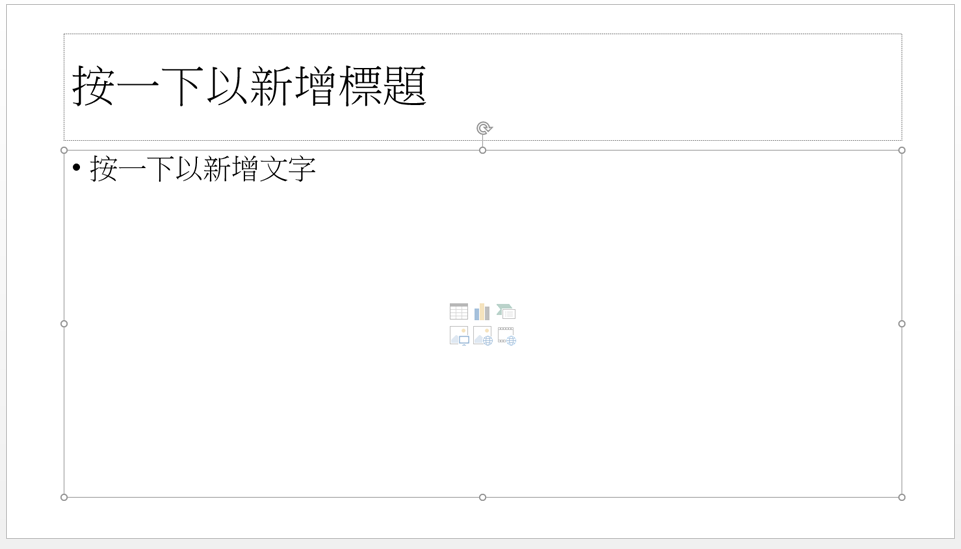
您也可以在 [大綱模式] 中建立投影片標題。 此檢視也會顯示簡報中任何其他投影片的標題。
-
按兩下 [檢視 > 大綱模式]。
-
沒有標題的投影片在投影片編號右側不會有文字。
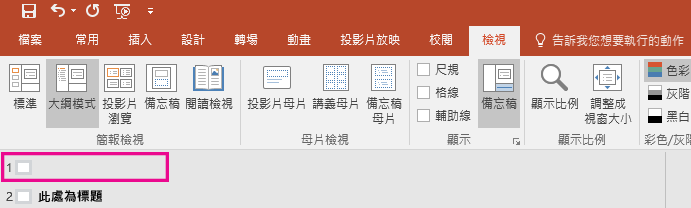
-
如果您的投影片已經有標題,它就會出現在投影片編號旁邊。
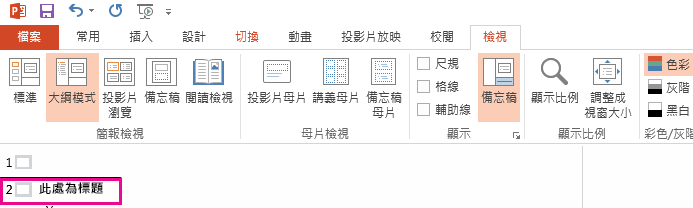
-
-
按兩下投影片編號的右側。
-
在這裡輸入您的新標題,或更新現有的投影片標題。 輸入文字時,文字會顯示在投影片上。
提示: 進行簡報時,您可以使用 [大綱模式] 做為備忘稿。
您可以將標題放置在投影片外。 如此一來,投影片具有輔助功能或排序理由的標題,但您可節省投影片上其他內容的空間。
-
在 [ 檢視] 索引標籤上,選取 [ 縮 放],然後將縮放百分比降低到 50% 左右,以便顯示投影片以外的邊界。
-
在 [標題] 佔位元元方塊中輸入標題。
-
將滑鼠指向 [標題] 佔位符方塊的框線,讓指標變成四向移動指標。

-
向上或向下拖曳標題佔位符,然後將牠拖放到投影片邊界之外。
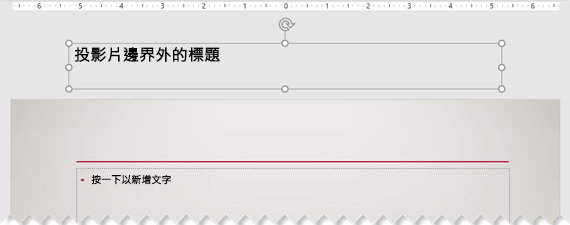
您可以選取 [幻 燈片 放映] > [ 從目前投影片],確認幻燈片放映期間會隱藏標題。
如果您想要隱藏所有或多個投影片標題,請使用 [幻燈片母板] 檢視來達成目標。 複製您要有隱藏標題的投影片版面配置。 然後在重複的版面配置上,將標題佔位元 元移 出投影片。 然後將新的版面配置套用至適當的投影片。
例如:
-
在功能區的 [ 檢視 ] 索引標籤上,選取 [ 母片檢視 ] 群組中的 [ 幻燈片母板]。
-
在 PowerPoint 視窗左側的投影片縮圖窗格中,以滑鼠右鍵按下您要變更的投影片版面配置 (,例如 [ 標題] 和 [內容版 面配置]) ,然後選擇 [ 複製版面配置]。
-
選取重複的版面配置。
-
選取標題佔位元,向上拖曳,然後將它放到可見投影片邊界之外。
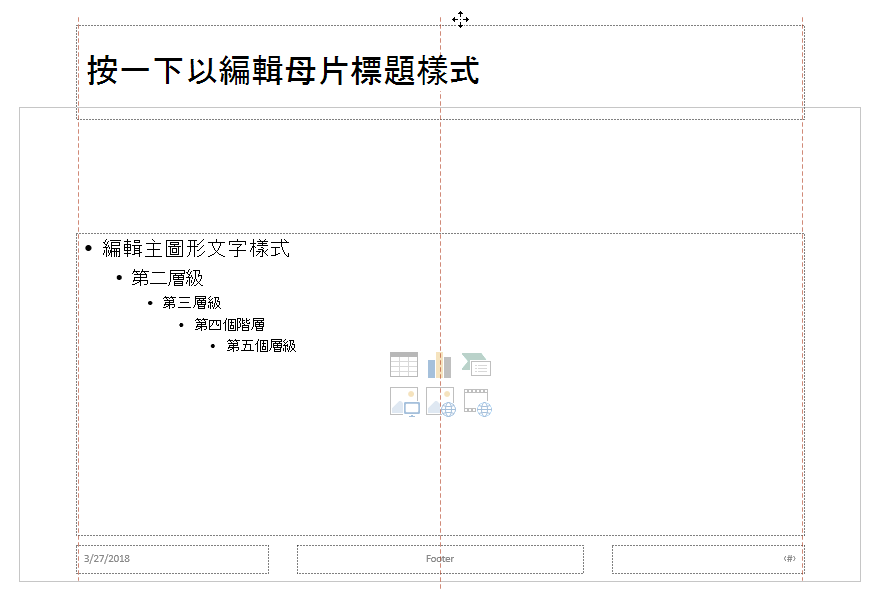
如果 PowerPoint 不允許您將佔位符拖曳到這麼遠的地方,請使用 [ 檢視 > 縮 放] 來縮小投影片表面區域,讓您有足夠的空間將佔位符完全移出投影片。
-
關閉 [主檢視],然後返回 [標準模式]。
-
選取您要隱藏標題的投影片。 以滑鼠右鍵按兩下它,並套用您剛才建立的「隱藏標題」投影片版面配置。
標題會移至投影片以外的位置,但仍然存在。 您可以切換到 [大綱模式] 來查看投影片標題。
如果您希望每張投影片都有相同的 標題 ,您可能會想 PowerPoint 頁 尾。 如需有關在投影片上放置頁尾的指示,請參閱 在PowerPoint投影片中插入或變更頁尾。
擁有投影片標題對於下列項目來說很有價值:
-
協助工具 視障使用者若使用螢幕助讀程式,則需仰賴投影片標題來判斷投影片是哪一張投影片。
-
協助各種PowerPoint 功能正常運作 設計構想、套用版面配置和重設投影片在具有標題的投影片上效果較佳。 插入超連結、插入縮放,以及自定義顯示所有依其標題參照的投影片。
PowerPoint 專家 Geetesh Bajaj 的網站上有一篇關於在 PowerPoint 中隱藏投影片標題的文章。
選取下方的標題以開啟並查看詳細指示。
您可以使用具有標題佔位元的投影片版面配置來命名或重新命名投影片
-
選取您要變更其版面配置的投影片,讓它具有標題。
-
按兩下 [常用 > 版面配置]。
![[版面配置] 選項位於 [常用] 索引標籤上。](https://support.content.office.net/zh-tw/media/1a41b67f-2ab9-444d-a010-1c923fc51d1b.png)
-
選取獨立標題頁面的標題 投 影片,或為包含標題和完整投影片文本框的投影片選取 [ 標題和內容 ]。 許多其他版面配置選項也包括標題。 挑選最適合您簡報的簡報。
![在 [版面配置] 功能表上,選擇主題。](https://support.content.office.net/zh-tw/media/6c23aa4c-f565-4e6c-b81a-2784d9ca5e0a.png)
-
選取 [ 按兩下以新增標題 ] 文字框。 輸入該投影片的標題。
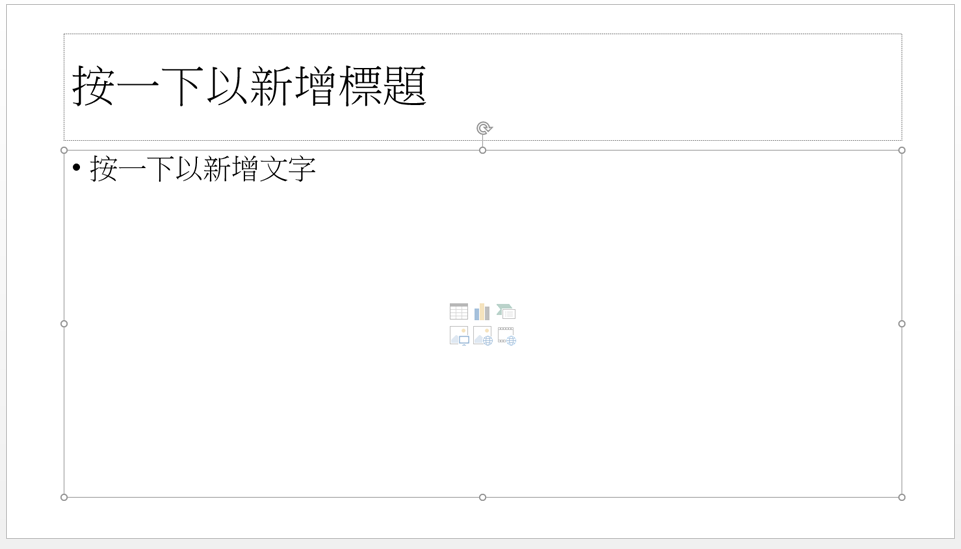
您也可以在 [大綱模式] 中建立投影片標題。 此檢視也會顯示簡報中任何其他投影片的標題。
-
按兩下 [檢視 > 大綱模式]。
-
沒有標題的投影片在投影片編號右側不會有文字。
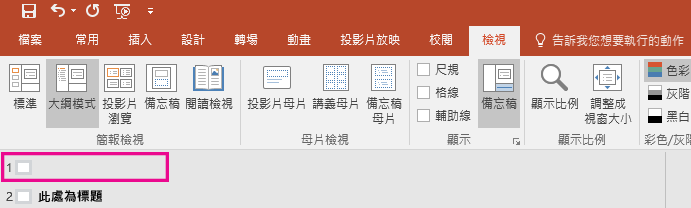
-
如果您的投影片已經有標題,它就會出現在投影片編號旁邊。
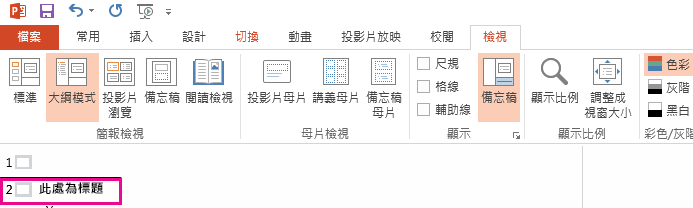
-
-
按兩下投影片編號的右側。
-
在這裡輸入您的新標題,或更新現有的投影片標題。 輸入文字時,文字會顯示在投影片上。
提示: 進行簡報時,您可以使用 [大綱模式] 做為備忘稿。
您可以將標題放置在投影片外。 如此一來,投影片具有輔助功能或排序理由的標題,但您可節省投影片上其他內容的空間。
-
在 [ 檢視] 索引標籤上,選取 [ 縮 放],然後將縮放百分比降低到 50% 左右,以便顯示投影片以外的邊界。
-
在 [標題] 佔位元元方塊中輸入標題。
-
將滑鼠指向 [標題] 佔位符方塊的框線,讓指標變成四向移動指標。

-
向上或向下拖曳標題佔位符,然後將牠拖放到投影片邊界之外。
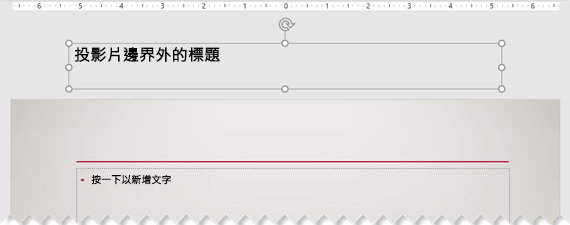
您可以選取 [幻 燈片 放映] > [ 從目前投影片],確認幻燈片放映期間會隱藏標題。
如果您想要隱藏所有或多個投影片標題,請使用 [幻燈片母板] 檢視來達成目標。 複製您要有隱藏標題的投影片版面配置。 然後在重複的版面配置上,將標題佔位元 元移 出投影片。 然後將新的版面配置套用至適當的投影片。
例如:
-
在功能區的 [ 檢視 ] 索引標籤上,選取 [ 母片檢視 ] 群組中的 [ 幻燈片母板]。
-
在 PowerPoint 視窗左側的投影片縮圖窗格中,以滑鼠右鍵按下您要變更的投影片版面配置 (,例如 [ 標題] 和 [內容版 面配置]) ,然後選擇 [ 複製版面配置]。
-
選取重複的版面配置。
-
選取標題佔位元,向上拖曳,然後將它放到可見投影片邊界之外。
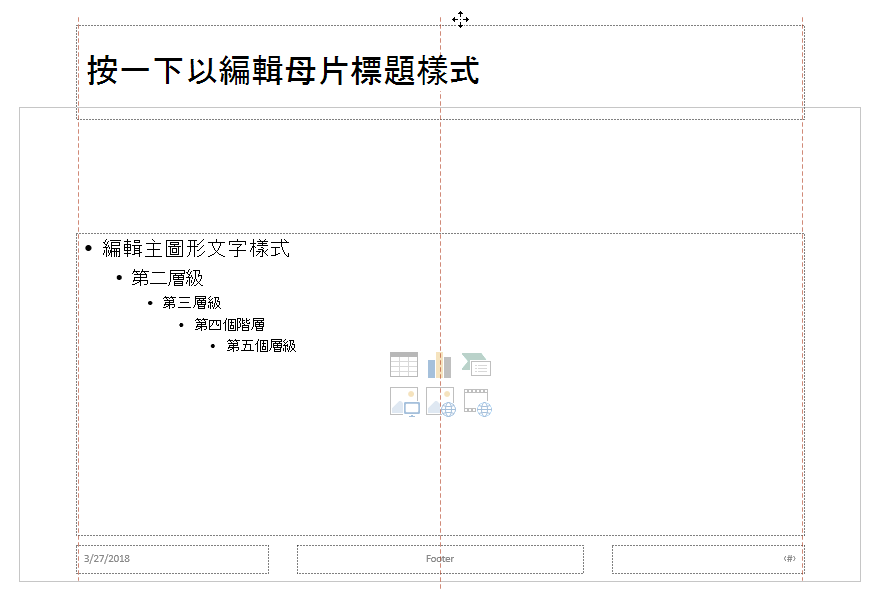
如果 PowerPoint 不允許您將佔位符拖曳到這麼遠的地方,請使用 [ 檢視 > 縮 放] 來縮小投影片表面區域,讓您有足夠的空間將佔位符完全移出投影片。
-
關閉 [主檢視],然後返回 [標準模式]。
-
選取您要隱藏標題的投影片。 以滑鼠右鍵按兩下它,並套用您剛才建立的「隱藏標題」投影片版面配置。
標題會移至投影片以外的位置,但仍然存在。 您可以切換到 [大綱模式] 來查看投影片標題。
如果您希望每張投影片都有相同的 標題 ,您可能會想 PowerPoint 頁 尾。 如需有關在投影片上放置頁尾的指示,請參閱 在PowerPoint投影片中插入或變更頁尾。
擁有投影片標題對於下列項目來說很有價值:
-
協助工具 視障使用者若使用螢幕助讀程式,則需仰賴投影片標題來判斷投影片是哪一張投影片。
-
協助各種PowerPoint 功能正常運作 設計構想、套用版面配置和重設投影片在具有標題的投影片上效果較佳。 插入超連結、插入縮放,以及自定義顯示所有依其標題參照的投影片。
PowerPoint 專家 Geetesh Bajaj 的網站上有一篇關於在 PowerPoint 中隱藏投影片標題的文章。
選取下方的標題以開啟並查看詳細指示。
您可以使用 [輔助功能] 功能 區來新增或編輯投影片標題,並確保每個人都能存取您的投影片。
-
選 取 [校閱 > 檢查輔助功能]。 輔助 功能功能 區隨即顯示,且輔助功能 窗格會在選取的投影片右側開啟。
-
在 [輔助功能] 功能 區上,選取下拉式箭號以展開 [投影片標題 ] 功能表。

-
選取下列其中一個選項:
附註: 可用的選項取決於標題佔位元是否存在,以及投影片上選取的元素類型。
-
若要將游標移至標題佔位元元,請選取 [編輯投影片標題]。
-
若要將標題佔位元新增至投影片,並將游標移至佔位元,請選取 [新增投影片標題]。
-
若要新增投影片外標題佔位元,並將游標移至佔位符,請選取 [新增隱藏的投影片標題]。 由於標題位於投影片以外的位置,因此在幻燈片放映期間不會顯示標題,但標題可協助使用者瀏覽或選取投影片。
-
如果投影片上沒有標題佔位符,若要讓輔助功能檢查程序選取看起來像標題的文本框或圖案,請選取 [設定為投影片標題]。 這會讓選取的對象成為您的投影片標題。 如果您想要使用另一個文本框或圖案做為標題,請選取該物件,然後選擇 [設定為投影片標題]。 只有具有群組中文字的物件才能成為標題。
-
選取 [投影片標題] 按鈕而不展開下拉功能表,請執行下列動作:
-
如果投影片上已選取可設定為標題的物件,該物件會設為投影片標題 (設 為投影片標題) 。
-
如果有標題,但未選取物件,游標會移至標題佔位元 (編輯投影片標題) 。
-
如果沒有標題且未選取任何物件,則會新增標題佔位符,並將游標移至佔位元 (新增投影片標題) 。
-
-
-
輸入或編輯投影片標題。
提示: 若要檢閱簡報中遺失或重複的投影片標題,請執行輔助功能檢查程式,然後檢查 [輔助功能] 窗格以尋找它們。
您可以使用具有 標題佔位元的投影片版面配置來命名或重新命名投影片。
-
選取您要變更其版面配置的投影片,讓它具有標題。
-
按兩下 [常用 > 版面配置]。
![[版面配置] 選項位於 [常用] 索引標籤上。](https://support.content.office.net/zh-tw/media/1a41b67f-2ab9-444d-a010-1c923fc51d1b.png)
-
選取獨立標題頁面的標題 投 影片,或為包含標題和完整投影片文本框的投影片選取 [ 標題和內容 ]。 許多其他版面配置選項也包括標題。 挑選最適合您簡報的簡報。
![在 [版面配置] 功能表上,選擇主題。](https://support.content.office.net/zh-tw/media/6c23aa4c-f565-4e6c-b81a-2784d9ca5e0a.png)
-
選取 [ 按兩下以新增標題 ] 文字框。 輸入該投影片的標題。
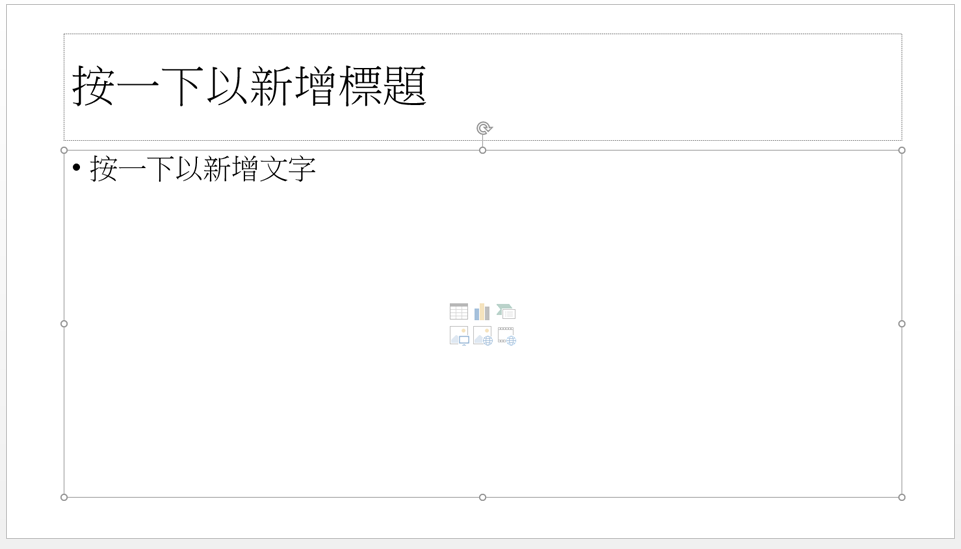
您也可以在 [大綱模式] 中建立投影片標題。 此檢視也會顯示簡報中任何其他投影片的標題。
-
按兩下 [檢視 > 大綱模式]。
-
沒有標題的投影片在投影片編號右側不會有文字。
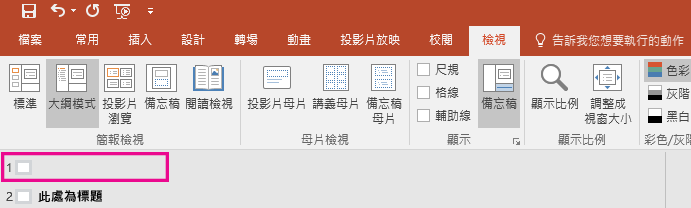
-
如果您的投影片已經有標題,它就會出現在投影片編號旁邊。
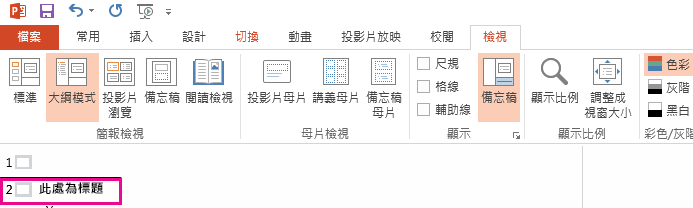
-
-
按兩下投影片編號的右側。
-
在這裡輸入您的新標題,或更新現有的投影片標題。 輸入文字時,文字會顯示在投影片上。
提示: 進行簡報時,您可以使用 [大綱模式] 做為備忘稿。
您可以將標題放置在投影片外。 如此一來,投影片具有輔助功能或排序理由的標題,但您可節省投影片上其他內容的空間。
-
在 [ 檢視] 索引標籤上,選取 [ 縮 放],然後將縮放百分比降低到 50% 左右,以便顯示投影片以外的邊界。
-
在 [標題] 佔位元元方塊中輸入標題。
-
將滑鼠指向 [標題] 佔位符方塊的框線,讓指標變成四向移動指標。

-
向上或向下拖曳標題佔位符,然後將牠拖放到投影片邊界之外。
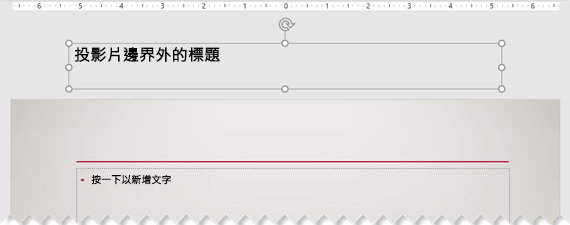
您可以選取 [幻 燈片 放映] > [ 從目前投影片],確認幻燈片放映期間會隱藏標題。
如果您想要隱藏所有或多個投影片標題,請使用 [幻燈片母板] 檢視來達成目標。 複製您要有隱藏標題的投影片版面配置。 然後在重複的版面配置上,將標題佔位元 元移 出投影片。 然後將新的版面配置套用至適當的投影片。
例如:
-
在功能區的 [ 檢視 ] 索引標籤上,選取 [ 母片檢視 ] 群組中的 [ 幻燈片母板]。
-
在 PowerPoint 視窗左側的投影片縮圖窗格中,以滑鼠右鍵按下您要變更的投影片版面配置 (,例如 [ 標題] 和 [內容版 面配置]) ,然後選擇 [ 複製版面配置]。
-
選取重複的版面配置。
-
選取標題佔位元,向上拖曳,然後將它放到可見投影片邊界之外。
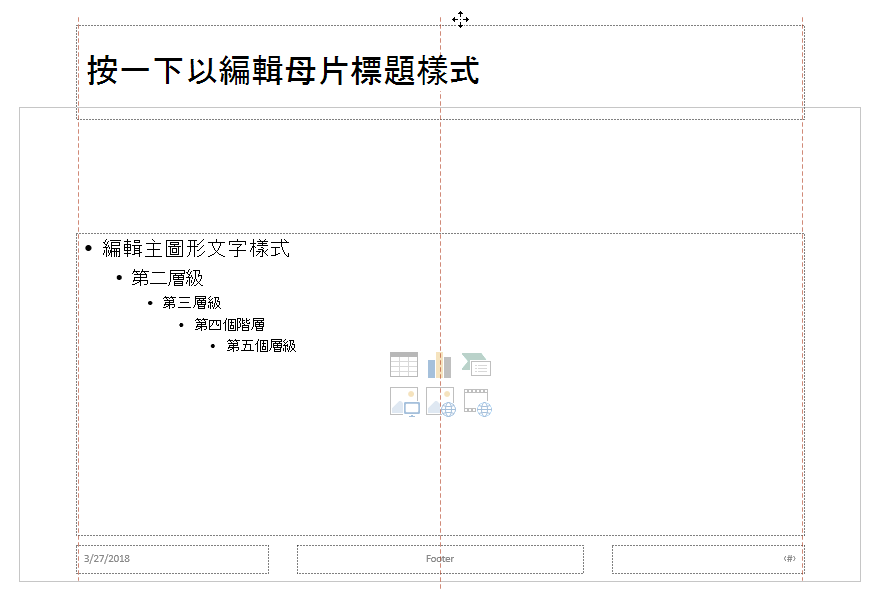
如果 PowerPoint 不允許您將佔位符拖曳到這麼遠的地方,請使用 [ 檢視 > 縮 放] 來縮小投影片表面區域,讓您有足夠的空間將佔位符完全移出投影片。
-
關閉 [主檢視],然後返回 [標準模式]。
-
選取您要隱藏標題的投影片。 以滑鼠右鍵按兩下它,並套用您剛才建立的「隱藏標題」投影片版面配置。
標題會移至投影片以外的位置,但仍然存在。 您可以切換到 [大綱模式] 來查看投影片標題。
如果您希望每張投影片都有相同的 標題 ,您可能會想 PowerPoint 頁 尾。 如需有關在投影片上放置頁尾的指示,請參閱 在PowerPoint投影片中插入或變更頁尾。
擁有投影片標題對於下列項目來說很有價值:
-
協助工具 視障使用者若使用螢幕助讀程式,則需仰賴投影片標題來判斷投影片是哪一張投影片。
-
協助各種PowerPoint 功能正常運作 設計構想、套用版面配置和重設投影片在具有標題的投影片上效果較佳。 插入超連結、插入縮放,以及自定義顯示所有依其標題參照的投影片。
PowerPoint 專家 Geetesh Bajaj 的網站上有一篇關於在 PowerPoint 中隱藏投影片標題的文章。
使用輔助功能功能區為投影片設定標題
您可以使用 [輔助功能] 功能 區來新增或編輯投影片標題,並確保每個人都能存取您的投影片。
-
選 取 [校閱 > 檢查輔助功能]。 輔助 功能功能 區隨即顯示,且輔助功能 窗格會在選取的投影片右側開啟。
-
在 [輔助功能] 功能 區上,選取下拉式箭號以展開 [投影片標題 ] 功能表。
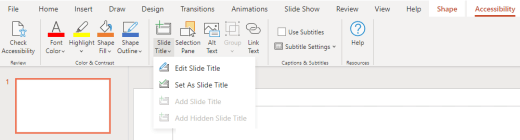
-
選取下列其中一個選項:
附註: 可用的選項取決於標題佔位元是否存在,以及投影片上選取的元素類型。
-
若要將游標移至標題佔位元元,請選取 [編輯投影片標題]。
-
若要將標題佔位元新增至投影片,並將游標移至佔位元,請選取 [新增投影片標題]。
-
若要新增投影片外標題佔位元,並將游標移至佔位符,請選取 [新增隱藏的投影片標題]。 由於標題位於投影片以外的位置,因此在幻燈片放映期間不會顯示標題,但標題可協助使用者瀏覽或選取投影片。
-
如果投影片上沒有標題佔位符,若要讓輔助功能檢查程序選取看起來像標題的文本框或圖案,請選取 [設定為投影片標題]。 這會讓選取的對象成為您的投影片標題。 如果您想要使用另一個文本框或圖案做為標題,請選取該物件,然後選擇 [設定為投影片標題]。 只有具有群組中文字的物件才能成為標題。
-
選取 [投影片標題] 按鈕而不展開下拉功能表,請執行下列動作:
-
如果在投影片上選取了可設定為標題的物件,該物件會設為投影片標題 (設為投影片標題) 。
-
如果有標題,但未選取物件,游標會移至標題佔位元 (編輯投影片標題) 。
-
如果沒有標題且未選取任何物件,則會新增標題佔位符,並將游標移至佔位元 (新增投影片標題) 。
-
-
-
輸入或編輯投影片標題。
提示: 若要檢閱簡報中遺失或重複的投影片標題,請執行輔助功能檢查程式,然後檢查 [輔助功能] 窗格以尋找它們。
使用 [版面配置] 選項為投影片設定標題
您可以使用具有 標題佔位元的投影片版面配置來命名或重新命名投影片。
-
選取您要變更其版面配置的投影片,讓它具有標題。
-
按兩下 [常用 > 版面配置]。
![PowerPoint 網頁版 中 [常用] 索引標籤上的 [版面配置] 按鈕。](https://support.content.office.net/zh-tw/media/160b71e1-8c1d-4339-85f9-ad454620fd76.png)
-
選取獨立標題頁面的標題 投 影片,或為包含標題和完整投影片文本框的投影片選取 [ 標題和內容 ]。 許多其他版面配置選項也包括標題。 挑選最適合您簡報的簡報。
![PowerPoint 網頁版 中的 [投影片版面配置] 對話框。](https://support.content.office.net/zh-tw/media/051730f2-550d-4570-875f-47e396d855fc.png)
-
選取 [ 按兩下以新增標題 ] 文字框。 輸入該投影片的標題。
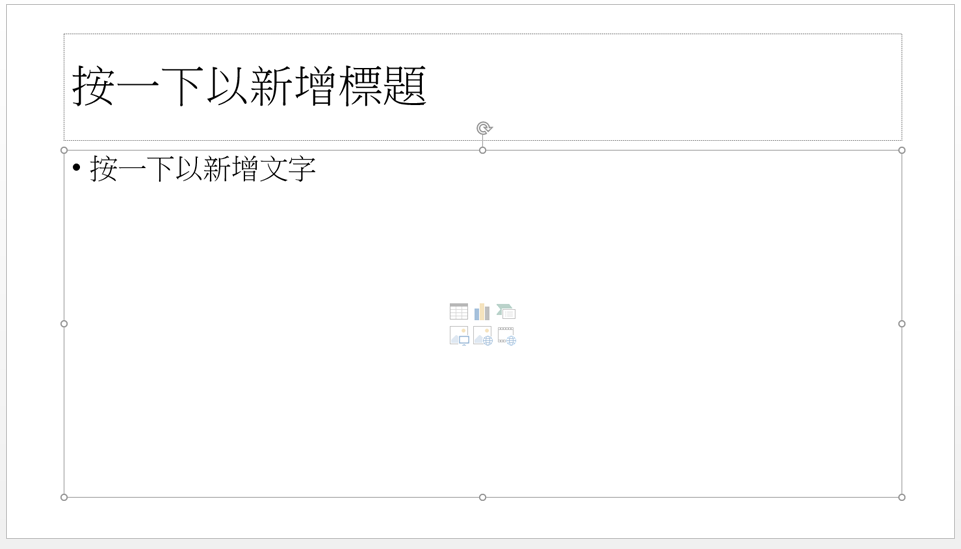
在投影片上放置標題,但隱藏標題
您可以將標題放置在投影片外。 如此一來,投影片具有輔助功能或排序理由的標題,但您可節省投影片上其他內容的空間。
-
在 [ 檢視] 索引標籤上,選取 [ 縮 放],然後將縮放百分比降低到 50% 左右,以便顯示投影片以外的邊界。
-
在 [標題] 佔位元元方塊中輸入標題。
-
將滑鼠指向 [標題] 佔位符方塊的框線,讓指標變成四向移動指標。

-
向上或向下拖曳標題佔位符,然後將牠拖放到投影片邊界之外。
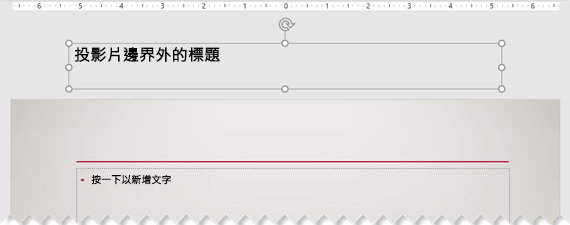
您可以選取 [幻 燈片 放映]> [ 從目前投影片],確認幻燈片放映期間會隱藏標題。










