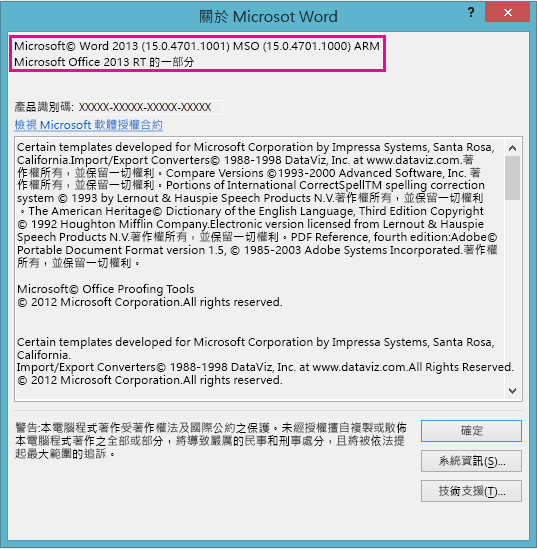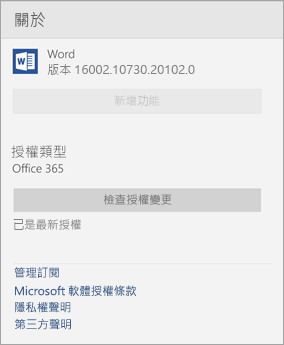如何查詢您具備的 Office 版本:
-
開啟現有的 Office 文件,或開啟任何 Office 應用程式 (例如 Word 或 Excel) 並建立新文件 (這裡以 Word 為例)。
-
接著,將您所安裝之 Office 版本中的相關資訊與下一節中的螢幕擷取畫面進行比對。 不管您開啟哪個 Office 應用程式,查詢 Office 版本資訊的基本步驟都相同。
提示: 如果您因為嘗試匯入或匯出詳細資料而需要特別尋找 Outlook 資訊,請參閱我使用的是哪個版本的 Outlook?
Microsoft 365 訂閱使用 [檔案] 索引標籤和 Office Backstage 檢視,亦即您按一下 [檔案] 之後所看見的畫面。 這裡是您選擇 [檔案] > [帳戶] 之後,在 Word 中所看到的內容。
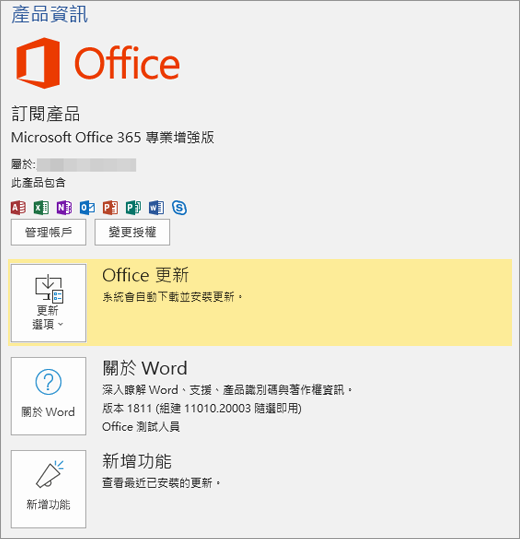
按一下 [關於 Word] 後,您會看到 Microsoft 365 的版本 (16) 和正在執行的是 32 位元還是 64 位元。

這些版本使用文檔標籤和 Office 後臺檢視,也就是您按一下文檔后所看到的內容。 這裡是您選擇 [檔案] > [帳戶] 之後,在 Word 2013 中所看到的內容。
附註: 在 Outlook 中,按一下 [檔案] > [Office 帳戶]。
![Word 2013 中的 [檔案] > [帳戶]](https://support.content.office.net/zh-tw/media/33885613-8463-4a05-8b29-6e589907076f.png)


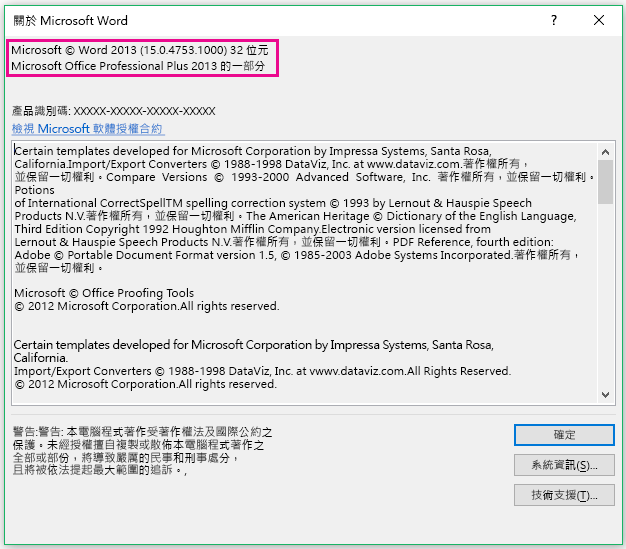
選取 Microsoft Word 功能表 >關於 Word。
在 [開啟] 對話方塊中,您可以看到版本號碼,以及授權類型。 在下面的範例中,版本號碼是 16.18,而 授權是買斷型 Mac 版 Office 2019。
![[關於 Word] 對話方塊](https://support.content.office.net/zh-tw/media/06693188-0b37-469b-8698-14688aa6f10b.png)
如果您用的是 Surface RT,則只有一個版本的 Office (Office 2013 RT) 是設計在平板電腦的 ARM 處理器上執行。 以下是您選擇 [檔案] > [帳戶] 之後,在 Word RT 中的版本資訊。
![Word RT 中顯示 [檔案] > [帳戶] 視窗](https://support.content.office.net/zh-tw/media/3bcba634-9c80-4904-864b-bcac0d01b874.png)