如果一張圖片值得千言萬語,對看不見的人有什麼價值? 若不使用文字,視障使用者就很容易錯過重要資訊,或對體驗感到挫折。
替代文字是描述性文字,可在數位環境 (像是應用程式或網頁) 中傳達視覺項目的意義和內容。 當Microsoft朗讀程式、JAWS 和 NVDA 等螢幕助讀程式使用替換文字抵達內容時,系統會大聲朗讀替換文字,讓使用者更了解螢幕上的內容。 撰寫良好、描述性的替代文字可大幅降低模糊性,並改善使用者體驗。
本主題說明如何了解、撰寫並在 Microsoft 365 產品中使用有效的替代文字。

Microsoft 365 中的替換文字工具
為了協助您使用替換文字,Microsoft 365 提供輔助功能檢查程式來檢閱替換文字的相關視覺內容,並取得有關改善內容輔助功能的建議、自動替換文字產生器,以及手動替換文字編輯器。
開啟 Microsoft 365 輔助功能檢查程式:
-
在 [ 校閱] 索 引標籤上,選 取 [檢查輔助功能]。
-
在右側 的 [輔助功能] 窗格中,輔助功能問題會顯示在 [檢查結果] 底下。
-
選取任何已標幟的問題,以查看建議的動作。
手動檢視及編輯替換文字,或核准自動替換文字:
-
以滑鼠右鍵按兩下影像、圖表或其他物件,然後選 取 [檢視替換文字]。
提示:在 [ 校閱] 索引標籤上,您可以選取 [ 檢查輔助功能] 下 拉式清單,然後選擇 [替換文字]。 -
在右側的 [替換文字 ] 窗格中,編輯或核准顯示的替換文字 (如果自動產生) 。
-
如果影像不需要替換文字,例如框線,請選取 [標示為裝飾]。
開啟或關閉自動產生的取代文字:
-
在 [ 檔案] 索引 標籤上,選取 [選項 ],然後選擇 [ 輔助功能] 索引 卷標。
-
選取或清除 [自動替換文字] 底下的 [自動為我產生替換文字] 複選框。
自動產生替換文字需要 Microsoft 365 智慧型手機服務。 若要開啟此功能:
-
在 [檔案] 索引標籤上,選取 [選項],然後選擇 [一般]。
-
選取 [Microsoft 365 智能型服務] 底下的 [啟用服務]。
何時要使用替代文字?
影像和圖片
請務必以精簡且明確的方式傳達影像的內容和用途。 替代文字不應超過一個或兩個的句子,多數時候精挑細選兩個單詞即可。 考慮影像的重要內容。 例如,重要的內容可能是設定、人員臉部的情緒、顏色或相對的大小。
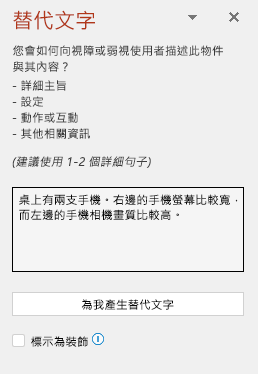
不要重複以周圍的文字內容作為替代文字,或使用影像的用語,例如「的圖形」或「的影像」。 在以下範例中,替代文字是指影像,且未充分描述影像的內容。
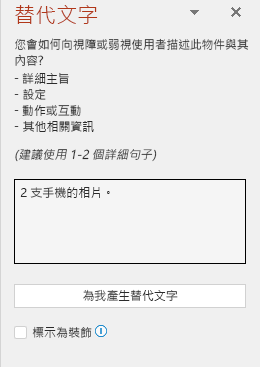
您也可以透過使用引號中的文字或透過使用包含文字的儲存格參照,將替代文字作為引數新增入 IMAGE 函數 中。 例如,IMAGE("www.contoso.com/logo.jpg", "Contoso logo")。
圖表、流程圖和圖表
在處理提供詳細資訊的物件 (例如資訊圖表) 時,請使用替代文字來提供物件中傳遞的資訊。 例如,將圖表描述為‘顯示一段時間銷售量的橫條圖’,對視盲人員並不實用。 嘗試傳達深入解析; 例如‘顯示一段時間銷售量的橫條圖。 在 7 月,品牌 A 的銷售量超過品牌 B 的銷售量,並且一整年持續增加。’ 替代文字也應該清晰地描述流程圖的開頭、進展和總結。
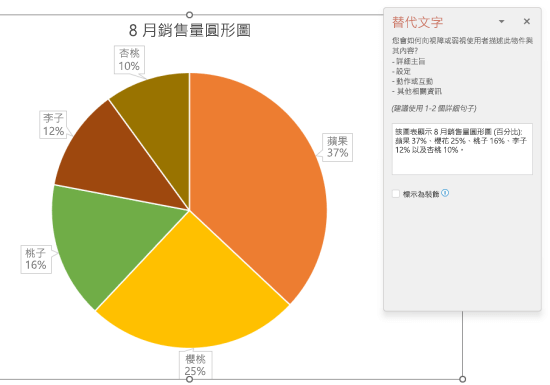
視訊
即使使用者可聽見音樂、背景音效和與語音,未說明內容的影片仍需要描述視覺體驗的替代文字。 替代文字應描述影片的內容和用途。
理想情況下,影片應包含第二個音軌以及影片項目的敘述,純粹為視覺資料且視覺障礙人士無法存取的內容。
表格
如果標籤遺失替代文字,Microsoft 365 協助工具檢查程式不會加上標幟。 不過,針對表格撰寫清楚、詳實且簡潔的替代文字一向是一個非常好的做法。
何時不使用替代文字?
裝飾性資料視覺效果物件
裝飾性物件可增添視覺上的興趣,但不提供資訊 (例如,文體邊界)。 人員 使用螢幕助讀程式時,會聽到這些是裝飾用,這樣他們就知道不會遺漏任何重要資訊。 若要將視覺效果標示為裝飾,請選取 [替換文字] 窗格中的 [標示為裝飾] 複選框。 文字項目欄位會變成灰色。
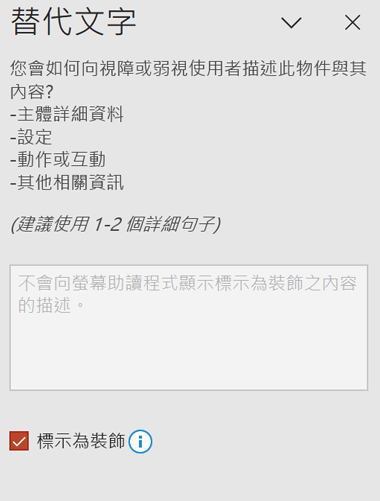
提示: 如果您將文件匯出為 PDF,任何標示為裝飾的視覺效果都會自動標記為成品。 螢幕助讀程式會在流覽 PDF 時忽略它們。
交叉分析篩選器
如果 Microsoft 365 協助工具檢查程式在物件遺失替代文字時未標幟物件,則不需要撰寫物件的替代文字。 交叉分析篩選器就是一個這類物件的範例。
如何將替代文字新增至物件中?
如需如何在 Outlook、Word、Excel 和 PowerPoint 中新增替代文字的指示,請移至 新增替代文字至圖形、圖片、圖表、SmartArt 圖形或其他物件。
在 Microsoft 365 中使用替代文字的提示
-
請記得在審核流程期間使用 Microsoft 365 協助工具檢查程式。 它會檢查所有相關的視覺內容是否都有替代文字,也會提供您其他提高內容易用性的建議,例如檢查對比率。 若要執行輔助功能檢查程式,請在 [ 校閱 ] 索引卷標上,選取 [檢查輔助功能]。 如需協助工具檢查程式的詳細資訊,請移至 透過協助工具檢查程式提高易用性。
-
請勿使用檔案名稱、重複的文字或 URL 作為替代網址。 輔助功能檢查程式會標幟這些功能,因為它們對視障用戶沒有用。 如需詳細資訊,請移至 協助工具檢查程式的規則。
-
如果有一組物件形成語意群組,例如一組顯示狗狗的相片,請為整個群組指派替代文字。 如果物件因格式設定原因而分組在一起,請取消物件群組,並為每個物件指派適當的替代文字。
附註: 如果您使用了 Microsoft 365 一段時間,您可能已注意到 [替代文字] 窗格之前有兩個欄位,[標題] 和 [描述]。 現在我們在大部分應用程式中使用單一個 [描述] 欄位,發現單一個欄位對您 (作者) 和使用螢幕助讀程式來使用內容的人來說,都更容易且較不令人混淆。
自動替代文字
在 Microsoft 365 中,替代文字可以自動產生。 當您插入圖片時,您可能會在圖片的底部看到出現一個長列,其中含有自動產生的替代文字。
在 Office 2019 中,當您插入影像時,不會自動產生替代文字。 如果您想要新增自動替代文字,請在 [替代文字] 窗格中選取 [為我自動產生描述] 按鈕。 根據影像的內容,有時候此功能會給您描述性標籤,有時候您會獲得完整的句子。
如果產生了自動替代文字,請記得在 [替代文字] 窗格中檢視及編輯替代文字,並移除任何新增的註解,例如「以高信賴度產生的描述」。

開啟自動替代文字
附註: 在您可以使用自動替代文字之前,您可能需要在任何 Microsoft 365 產品中啟用 Microsoft 365 智慧服務。
1. 在 [檔案] 索引標籤上,選取 [選項],然後選擇 [一般]。
2. 選取 [Microsoft 365 智能型服務] 底下的 [啟用服務]。
如需詳細資訊,請參閱 Microsoft 365 中的聯機體驗。
-
在 [檔案] 索引 標籤上,選取 [選項 ],然後選擇 [ 輔助功能]。
-
選取 [自動替換文字] 底下的 [ 自動產生替換文字]。
核准自動替代文字
-
在Microsoft 365應用程式中,以滑鼠右鍵按下要檢閱的項目,然後選 取 [檢視替換文字]。 [替代文字] 窗格會隨即開啟。
-
如果替代文字滿意,請選取 核准 [替代文字] 核取方塊。
![在 [替代文字窗格] 中顯示的自動替代文字及已選取的 [核准替代文字] 核取方塊。](https://support.content.office.net/zh-tw/media/6d0d872a-e7f3-4af4-a3b1-6b4a8e15c5a0.png)
關閉自動替代文字
-
在 [檔案] 索引 標籤上,選取 [選項 ],然後選擇 [ 輔助功能]。
-
清除 [自動替換文字] 底下的 [ 自動產生替換文字]。
哪裡可以找到替代文字功能指導方針
取得其他可協助您撰寫有效替代文字的資源:
-
如需如何確定 Microsoft 365 產品和使用者體驗符合協助工具需求的詳細資訊,請瀏覽我們的協助工具網站 一個專屬、易於存取的 Microsoft 365 以及 透過協助工具檢查程式讓每個人都能易於存取您的內容。











