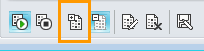附註: 我們想要以您的語言,用最快的速度為您提供最新的說明內容。 本頁面是經由自動翻譯而成,因此文中可能有文法錯誤或不準確之處。讓這些內容對您有所幫助是我們的目的。希望您能在本頁底部告訴我們這項資訊是否有幫助。 此為 英文文章 出處,以供參考。
參與商務用 Skype會議,即使您沒有商務用 Skype帳戶。使用本指南可支援您在初次會議Skype 會議應用程式或商務用 Skype Web App通訊軟體。
您想要做什麼?
若要加入會議,請執行下列操作:
-
在會議進行時,開啟您的商務電子郵件邀請,用 Skype,然後按一下加入線上會議電子郵件訊息中。
-
如果這是第一次您加入會議時,您的瀏覽器可能會要求您下載Skype 會議應用程式。按一下 [加入 Skype 會議應用程式 (web)]。
-
隨後便會開啟Skype 會議應用程式歡迎畫面,輸入您的名稱] 文字方塊中,輸入您的名稱,然後按一下加入。
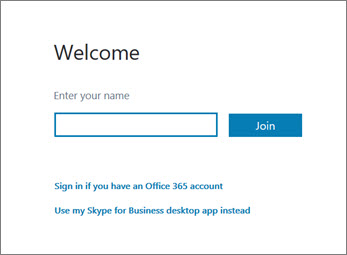
[參與者] 清單會指出每個參與者的權限等級: 簡報者或來賓。只有簡報者可以共用的螢幕、 PowerPoint 簡報、 開啟白板或存取其他功能,根據會議組織的方式。
每個名稱旁邊的圖示代表此人員目前是否正在參與會議中的立即訊息 (IM)、音訊、視訊或內容共用。
若要傳送立即訊息給會議參與者,請執行下列操作:
-
按一下 [ IM ] 圖示。
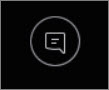
-
在 IM 視窗底部,按一下訊息輸入的區域,然後開始輸入。
提示: 您可以使用文字設定格式選項來設定訊息格式,並視需要新增表情符號。
-
按 Enter。
附註: 所有會議參與者都會收到您的 IM。
若要儲存其他人在會議期間共用的檔案,請執行下列操作:
-
按一下 [共用],然後按一下 [ Attachments(x)。
-
在您想要儲存的附件,按一下 [另存新檔]。
-
按一下 [儲存],選擇您想要將附件儲存在您的電腦上的位置。
唯有您身為簡報者,您可以與其他參與者共用檔案。根據的權限等級設定會議召集人,如果您還不是簡報者,然後執行商務用 Skype簡報者必須將您為簡報者可以共用之前先。執行下列動作:
-
按一下 [共用]。
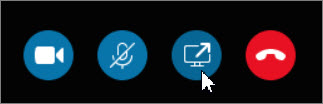
-
按一下 [新增附件]。
-
按一下 [瀏覽] ,選擇 [檔案]。
-
將檔案上傳後,按一下 [附件共用] 視窗中來儲存、 變更權限、 重新命名] 或移除附件]。
會議參與者會收到新增附件通知,可將之儲存以供日後檢視。
視會議召集人設定的權限等級,以會議簡報者需要將您為簡報者 (如果您還不是其中一個) 之前,您可以其他會議參與者顯示您的畫面或程式。
附註: 一次只能有一人共用。
-
在 [會議] 視窗中,按一下 [共用] 按鈕,以查看您的共用選項。
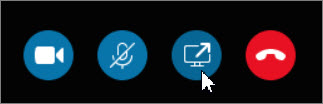
共用您的畫面
-
在會議視窗中,按一下 [共用] 按鈕,,然後按一下 [共用] 畫面。
如果您只有一個螢幕,螢幕會向所有會議參與者顯示。如果您有一個以上的螢幕,系統會提示您選取要顯示的一或多個螢幕。
共用程式
-
在 [會議] 視窗中,按一下 [共用] 按鈕,,然後按一下 [共用程式。
-
在 [共用一或多個程式] 對話方塊中,選取您要顯示的程式,然後按一下 [共用]。
如果您的組織提供支援,而且您具有簡報者權限,即可向會議參與者播放 PowerPoint 投影片:
-
在會議視窗中,按一下 [共用] 按鈕,按一下 [展示 PowerPoint 檔案],然後按一下瀏覽至選擇的 PowerPoint 檔案。
-
使用導覽箭號,瀏覽您的簡報,或按一下 [顯示縮圖] 按鈕,然後按一下您想要顯示如果您想要以不同的順序呈現您的投影片的投影片。
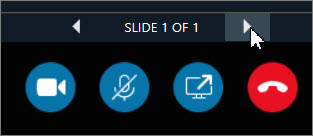
白板是會議中每個人可一起使用的全新記事及繪圖頁面。您必須是簡報者才能開啟白板。
-
在會議視窗中,按一下 [共用] 按鈕,按一下 [其他 …],然後按一下白板。
-
若要開始撰寫或繪圖白板上,請在工具列上使用的工具。
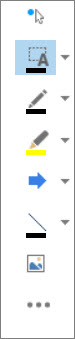
針對目前的討論進行快速投票,或以干擾性極低的方式向會議參與者收集相關資訊。您必須是簡報者才能建立投票。
-
在 [會議] 視窗中,按一下 [共用] 按鈕,按一下 [其他 …],然後按一下投票。
-
輸入您的問題及至少兩個可能的答案,然後按一下 [建立投票。
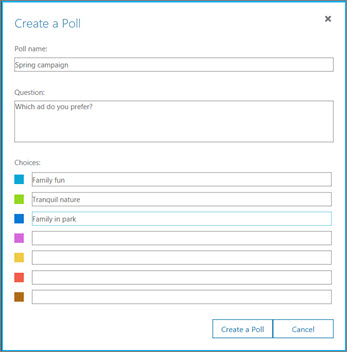
如果沒有任何人正在共用,您的投票隨即開啟,會議出席者即可開始投票。
-
執行下列任何一項操作:
-
若要變更投票,按一下 [編輯投票問題和選項] 按鈕。

-
若要允許會議出席者以及其他簡報者查看進行中的投票結果,按一下 [對所有人顯示結果] 按鈕。

您想要做什麼?
會議開始之前,執行會議整備程式,判斷所使用的程式能否讓您順利進行 Lync 會議。您可能需要下載 Microsoft® Silverlight® 4.0 瀏覽器外掛程式,或更新版本的 Silverlight,然後重新啟動電腦。
若要執行會議整備程式,請執行下列動作:
-
開啟您的線上會議電子郵件邀請,按一下邀請底部的 [第一個線上會議?],然後依照指示操作。
若要加入會議,請執行下列操作:
-
在會議進行時,開啟您的線上會議電子郵件邀請,然後按一下電子郵件訊息中的 [加入線上會議]。
-
隨後便會開啟商務用 Skype Web App歡迎畫面,以來賓身分加入文字方塊中,輸入您的名稱,然後按一下加入會議。按一下[確定]加入會議的 [訊息] 方塊中輸入會議]。
若要加入會議音訊:
-
在會議視窗的頂端,按一下 [電話]。
-
若要請會議撥打電話給您,請輸入您的電話號碼,然後按一下 [撥號給我]。
-
若要從您的手機撥打電話至會議,請撥打撥入號碼,並在出現提示時輸入 [參與者代碼]。
[參與者] 清單會指出每個參與者的權限等級: 簡報者或出席者。只有簡報者可以共用的螢幕、 PowerPoint 簡報、 開啟白板或存取其他功能,根據會議組織的方式。
每個名稱旁邊的圖示代表此人員目前是否正在參與會議中的立即訊息 (IM)、音訊、視訊或內容共用。
若要傳送立即訊息給會議參與者,請執行下列操作:
-
在會議視窗的頂端,按一下 [IM]。
-
按一下會議視窗底部的訊息輸入區域,然後開始輸入。
提示: 您可以使用文字設定格式選項來設定訊息格式,並視需要新增表情符號。
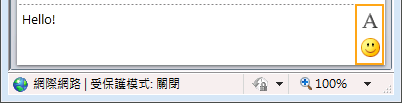
-
按 Enter。
附註: 所有會議參與者都會收到您的 IM。
若要儲存其他人在會議期間共用的檔案,請執行下列操作:
-
在會議視窗的頂端,按一下 [新增或檢視附件] 按鈕。

-
按一下檔案、選取位置,然後按一下 [儲存]。
唯有您身為簡報者,您可以與其他參與者共用檔案。根據的權限等級設定會議召集人,如果您還不是簡報者,然後執行商務用 Skype簡報者必須將您為簡報者可以共用之前先。執行下列動作:
-
在會議視窗的頂端,按一下 [新增或檢視附件] 按鈕。

-
按一下在 [附件] 對話方塊底部的 [新增附件]。
-
尋找並按兩下您想要散發的檔案。
-
當檔案出現在 [附件] 對話方塊中時,按一下 [關閉]。
會議參與者會收到新增附件通知,可將之儲存以供日後檢視。
第一次開始桌面或程式共用,您可能會提示您下載商務用 Skype Web App外掛程式。
視會議召集人設定的權限層級而定,會議簡報者需要將您設定為簡報者 (如果您還不是簡報者),您才能開始向其他會議參與者顯示您的桌面或程式。
附註: 一次只能有一人共用。
-
按一下在會議視窗中的 [共用] 功能表,查看您的共用選項。
![Lync Web App [共用] 功能表](https://support.content.office.net/zh-tw/media/5fc7892e-adda-4e24-9dcf-24f431f695df.png)
共用桌面
-
按一下在會議視窗中的 [共用] 功能表,然後按一下 [桌面]。
如果您只有一個螢幕,螢幕會向所有會議參與者顯示。如果您有一個以上的螢幕,系統會提示您選取要顯示的一或多個螢幕。
共用程式
-
按一下在會議視窗中的 [共用] 功能表,然後按一下 [程式]。
-
在 [共用程式] 對話方塊中,選取您要顯示的程式,然後按一下 [共用]。
如果您的組織提供支援,而且您具有簡報者權限,即可向會議參與者播放 PowerPoint 投影片:
-
按一下在會議視窗中的 [共用] 功能表、按一下 [PowerPoint 簡報],然後按一下 PowerPoint 檔案。
-
使用此階段右下角的導覽箭頭到下一張簡報。如果要以不同的順序播放投影片,請按一下 [顯示縮圖] 按鈕,然後按一下想要播放的投影片。
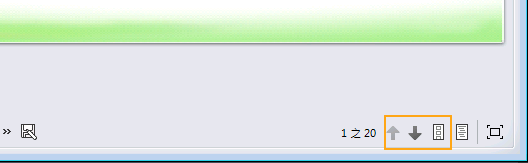
白板是會議中每個人可一起使用的全新記事及繪圖頁面。您必須是簡報者才能開啟白板。
-
按一下在會議視窗中的 [共用] 功能表,然後按一下 [新增白板]。
-
若要開始在白板上撰寫或繪圖,請使用白板左下角的工具。
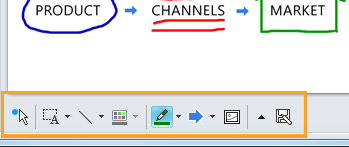
針對目前的討論進行快速投票,或以干擾性極低的方式向會議參與者收集相關資訊。您必須是簡報者才能建立投票。
-
按一下會議視窗中的 [共用] 功能表,然後按一下 [新增投票]。
-
輸入您的問題及至少兩個可能的答案,然後按一下 [確定]。
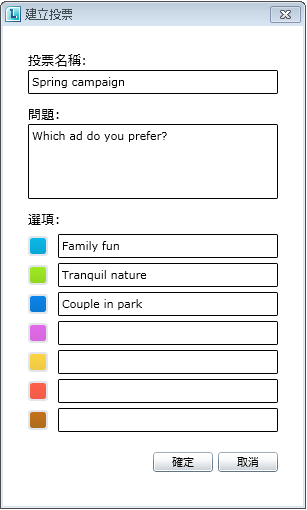
如果沒有任何人正在共用,您的投票隨即開啟,會議出席者即可開始投票。
-
執行下列任何一項操作:
-
若要變更投票,按一下投票階段/會議視窗底部的 [編輯投票問題和選項] 按鈕。
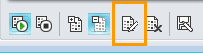
-
若要允許會議出席者以及其他簡報者查看進行中的投票結果,按一下 [對所有人顯示結果] 按鈕。